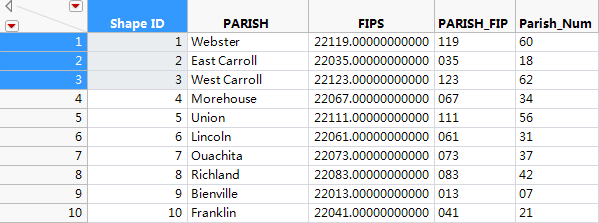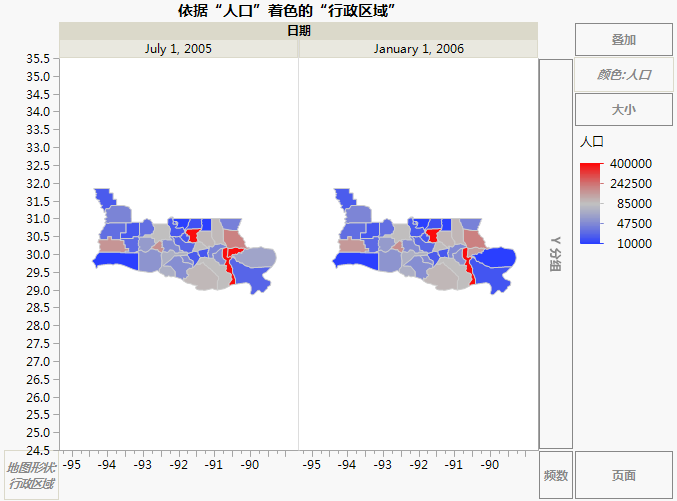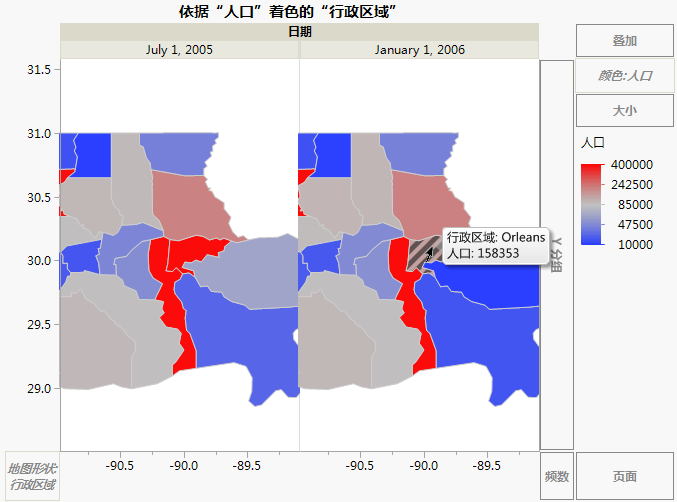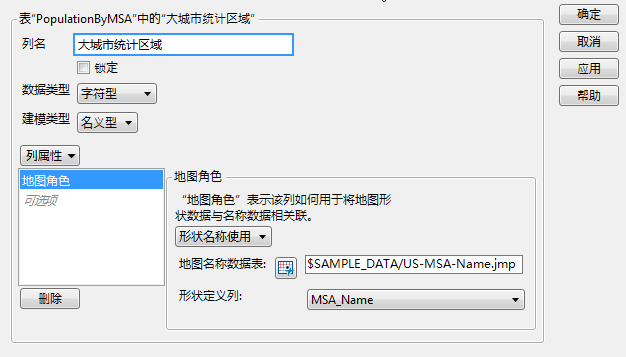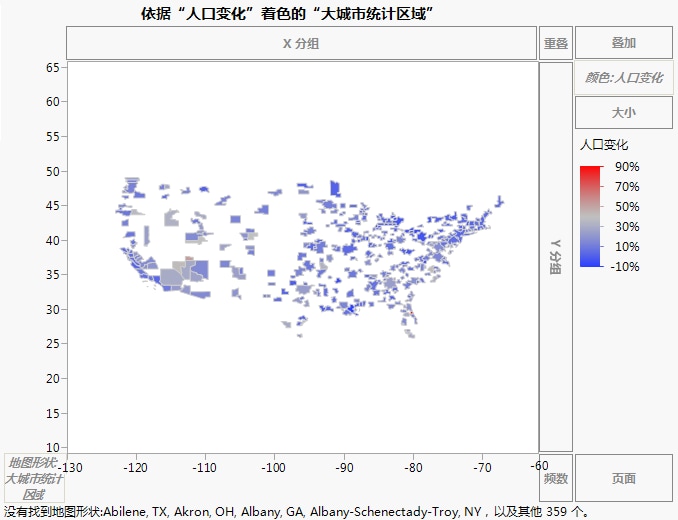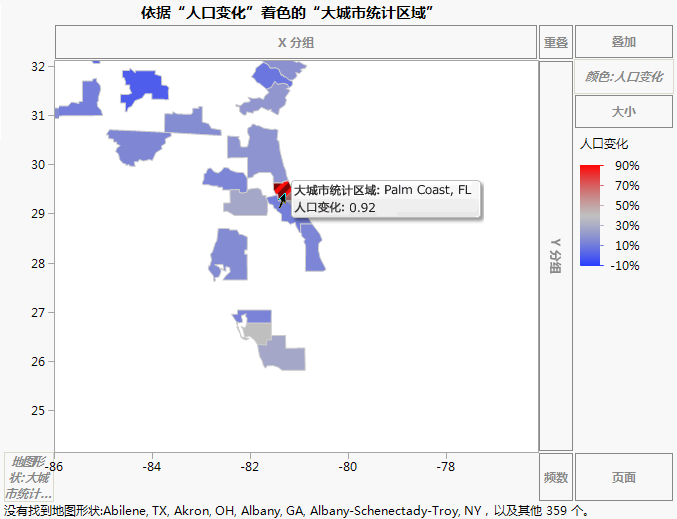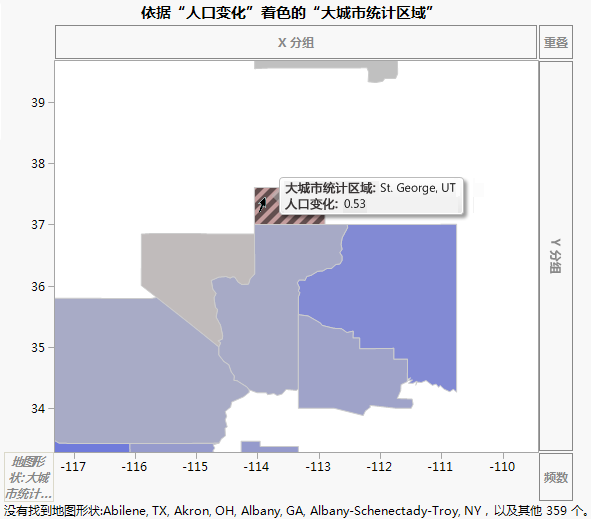假设您从 Internet 下载了 Esri 形状文件并想使用它们作为 JMP 中的地图文件。形状文件名为 Parishes.shp 和 Parishes.dbf。这些文件包含路易斯安那州各行政区域(或县)的坐标和相关信息。
用适当的名称保存 .shp 文件,并保存在正确的目录中,如下所示:
|
1.
|
在 JMP 中,从以下默认位置打开 Parishes.shp 文件:
|
|
‒
|
在 Windows 上: C:/Program Files/SAS/JMP/13/Samples/Import Data
|
|
‒
|
在 Macintosh 上:/Library/Application Support/JMP/13/Samples/Import Data
|
|
2.
|
|
‒
|
在 Windows 上:C:/Users/<用户名>/AppData/Roaming/SAS/JMP/Maps
|
|
‒
|
在 Mac 上:/Users/<用户名>/Library/Application Support/JMP/Maps
|
|
3.
|
关闭 Parishes-XY.jmp 文件。
|
执行初始设置并保存 .dbf 文件,如下所示:
|
1.
|
从以下默认位置打开 Parishes.dbf 文件:
|
|
‒
|
在 Windows 上:C:/Program Files/SAS/JMP/13/Samples/Import Data
|
|
‒
|
在 Macintosh 上:/Library/Application Support/JMP/13/Samples/Import Data
|
|
2.
|
|
3.
|
|
4.
|
选择全部三个单元格,右击并选择填充 > 继续序列至表末。
|
|
5.
|
|
6.
|
选择列属性 > 地图角色。
|
|
7.
|
选择形状名称定义。
|
|
8.
|
点击确定。
|
|
9.
|
|
‒
|
在 Windows 上:C:/Users/<用户名>/AppData/Roaming/SAS/JMP/Maps
|
|
‒
|
在 Macintosh 上: /Users/<用户名>/Library/Application Support/JMP/Maps
|
|
10.
|
关闭 Parishes-Name.jmp 文件。
|
地图文件一经设置即可使用。Katrina.jmp 数据表包含按行政区域划分的卡特里娜飓风影响的相关数据。您想要直观地查看卡特里娜飓风过后各行政区域人口有何变化。请按以下步骤操作:
|
1.
|
|
2.
|
|
3.
|
选择形状名称使用。
|
|
4.
|
|
5.
|
|
6.
|
选择图形 > 图形生成器。
|
|
7.
|
地图自动显示,因为您已经使用定制地图文件定义了行政区域列。
|
8.
|
|
9.
|
|
10.
|
PopulationByMSA.jmp 数据表包含美国大城市统计区域 (MSA) 2000 年和 2010 年的人口数据。本例显示如何设置数据表以创建地图。
|
1.
|
|
2.
|
|
3.
|
选择列属性 > 地图角色。
|
|
4.
|
选择形状名称使用。
|
|
5.
|
|
6.
|
注意:请记住,-Name 数据表中的 Shape ID(形状 ID)列映射到 -XY 数据表中的 Shape ID(形状 ID)列。这意味着指示 -Name 数据表所在的位置即可将其链接至 -XY 数据表,这样 JMP 即具备创建地图所需的所有内容。
|
7.
|
点击确定。
|
一旦设置了地图角色列属性,即可执行分析。您想要直观地查看 2000 年与 2010 年之间美国大城市统计区域中的人口变化。
|
1.
|
选择图形 > 图形生成器。
|
|
2.
|
由于您已针对该列定义了地图角色列属性,此时会显示地图。
|
3.
|
|
4.
|
选择放大镜工具放大 Florida 州。
|
|
5.
|
选择箭头工具并点击红色区域。
|
|
6.
|
选择放大镜工具,并在按住 Alt 键的同时点击地图将其缩小。
|
|
7.
|
选择放大镜工具放大 Utah 州。
|
|
8.
|
选择箭头工具并点击浅红色区域。
|