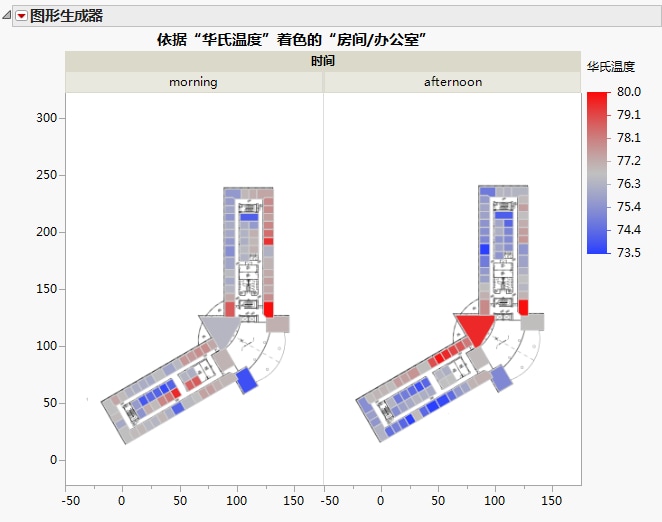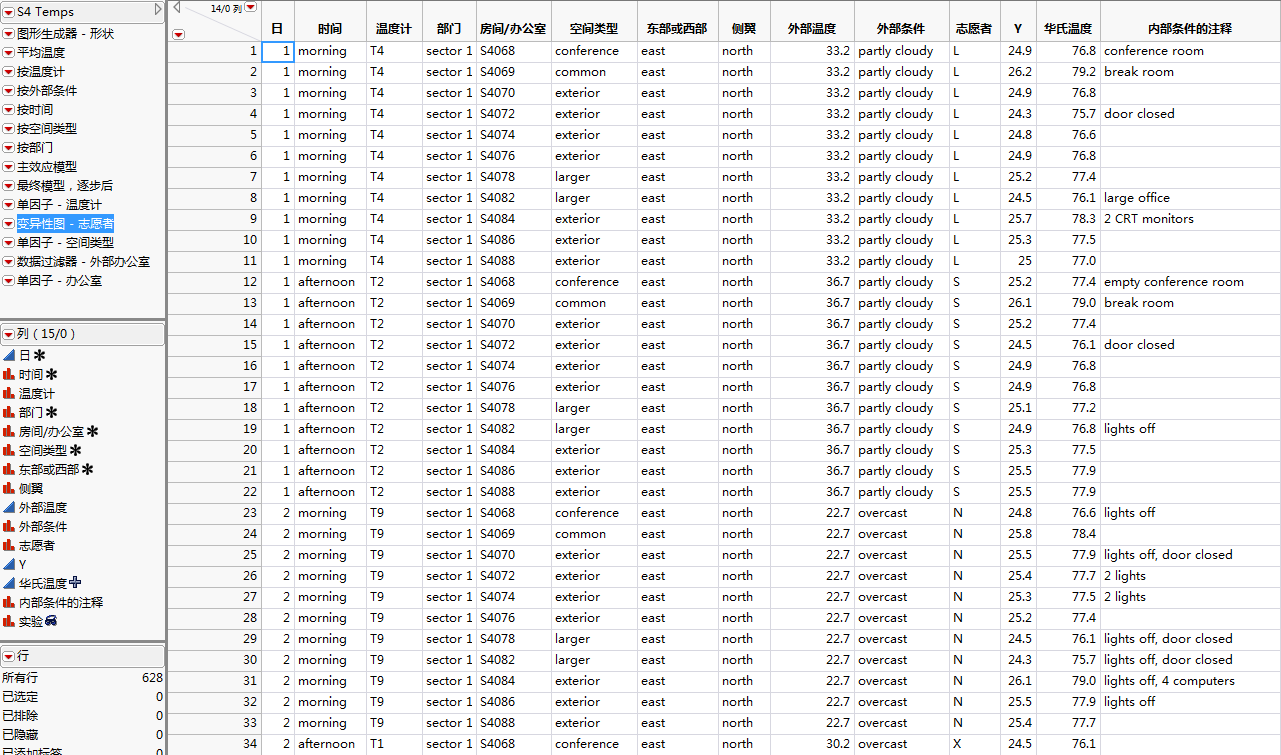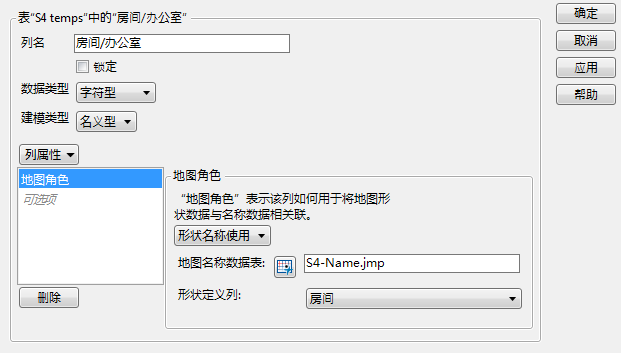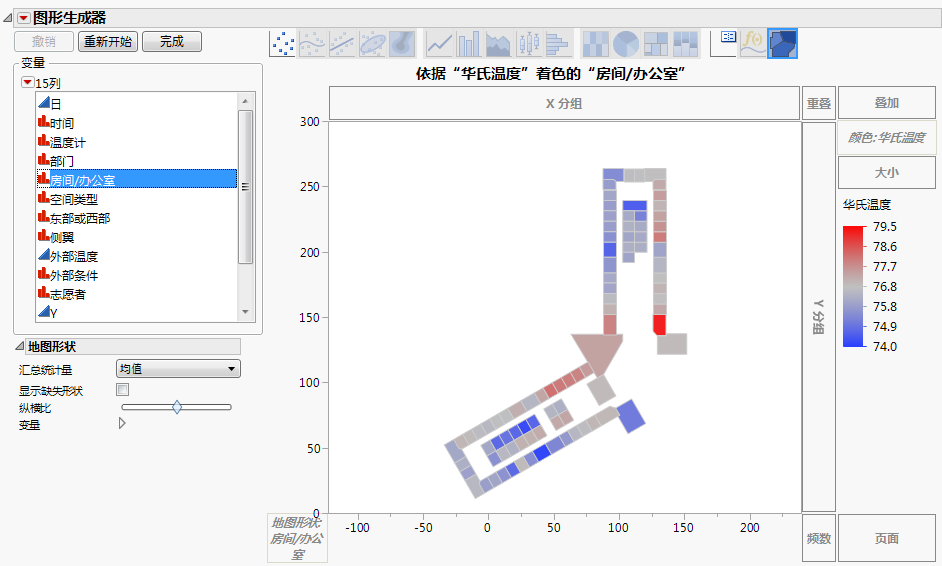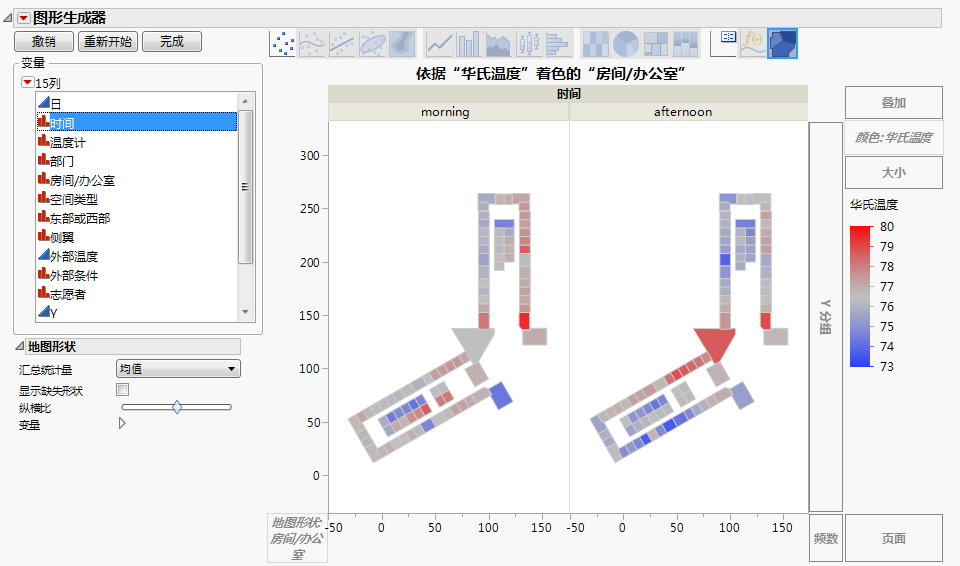该示例展示了创建定制背景地图进行办公室温度研究,以及如何使用 JMP 展示结果。示例中收集了某一建筑物楼层内各办公室温度的数据。使用“JMP 文件交换库” (https://community.jmp.com/docs/DOC-6218) 中的 Custom Map Creator 插件创建了楼层的地图。使用“图形生成器”,办公室温度结果随后会得到直观地分析。
下面显示的地图是按时间分组的楼层图。颜色反映华氏温度值。按这种方式直观地探索数据可以提示出哪些因素会影响办公室的温度。查看该地图,可以看出建筑物东侧的办公室早上比下午的温度高。建筑物西侧的办公室则出现与此刚好相反的结论。根据这个可视化结果,可以预期这两个变量会影响办公室温度,或许这些项之间的交互作用是显著的。这些直观图形有助于在分析过程中制定决策。
然后,使用可从“JMP 文件交换库”(网址为 https://community.jmp.com/docs/DOC-6218)下载的 Custom Map Creator 插件创建了楼层的地图。该插件会创建两个表以定义形状;XY 表和“Name”表。下面的说明介绍了如何构建。
|
1.
|
通过以下菜单项启动插件:插件 > 地图形状 > 定制地图创建程序。背景中打开两个表,然后出现“定制地图创建程序”窗口。
|
|
4.
|
对表命名(例如 S4)。
|
|
5.
|
点击下一步。
|
|
6.
|
|
8.
|
|
9.
|
可以更改线条粗细和颜色。此外,选中填充形状将使用随机颜色填充每个形状。
|
|
10.
|
点击完成。
|
S4 Temps.jmp 数据表包含三天的办公室数据。在数据表中设置地图角色列属性,如下所示:
|
1.
|
|
2.
|
|
3.
|
选择列属性 > 地图角色。
|
|
4.
|
选择形状名称使用。
|
|
5.
|
|
6.
|
注意:请记住,-Name 数据表中的 Shape ID(形状 ID)列映射到 -XY 数据表中的 Shape ID(形状 ID)列。这意味着指示 -Name 数据表所在的位置即可将其链接至 -XY 数据表,这样 JMP 即具备创建地图所需的所有内容。
|
7.
|
点击确定。
|
一旦设置了地图角色列属性,即可执行分析。您想要直观地查看整个楼层各办公室温度的差异。
|
1.
|
选择图形 > 图形生成器。
|
|
2.
|
由于您已针对该列定义了地图角色列属性,此时会显示地图。
|
3.
|
|
4.
|
将时间拖放到“X 分组”区域。
|