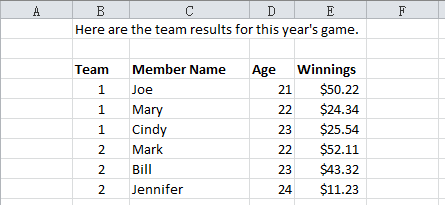|
‒
|
|
‒
|
|
2.
|
要在 JMP 中打开 Excel 文件,请选择文件 > 打开。
|
|
3.
|
|
4.
|
为列标题起始于行键入 3。
|
|
5.
|
为数据起始于行键入 4。
|
|
6.
|
选择“工作表”窗格中的 Ungrouped Team Results。
|
|
7.
|
取消选择用于所有工作表
|
选择列标题行显示您的更改。
|
8.
|
点击下一步配置其他导入设置。
|
|
9.
|
为数据结束于行键入 9。
|
|
10.
|
为数据结束于列键入 5。
|
指定最后一列显示您的更改。
添加一个新的源表列,列出每个导入表的工作表名称。在您选择之前的拼接选项后,该选项才可用。
若取消选择复制跨行中的数据,JMP 将取消跨越单元格并将单元格内容复制到最顶端的单元格。其余的取消跨越单元格将保留为空。
若列标题最初位于不同行中,则指示列标题中每个单词之间的分隔符。在“Excel 导入向导”的第一个窗口中指定带列标题的行数。然后在“列名分隔符字符串”框中输入一个字符或空格。使用默认字符串(连字符)的列标题显示如下:“First-Second-Third”。
将子类别划分到工作表中带分层标题的单独列中。您还必须选择将多个列标题行按层次分开。主类别作为“标签”列导入。
重复工作表中横跨多个行的每个单元格中的标题文本。例如,Microsoft Excel 文件中的复制标题中显示的 “State” 列标题位于工作表中的合并单元格内。在左侧,标题已复制。取消选择该选项可避免复制右侧显示的标题。
|
•
|
|
•
|
要在“数据预览”窗格中查看所有行,请选择显示所有行。预览可能略有延迟,具体取决于电子表格的大小。
|
在 Excel 工作表中,多个标题行可包含一个隐含的层次;第二个标题行包含的数据是第一个标题行的类别。Excel 中的原始数据和 JMP 中的最终数据显示了一个示例。在顶部的工作表中,“Winter” 和 “Spring” 位于这两个季节对应月份之上的跨越单元格中。在 JMP 数据表中,您想让这两个季节位于一列中而其对应的月份位于另一列中。
|
1.
|
在 JMP 中,选择文件 > 打开。
|
|
2.
|
“Excel 导入向导”预览显示了该工作表的默认设置:
|
3.
|
在“预览窗格刷新”下方,确保已选中对任意更改更新设置。
|
|
4.
|
在带列标题的行数旁边,点击向上箭头一次。
|
请注意,数据起始于行自动更新为 3。
第 1 页中更新的设置显示了更新的设置。
|
5.
|
点击下一步。
|
|
6.
|
选择将多个列标题行按层次分开。
|
|
7.
|
在数据结束于行旁边键入 6,然后按 Enter 键。
|
第 2 页中更新的设置显示了更新的设置。
请注意,默认选定复制跨行中的数据。JMP 将拆分工作表中合并的数据,并将单元格内容作为单独的类别进行复制。“TX”最初出现在合并的单元格中。在 JMP 中,它将被复制到单独的单元格中。
|
8.
|
点击导入。
|
四个工作表将作为单独的数据表打开。数据表包含一个“源”脚本,您可以运行该脚本,以使用相同的导入设置将数据导入新的数据表(最终数据)。您下一次在任何 JMP 会话的“Excel 向导”中打开工作表时,您的导入设置也会被保存。