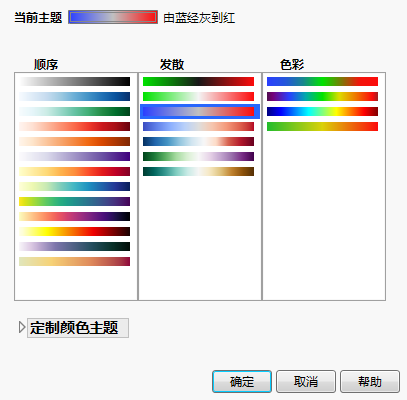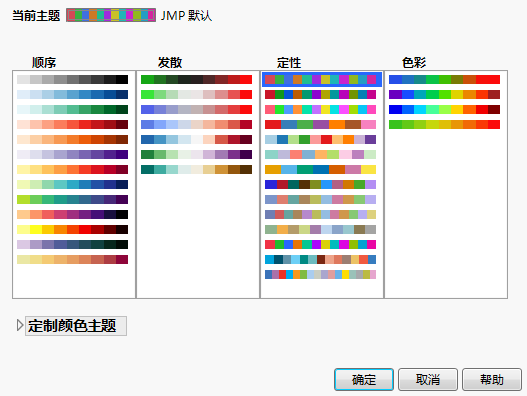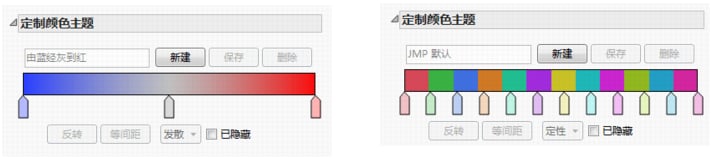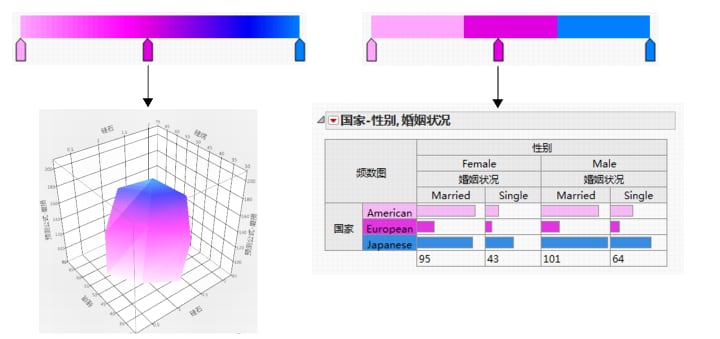|
1.
|
选择文件 > 首选项 > 图形。
|
“定制颜色主题”面板同时显示了分别适用于连续主题和分类主题的颜色主题面板。
|
5.
|
点击新建创建新主题。
|
|
‒
|
|
‒
|
要使颜色在梯度上平均分布,请点击等间距。
|
|
‒
|
要放弃更改,请点击取消。
|
|
8.
|
点击保存保存定制颜色主题。
|
|
9.
|
点击确定关闭颜色主题窗口。
|
|
•
|
在 Windows 中,您创建的颜色主题在名为 JMP.PFS 的 JMP 首选项文件中定义。若在多台计算机上使用 JMP(例如,在家用电脑和办公用电脑上),则可以将颜色主题定义从一个 JMP 首选项文件复制到另一个文件。随后便可在两台计算机上使用定制颜色。
Add Color Theme(
{"Pink to Blue", {{255, 168, 255}, {255, 0, 255}, {0, 128, 255}}}
),
|
1.
|
在包含定制 JMP 首选项的计算机上,选择文件 > 新建 > 脚本。
|
|
2.
|
Show Preferences()
|
3.
|
|
4.
|
选择视图 > 日志(或显示打开的日志)。
|
Add Color Theme(
{"Pink to Blue", {{255, 168, 255}, {255, 0, 255}, {0, 128, 255}}}
),
|
5.
|
将日志另存为 Log.jsl,并在要更新首选项的计算机上打开该文件。
|
|
7.
|
|
8.
|
Preferences(
Add Color Theme(
{"Pink to Blue", {{255, 168, 255}, {255, 0, 255}, {0, 128, 255}}}
),
);
|
9.
|