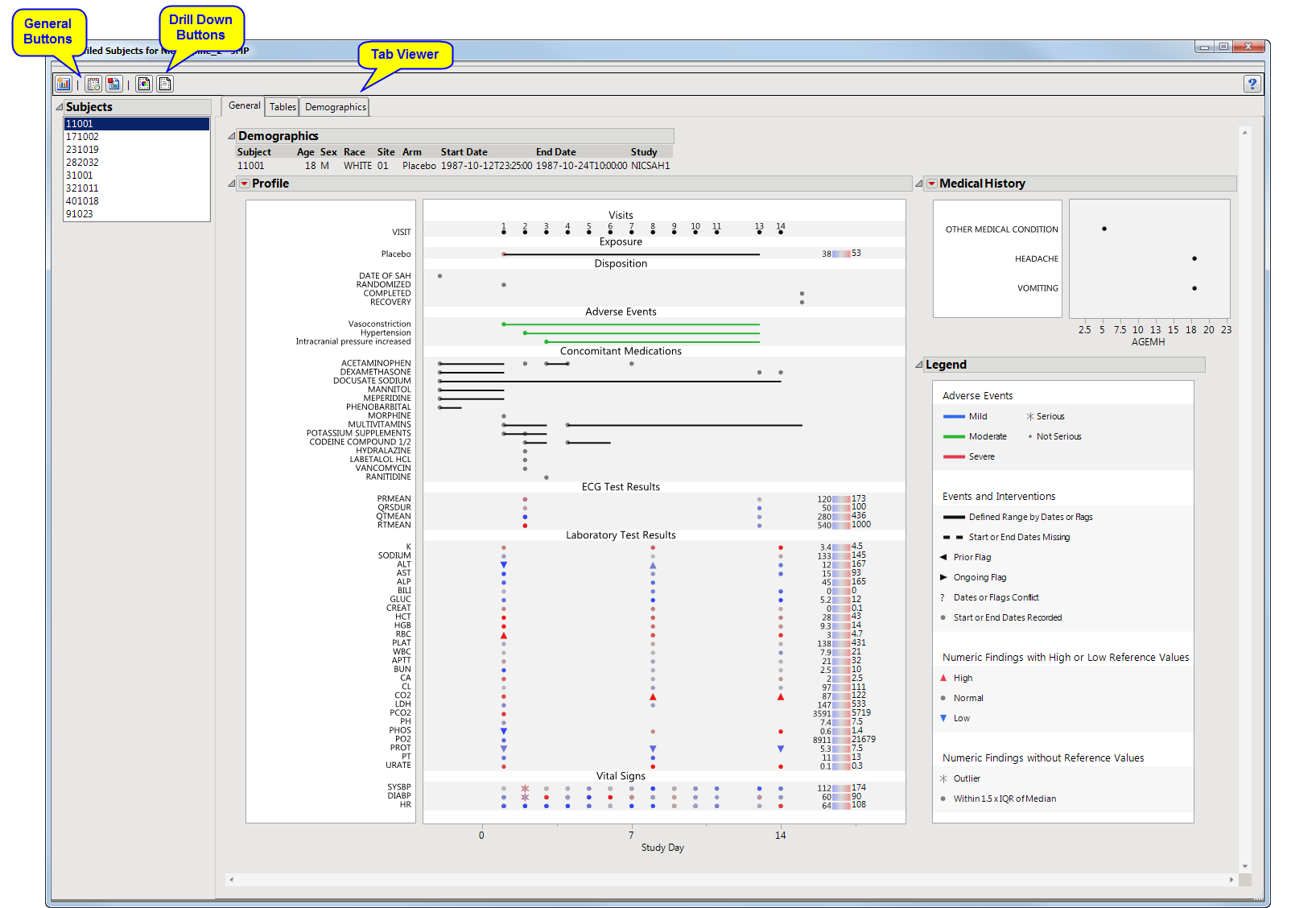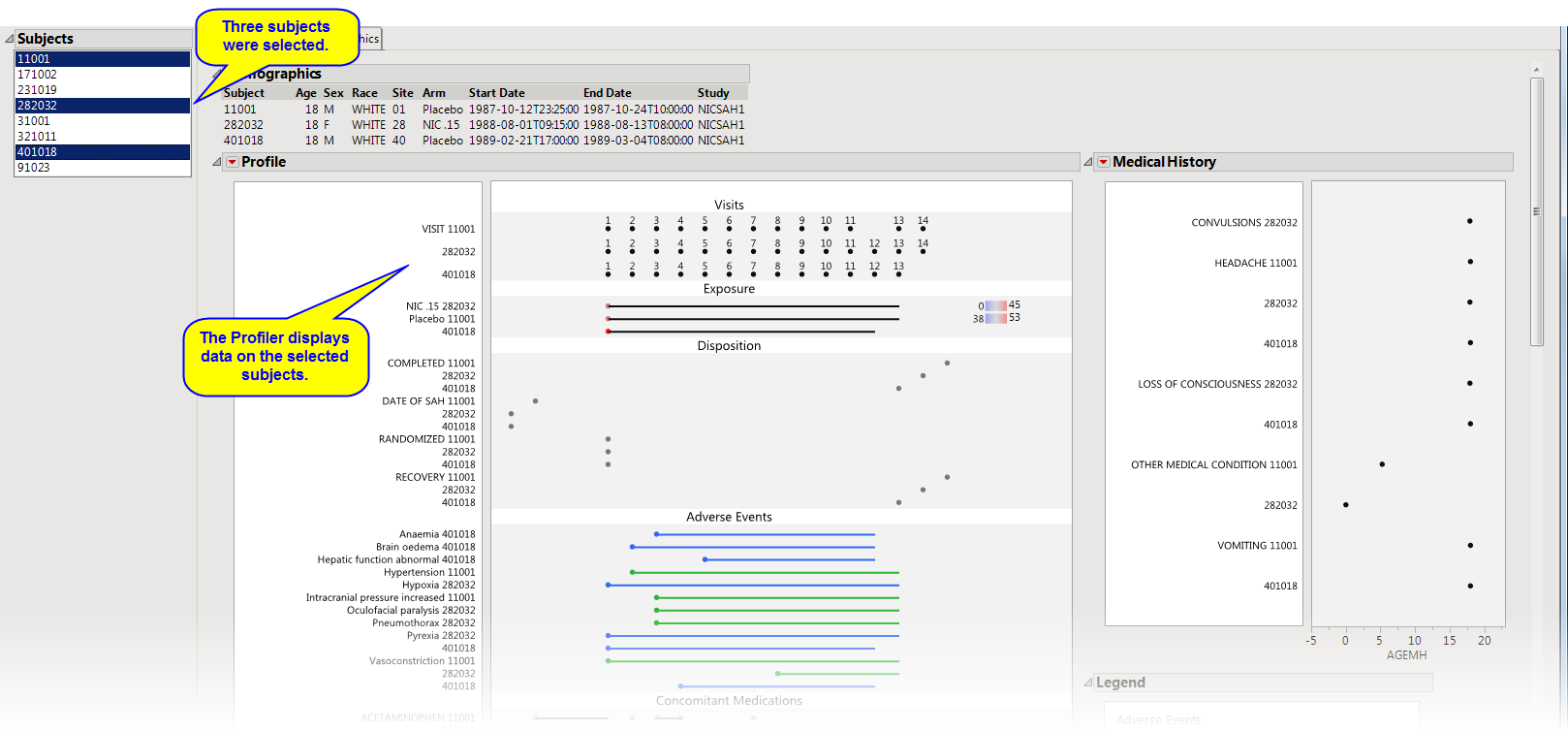Important: Before clicking , you must select the subjects of interest by clicking in a graph or selecting rows in the corresponding table.
For example, run the DM Distribution report for the Nicardipine study and select subjects less than 20 years old from the Age distribution histogram. Clicking the action button then generates the window shown below. Output is organized into panes and sections. Each tab contains one or more plots, data panels, data filters, or other elements that facilitate your analysis.
The Profile Subjects window contains the following elements:
|
•
|
Subjects pane
|
This pane enables you to select which subjects to profile. Hold the key to select multiple subjects or the key to select contiguous subjects among those listed. Shown below is a partial Profile display for three selected subjects.
|
•
|
|
•
|
|
•
|
Manage Display Templates: Click
|
|
•
|
|
•
|
Click
|
|
•
|
Click
|
|
•
|
Click
|
|
•
|
Click
|
|
•
|
Click the arrow to reopen the completed report dialog used to generate this output.
|
|
•
|
Click the gray border to the left of the Options tab to open a dynamic report navigator that lists all of the reports in the review. Refer to Report Navigator for more information.
|