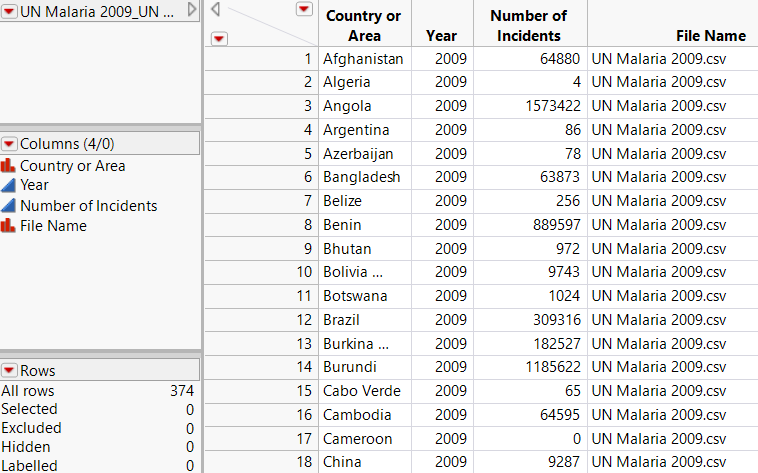Import Multiple Files
|
•
|
|
•
|
|
•
|
|
•
|
|
•
|
|
•
|
|
•
|
|
•
|
|
•
|
|
•
|
|
•
|
Multiple File Import can also import only one file. Table 3.5 can help you decide whether to use the standard Text Import, Multiple File Import, or JSL.
|
MFI, possibly in JSL with Load Text File().
|
||
|
MFI does not guess. You specify the tab delimiters. There is no preview, but select Keep dialog open, and it is easy to try different import settings.
|
||
|
Try the JSL Open() function.
|
MFI understands PNG, JPG, and GIF files. You’ll get a table with a picture column.
|
|
|
Try the JSL Open() function.
|
MFI opens JMP, XLSX, and JSON files using JSL Open() and will stack them if requested. MFI does not keep the table and column scripts when it opens JMP tables, so you might need to use Files In Directory() and Open() if you need all of those scripts.
|
This example uses import data found in the JMP Samples/Import Data folder.
|
2.
|
|
3.
|
Browse to select the JMP Samples/Import Data folder.
|
|
4.
|
Specify multiple file names and extensions by separating them with semicolons, or click Add Extension and select an extension.
Figure 3.53 Selected CSV Files
|
5.
|
(Optional) In the Select files by size box, type the lower and upper file size limits.
|
|
6.
|
(Optional) In the Select files by date and time box, click the calendar button
 to specify the date and time range of the files that you want to import. to specify the date and time range of the files that you want to import. |
|
8.
|
(Unstructured text files) Select Text, Whole File on One Row or Text, One Line Per Row based on how the file is structured.
|
|
9.
|
(CSV files) Select Data, Using CSV Settings to import a comma-delimited file.
|
|
10.
|
Keep Stack Similar Files selected because these CSV files have the same columns.
|
|
11.
|
Click Import.
|
Figure 3.54 Imported CSV Data
|
•
|
Keep dialog open is off by default, but you might turn it on while testing. This enables you to import files to see what the data looks like, edit the source files if necessary, and reimport them with the same settings.
|
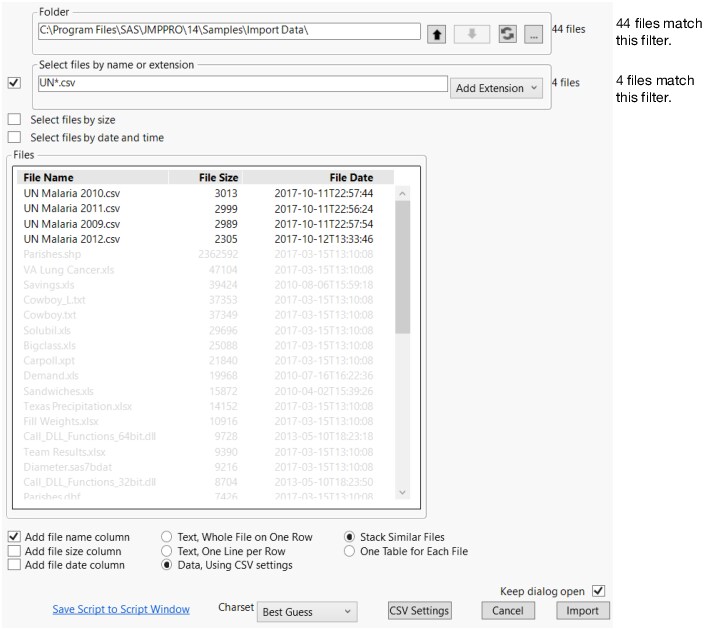
 flashes if the files have changed in the directory since the last refresh.
flashes if the files have changed in the directory since the last refresh.