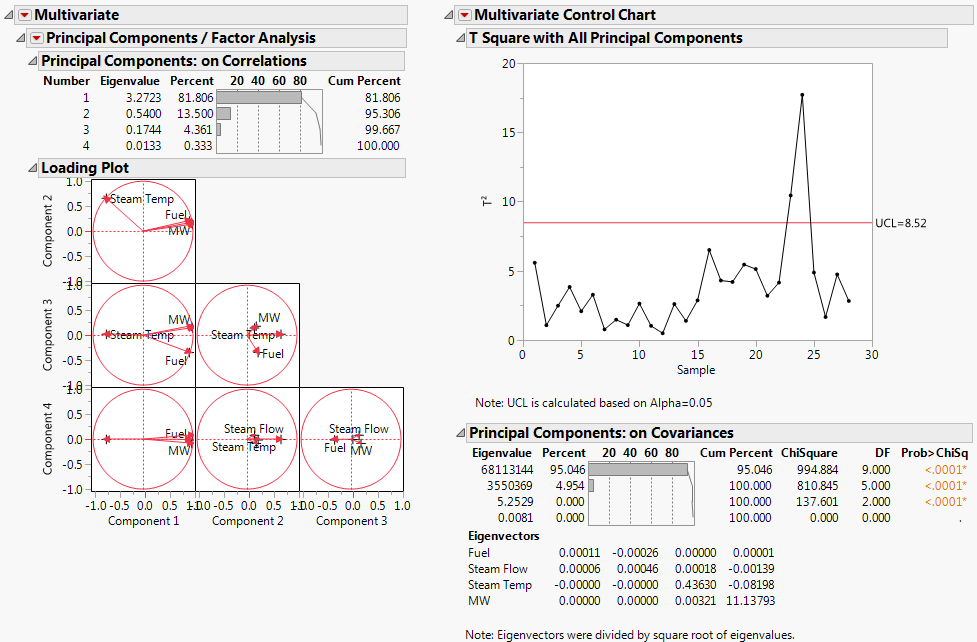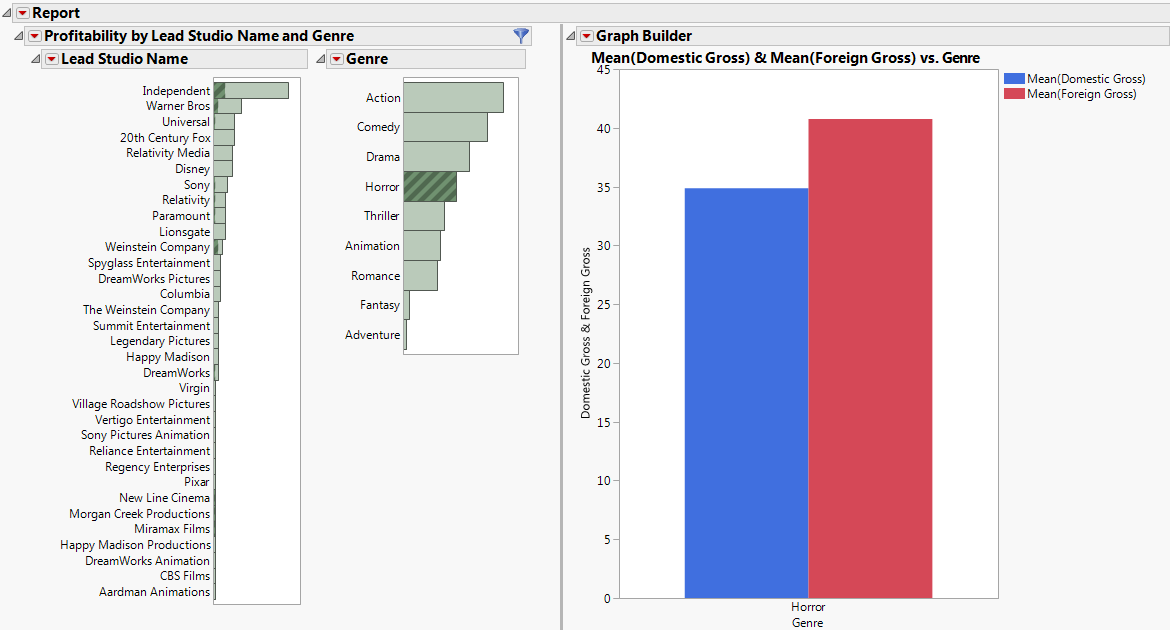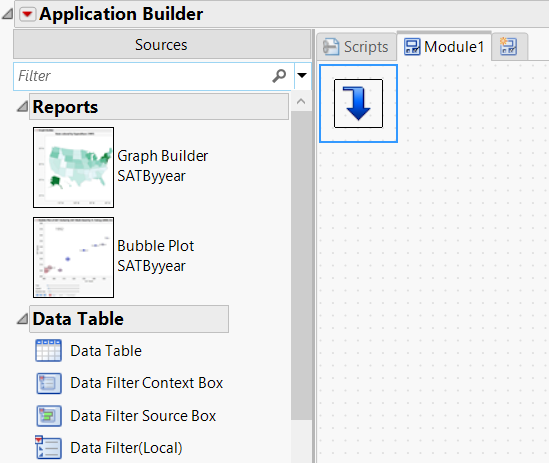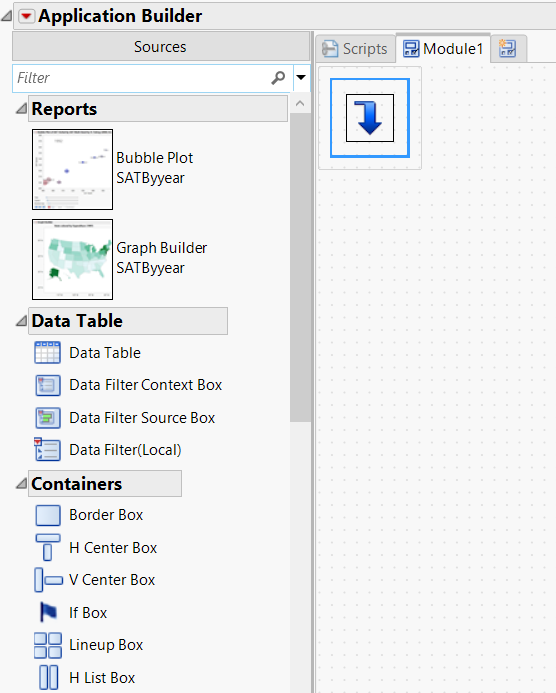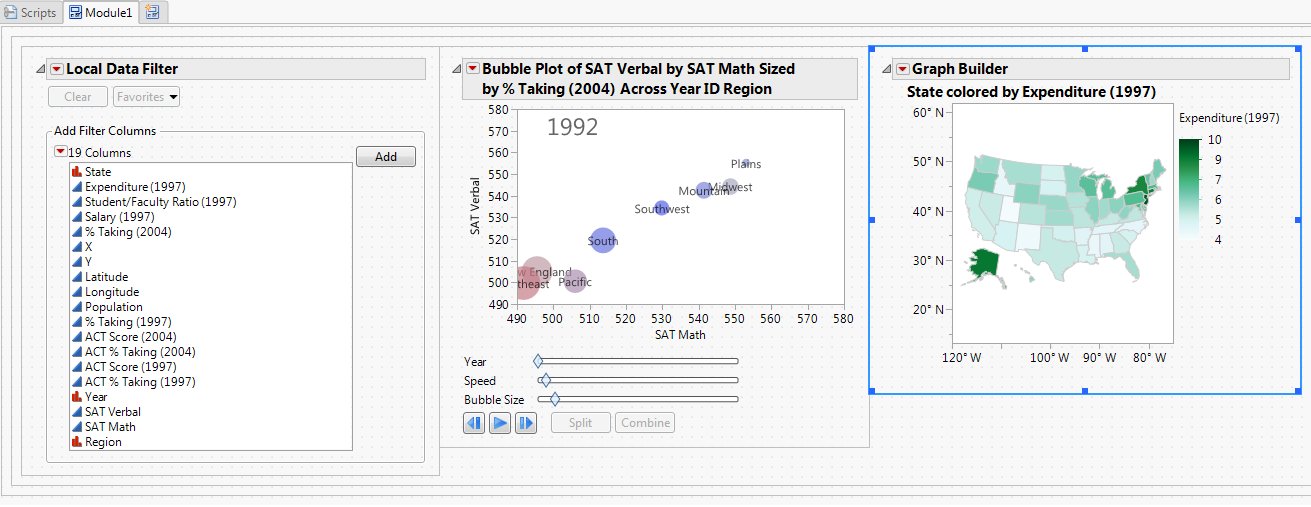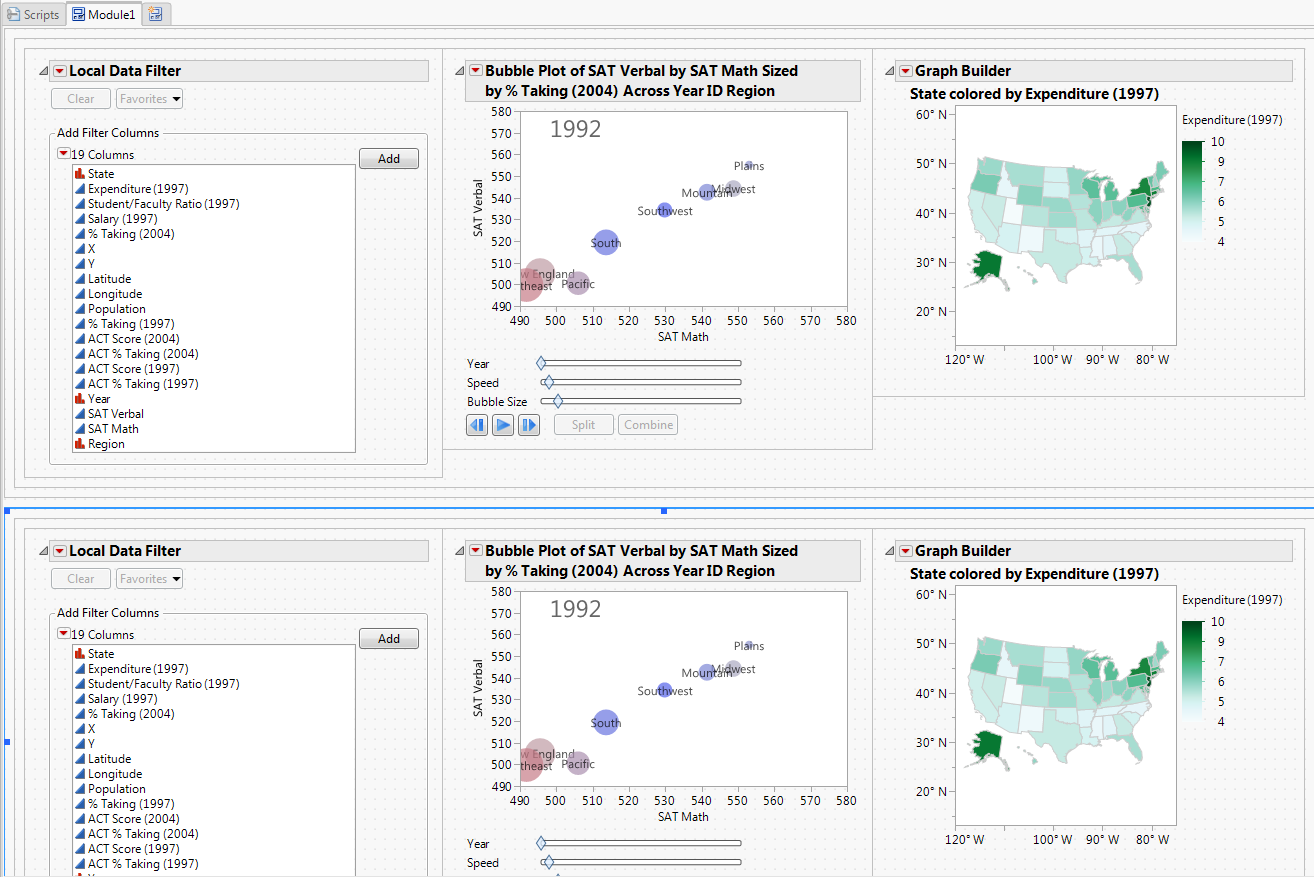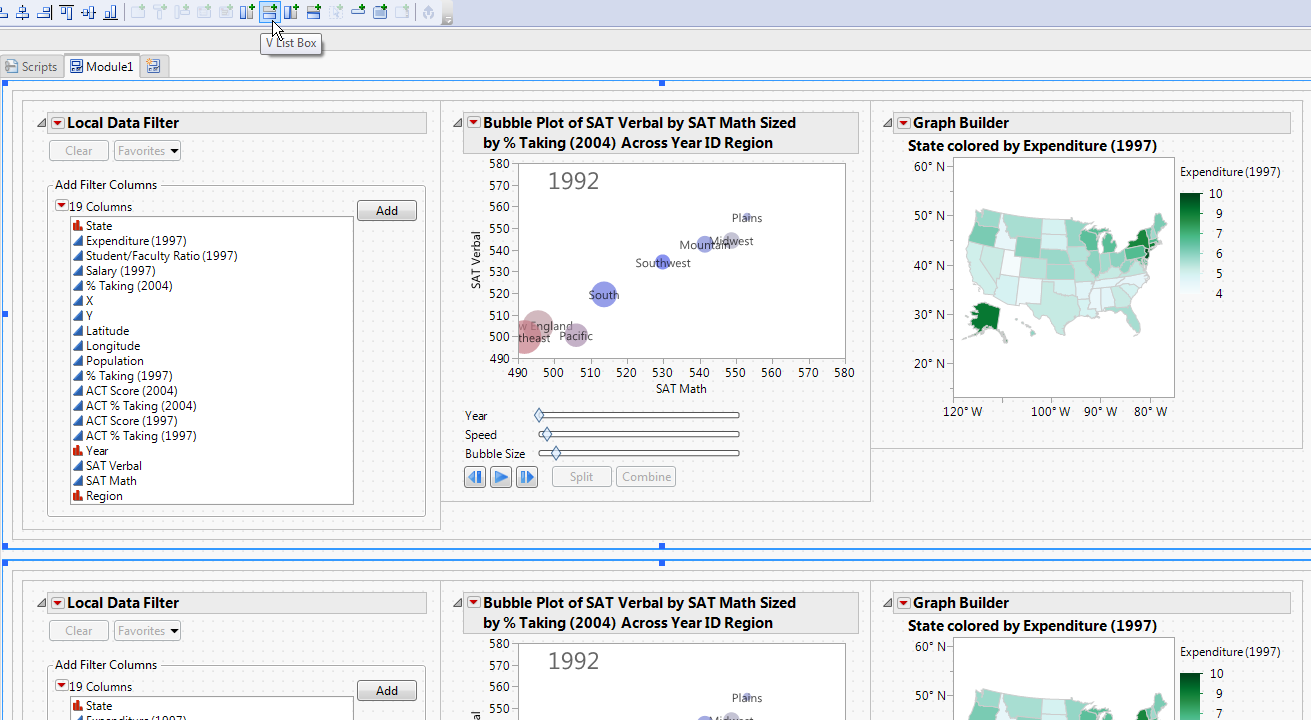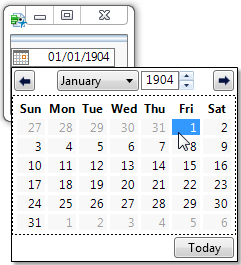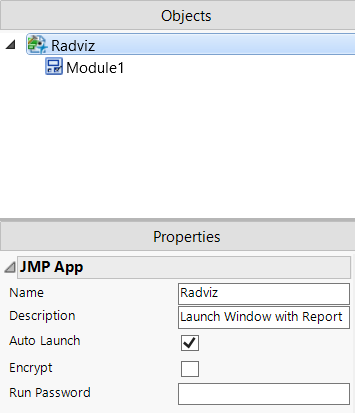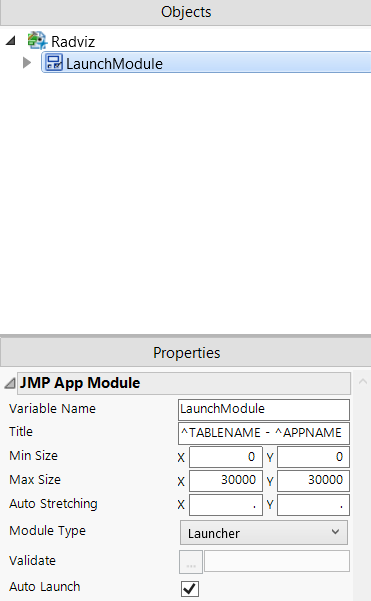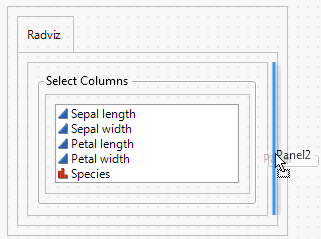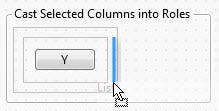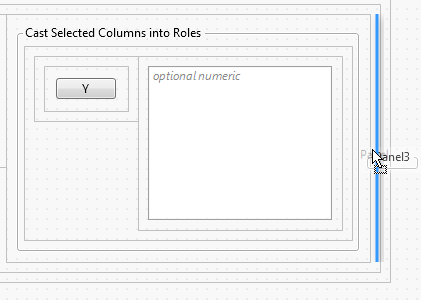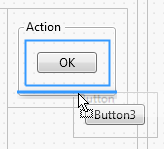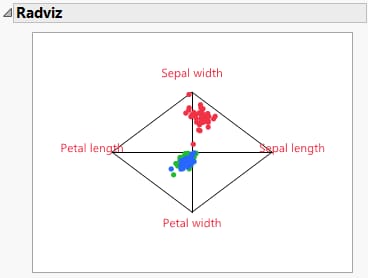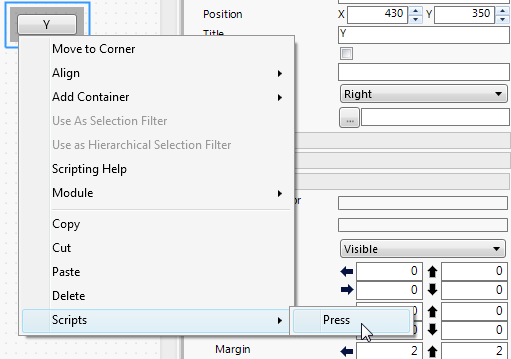|
1.
|
|
3.
|
Select File > New > Application.
|
|
4.
|
Select Blank Application.
|
|
6.
|
|
7.
|
Select Edit > Select All.
|
|
8.
|
Select Format > Add Container > H List Box to align the reports horizontally.
|
|
9.
|
|
10.
|
From the Application red triangle menu, select Run Application.
|
|
11.
|
|
12.
|
Click OK.
|
Figure 15.12 Multivariate Application
Tip: The absolute path to the data table is inserted automatically in the application’s Table property. If the data is sample data, the $SAMPLE_DATA path variable is automatically used in the path. You can also enter an absolute or relative path. Remember that the user must have access to this path.
|
3.
|
Right-click the primary report and select Use as Selection Filter.
|
|
4.
|
Select Run Application from the Application Builder red triangle menu.
|
Figure 15.13 Example of Filtered Content
|
1.
|
|
3.
|
|
4.
|
|
5.
|
Double-click Data Filter Context Box.
|
Figure 15.14 Adding a Data Filter Context Box
|
6.
|
Figure 15.15 Adding a H List Box
|
7.
|
Figure 15.16 Adding Local Data Filter and Two Reports
Figure 15.17 Copying Local Data Filter and Reports
|
10.
|
Click the Application Builder red triangle and select Run Application.
|
|
11.
|
In the Local Data Filter at top, click SAT Math, then click Add. Move the slider to see how it only impacts the reports at top. Do the same for the bottom set of reports.
|
|
3.
|
|
6.
|
Select Run Application from the Application Builder red triangle menu.
|
Figure 15.19 Example of a Date Selector
The date selector enables you to select the month and year as well as the date and time for the box.
The Launcher with Report sample application combines a platform launch window with the resulting report. The sample application is displayed when you select File > New > Application.
|
1.
|
You will copy and paste JSL from this sample into your copy. Notice that the Iris.jmp sample data table opens when you open the application.
|
2.
|
Figure 15.20 Customizing the Application
|
3.
|
Click the Scripts tab and select Radviz from the Namespace list.
|
dt = Current Data Table();
One of the scripts that you add to this application refers to dt to identify the data table.
|
5.
|
In the Objects pane, select Module1.
|
|
–
|
Figure 15.21 Customizing the LaunchModule
|
7.
|
Click the LaunchModule tab and drag a V List Box (under Containers) onto the workspace.
|
|
10.
|
Figure 15.22 Adding the H List Box
|
11.
|
Because you have made many changes, select File > Save and rename the file. Make sure that .jmpappsource is selected as the file type.
|
|
5.
|
Select DataTable1 in the Objects pane.
|
The current data table, Iris.jmp, appears in the Path box.
|
1.
|
Figure 15.23 Adding the Panel Box
Figure 15.24 Adding the Col List Box
|
1.
|
Figure 15.25 Adding a Panel Box
Figure 15.26 Adding a Cancel Button
|
11.
|
Right-click and select Move to Corner.
|
|
12.
|
|
5.
|
|
6.
|
|
11.
|
|
5.
|
|
6.
|
|
6.
|
|
1.
|
|
2.
|
Figure 15.27 Iris.jmp Graph
|
3.
|
On Windows, select File > Save As, select JMP Application File from the Save as type list, and then click Save.
|
|
4.
|
Distribute the .jmpapp file to users. This file cannot be modified.
|
|
5.
|
Save the .jmpappsource file so you can edit the application and resave it as a JMP application.
|
Figure 15.28 Adding a Script Interactively
Selecting a script from the Scripts menu adds a placeholder script to the Scripts tab for the selected module. For example, the Press script shown in Figure 15.28 adds the following script to the Scripts tab:
Button5Press=Function({this},
// This function is called when the button is pressed
name = this << Get Button Name;
);
Fill in the placeholder script with your own JSL. In the application that you previously created, you named two variables SetY and ColumnList. Rewrite the preceding placeholder script as follows:
SetY = Function({},
// This function will be called when the Y button is
// pressed
items = ColumnList << Get Selected;
YList << Append(items);
);
Get Selected is passed to the ColumnList because you gave the Col List Box this variable name (ColumnList) in the object properties. Get Selected returns a list of the selected columns. Append(items) appends the selected columns to YList, the variable assigned to the Col List Box in the Cast Selected Columns into Roles window.