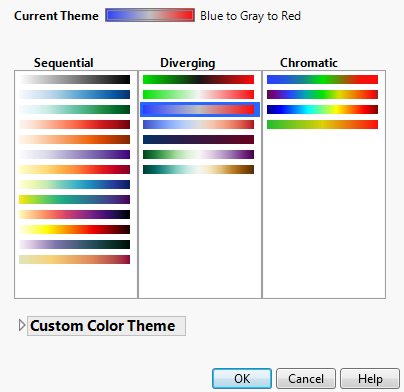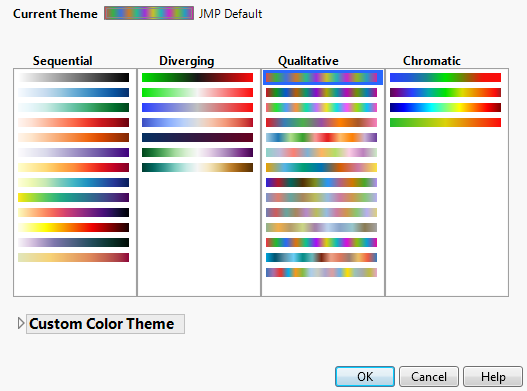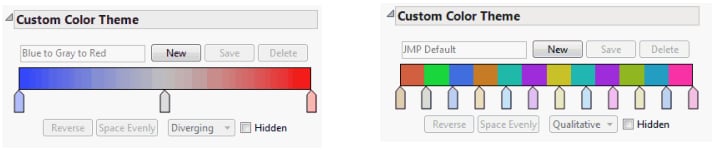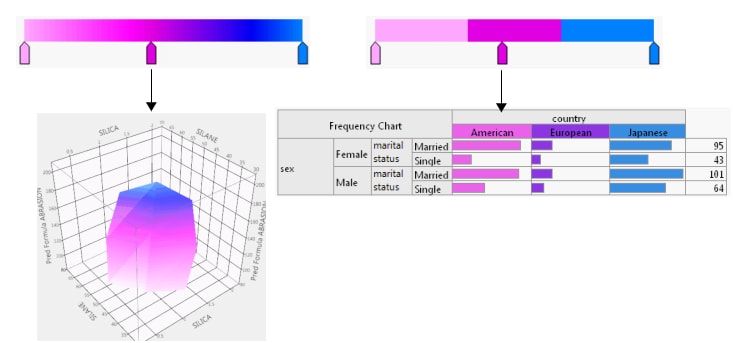See Delete Custom Color Themes for details about deleting custom color themes.
|
1.
|
Select File > Preferences > Graphs.
|
Figure 3.29 Continuous Color Themes Window
Figure 3.30 Categorical Color Themes Window
|
3.
|
Figure 3.31 shows the color theme panels for both continuous and categorical themes (respectively).
Figure 3.31 Custom Color Theme Panel
|
5.
|
Click New to create a new theme.
|
|
–
|
To distribute the colors evenly on the gradient, click Space Evenly.
|
|
–
|
To list the custom theme in the Sequential pane, select Sequential from the list.
|
|
–
|
To list the custom theme in the Diverging pane, select Diverging from the list.
|
|
–
|
To list the custom theme in the Chromatic pane, select Chromatic from the list.
|
|
–
|
To discard your changes, click Cancel.
|
|
8.
|
Click Save to save the custom color theme.
|
|
9.
|
Click OK to close the color theme window.
|
|
•
|
You can select custom color themes as defaults from the Continuous Color Theme and Categorical Color Theme drop-down menus in the Graphs preferences. Only continuous color themes are available for continuous data. All color themes are available for categorical data.
|
|
•
|
|
•
|
In certain reports, such as treemaps and surface plots, you can select specific custom color themes. See the Essential Graphing book for details.
|
In Windows, the color themes that you create are defined in the JMP preferences file called JMP.PFS. If you use JMP on more than one computer (for example, at home and at work), you can copy the color theme definitions from one JMP preferences file to another. Custom colors are then available on both computers.
Add Color Theme(
{"Pink to Blue", {{255, 168, 255}, {255, 0, 255}, {0, 128, 255}}}
),
In a text editor (such as Microsoft Notepad) add this color theme to the preferences file on your other computer. The preferences file is located in your Users folder within the JMP or JMPPro folder.
|
1.
|
On the computer that contains the customized JMP preferences, select File > New > Script.
|
Show Preferences()
|
3.
|
|
4.
|
Select View > Log (or display the open log).
|
Add Color Theme(
{"Pink to Blue", {{255, 168, 255}, {255, 0, 255}, {0, 128, 255}}}
),
|
5.
|
Save the log as Log.jsl and open the file on the computer whose preferences you are updating.
|
|
7.
|
|
8.
|
Copy and paste the custom color definition from Log.jsl to JMP.PFS. The definition goes after Preferences( as shown in the following example:
|
Preferences(
Add Color Theme(
{"Pink to Blue", {{255, 168, 255}, {255, 0, 255}, {0, 128, 255}}}
),
);
Note: Be sure to include the closing parenthesis and comma. The code does not need to be indented. You can put the code in any valid location. Pasting it after Preferences( helps ensure that you do not delete any necessary parentheses or commas.