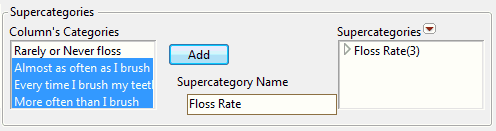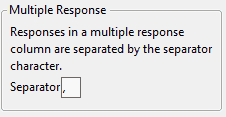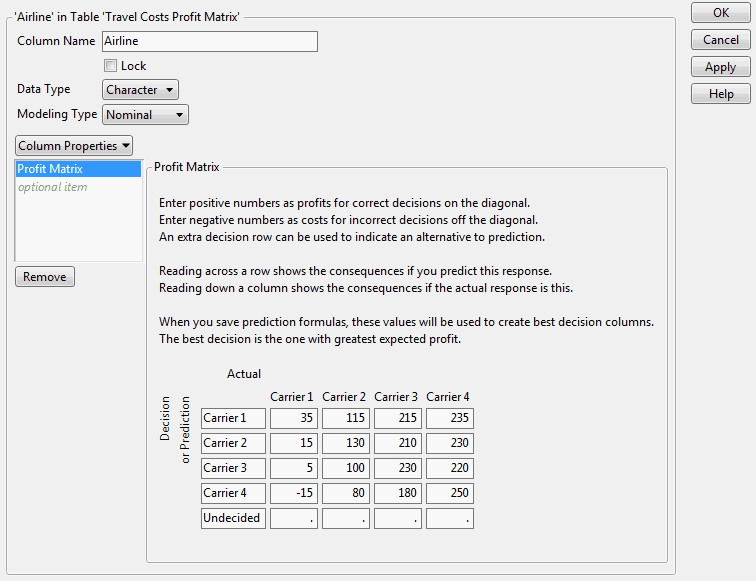|
‒
|
Right-click the header area, select Column Properties, and select the property.
|
|
‒
|
Right-click the header area, select Column Info, and select the property from the Column Properties menu.
|
|
‒
|
Select Cols > Column Info and select the property from the Column Properties menu.
|
|
•
|
Click Apply to add the column property or click OK to add the column property and close the column properties window.
|
A column might already contain a property that you want to apply to other columns. Use the Standardize Attributes command to apply that property to other columns. See Standardize Attributes and Properties Across Columns.
|
•
|
Click Edit Formula to create a formula. For details about creating a formula, see the Formula Editor section.
|
|
•
|
If you do not want JMP to evaluate the formula, click Suppress Eval.
|
|
‒
|
Tip: To bypass the Column Info window when creating a formula, right-click the column and select Formula.
Select which formula to use to set up the range. x is the value entered into the column, a is the beginning of the range, and b is the end of the range.
|
•
|
a = the lowest value that the column accepts
|
|
•
|
b = the highest value that the column accepts
|
|
•
|
|
2.
|
Select Validation > No Checking.
|
|
•
|
To see a menu of acceptable values, right-click a cell and select List Check Values. You can select the cell value from the menu instead of entering it into the cell.
|
|
•
|
|
2.
|
Select Validation > No Checking.
|
Note: The Missing Value Codes column property is an extended attribute. If you plan to export to a SAS 9.4 server or Save As a SAS 9.4 file format, you should enable extended attributes in the SAS Integration Preference page. See SAS Integration in JMP Preferences for details. Alternatively, you should select Store table and column properties in SAS 9.4 extended attributes in the Save As window. If extended attributes are not selected, JMP exports or saves Missing Value Codes as missing values. Extended attributes are supported only by SAS 9.4. Earlier versions of SAS disregard any extended attributes.
|
•
|
|
•
|
To use ranges, click Allow Ranges then specify the lower and upper values. If Allow Ranges is selected, Value Labels can be non-integers. Graph Builder can use the Value Labels for the x- and y-axes.
|
Tip: To assign a label to missing values, enter a period (.) for the lower bound and leave the upper bound empty. To assign a label to all other values, enter three periods (...) for the lower bound and leave the upper bound empty.
|
•
|
To turn off value labels in the data table without deleting the value labels that you have set up, in the Column Properties window, deselect Use Value Labels. Or, to quickly show or hide value labels in a data table, right-click on a column and check or uncheck Use Value Labels.
|
|
•
|
When your data table contains value labels, using the Search commands searches for actual values, but does not search for labels.
|
|
•
|
When your data table contains value labels, the Row Editor displays the label, and when the cell is highlighted for editing, it shows the actual value.
|
|
1.
|
|
2.
|
|
3.
|
Enter the value that you want to assign a label to in the Value box (for example, “satisfied”).
|
|
4.
|
Enter the label that you want to appear in the Score box (for example, “50”).
|
|
5.
|
|
6.
|
Click OK.
|
When you construct a design using a DOE platform, the Value Ordering column property is automatically assigned to categorical factors. For examples of assigning and editing the Value Ordering column property, see the Design of Experiments Guide.
Tip: You can anonymize Value Ordering so that the Value Ordering properties are renumbered. To do this, highlight the column with the Value Ordering column property and select Tables > Anonymize.
Use the Row Order Levels property to sort the column values by their occurrence in the data, rather than sort by value.
The row ordering applies only to the selected column. To apply it to other columns, repeat the above steps for each column, or use the Standardize Attributes command. See Standardize Attributes and Properties Across Columns.
Tip: To show the analyzed row data in another order (besides according to their values or their occurrence in the data table columns) use the Value Ordering property. See Value Ordering. The Value Ordering property overrides the Row Order Levels property when both are evoked.
|
•
|
To use a color theme, select it from the Color Theme menu.
|
|
•
|
To also color the cells in the data table, select Color Cell by Value.
|
|
•
|
|
1.
|
|
3.
|
Name the color and click Save.
|
|
4.
|
Click OK two times.
|
You can access the new custom color in the Color Theme menu the next time you use the Value Colors property. The color is also saved in your preferences. See Create Color Themes in Enter and Edit Data.
The Macros menu contains the following options:
|
•
|
To also color the cells in the data table, select Color Cell by Value.
|
|
•
|
|
‒
|
Minimum values reflect the color at the left of the gradient.
|
|
‒
|
Maximum values reflect the color at the right of the gradient.
|
|
‒
|
Center values reflect the color in the middle of the gradient.
|
Note: To see color gradients in Graph Builder, you must assign the column to the Color zone. To see color gradients in Bubble Plot and Treemap, you must assign the column to the Coloring role.
Use the Axis property to change the default axis settings for a column. JMP automatically uses your settings when the column appears in an analysis.
|
‒
|
Automatic adjusts the orientation based on the length of the label text.
|
|
‒
|
Horizontal and Vertical describe orientations for single axes.
|
|
‒
|
Perpendicular and Parallel describe orientations for paired axes (for example, in Scatterplot Matrices).
|
|
‒
|
Angled adjusts the orientation to be angled at a 45 degree angle.
|
|
2.
|
|
3.
|
Right-click the axis and select Save to Column Property.
|
Use the Units property to specify the measurement units that were used to collect the data for the column. The units appear in parentheses after the column name in the data table and when the column appears in plots. For example, you might want a column to indicate that age values are measured in months, or that a monetary value is in thousands of dollars.
Note: The Design of Experiments Guide describes the properties associated with DOE in detail and presents examples. Only a brief description of these properties is provided here.
|
•
|
|
•
|
The Response Limits column property defines a desirability function for the response. The Prediction and Contour Profilers use desirability functions to find optimal settings. For more information, see the Design of Experiments Guide.
The Factor Changes column property indicates how difficult it is to change factor settings in a designed experiment. It is used to create and analyze split-plot, split-split-plot, and two-way split-plot designs. For more information, see the Design of Experiments Guide.
You can specify any combination of a Lower Spec Limit, an Upper Spec Limit, or a Target. The Show as graph reference lines option displays the specification limits and target that you specify as reference lines on appropriate plots.
Use the Sigma property to enter a known sigma value. This value is used by applications such as control charts or any application that requires a sigma value to complete computations. If no sigma value is supplied, sigma is calculated from the sample.
|
•
|
For a column that contains continuous numeric data, use the Distribution property to select a distribution type to fit to the column. When you run the Distribution report (Analyze > Distribution) for the column, JMP automatically estimates a fit using the specified distribution. A curve reflects when the data completely fits the specified distribution.
Set the Distribution property only when you already know how the data is distributed. For example, you might already know before you run Analyze > Distribution that the data has a Weibull distribution.
If you set the Distribution property and the Spec Limits property, then the Distribution report produces a Capability Analysis report, reflecting the distribution type that you selected for the column.
When using the Time Series platform, you can assign the Time Frequency property to data. The Time Frequency property specifies the frequency with which the data is reported (such as annually, quarterly, monthly, and so on). Specifying a time frequency allows JMP to take things like leap years and leap days into account. If no frequency is specified, the data is treated as equally spaced numeric data.
If you have created a data table that contains boundary data (such as countries, states, provinces, or counties), to see a corresponding map in Graph Builder, use the Map Role property.
|
•
|
If the custom boundary files reside in the default custom maps directory, then you need to specify only the Map Role property in the -Name file.
|
|
•
|
If the custom boundary files reside in an alternate location, then you must specify the Map Role property in the -Name file and in the data table that you are analyzing.
|
|
•
|
The columns that contain the Map Role property must contain the same boundary names, but the column names can be different.
|
|
1.
|
Right-click on the column containing the boundaries and select Column Properties > Map Role.
|
|
2.
|
Select Shape Name Definition.
|
|
3.
|
Click OK.
|
|
1.
|
Right-click on the column containing the boundaries and select Column Properties > Map Role.
|
|
2.
|
Select Shape Name Use.
|
|
3.
|
Next to Map name data table, click
|
|
4.
|
Next to Shape definition column, enter the name of the column in the map data table whose values match those in the selected column.
|
|
5.
|
Click OK.
|
When you generate a graph in Graph Builder and assign the modified column to the Shape zone, your boundaries appear on the graph.
|
2.
|
Select Column Properties > Supercategories.
|
The column properties window shows the Supercategories options (Example Supercategories Configuration).
|
5.
|
Click Add to create the supercategory.
|
|
6.
|
From the Supercategories red triangle menu, select from the following options:
|
|
‒
|
Options > Hide: Hides data in the selected supercategory from reports and graphs.
|
|
‒
|
Add All: Creates a supercategory from all of the categories in the column.
|
|
‒
|
Add Mean and Add Std Dev: Calculate statistics for value scores. See the Consumer Research book for more information.
|
|
7.
|
Click OK to add the property to the column.
|
Some column's data values might have more than one response in each data cell. For example, a cell in the Brush Delimited column in the Consumer Preferences.jmp sample data table contains the values “Wake, After Meal, Before Sleep”. For a column that contains multiple responses, use the Multiple Response property to configure the Separator character used to separate the responses within a data cell.
Note: You can use the Multiple Response property in the Categorical platform. See the Consumer Research book for details. You can also use this property in the Data Filter. See the Platforms chapter in the Using JMP book.
Use the Profit Matrix property to enhance a predictive model by converting it to a decision model and assigning weights to outcomes. To access the feature, select Column Properties > Profit Matrix. A matrix table appears, using each value in the selected column.
After completing the profit matrix, save the prediction formulas for use in creating best decision columns. The best decision is the one with the greatest expected profit. The example below (Example of Profit Matrix Window) uses the Airline column in the Travel Costs.jmp sample data table.
In a sample scenario, a travel agency uses four airlines to service its customers. The airlines range from Carrier 1, a low budget airline, up to Carrier 4, a luxury airline. The agency earns money by selling airline tickets to its customers. Depending on the carrier selected by the customer, the agency expects a certain amount of profit for each ticket sold. When the agency recommends a carrier, they reserve a ticket for a small fee (this is the prediction). If the customer decides to take the recommended carrier the agency profits by a certain amount less the reservation fee. However, if the customer decides to take a different carrier, the agency loses the reservation fee already paid and must purchase the alternate ticket and pay another reservation fee. As a result, the agency’s profit margin is less than predicted.
|
3.
|
Click OK.
|
|
1.
|
|
2.
|
Select Tables > Summary.
|
|
3.
|
|
4.
|
|
5.
|
Click OK.
|
For more details about Summary, see Discovering JMP.
|
6.
|
|
7.
|
Select Expression Role from the Column Properties menu.
|
|
8.
|
Click OK.
|
|
1.
|
Right-click on the column and select Column Properties > Other.
|
In Profiler reports, the Response Probability property makes all levels of the categorical response variable appear in a single row. JMP automatically assigns the Response Probability property when certain probability formulas are saved to the data table. For example, the property is saved when the following steps are performed:
|
2.
|
Select the Save Probability Formula option in the report window.
|
JMP automatically assigns the Response Probability property to the new probability columns.