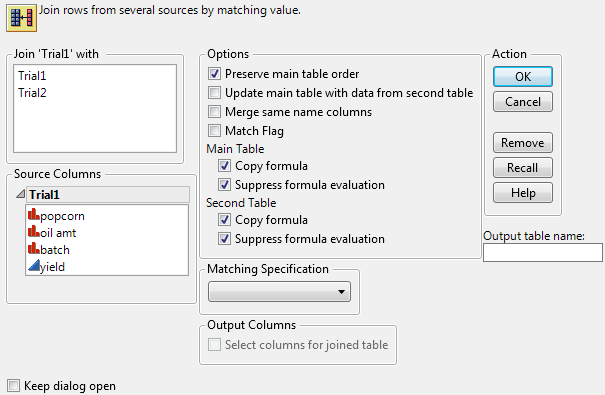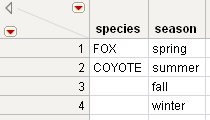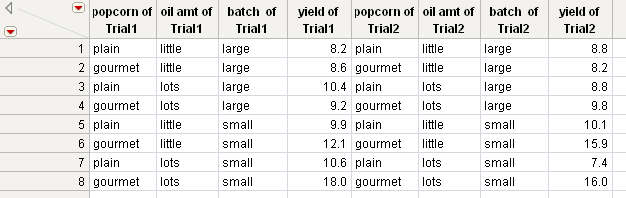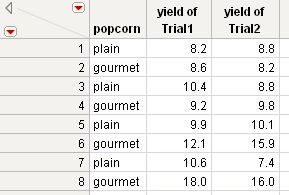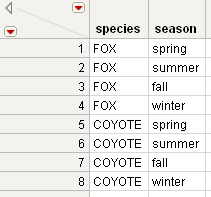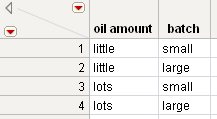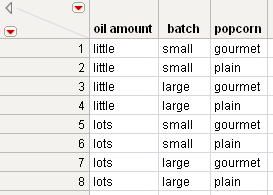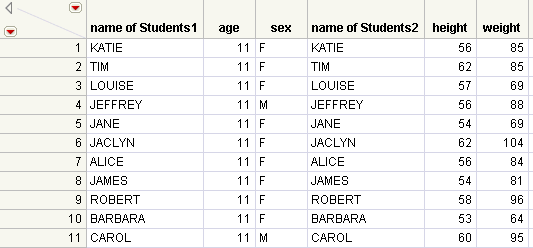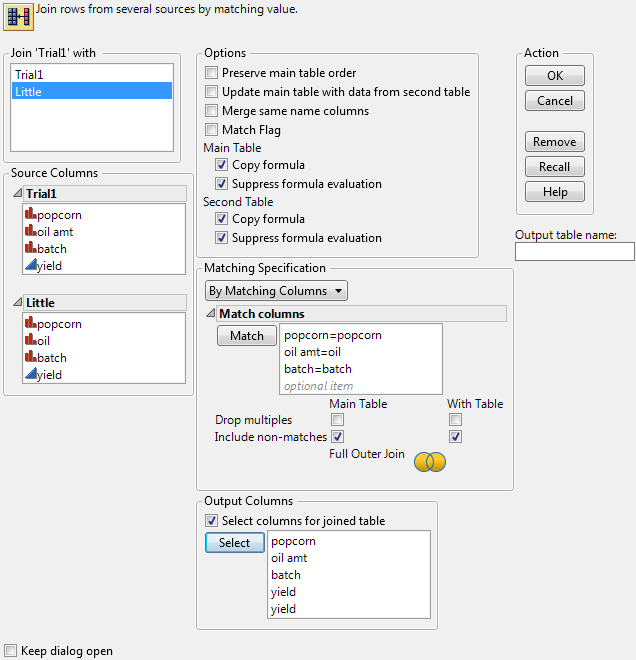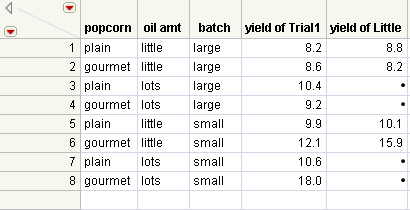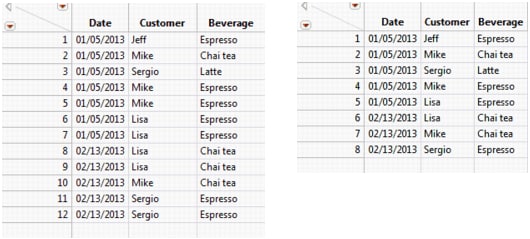You can combine two data tables into one new table by selecting Tables > Join. For an overall description of how to join two data tables, see To join two data tables into a new data table. Tables can be joined in three different ways:
|
•
|
|
•
|
|
2.
|
Select Tables > Join.
|
In the window that appears, the names of all open tables appear below Join...with, as shown in The Join Window.
|
3.
|
In the Join...with box, select the table to join with the active table.
|
|
4.
|
From the Matching Specification area, select the option that specifies how to join the tables.
|
|
5.
|
Type the name of the new table in the text box beside Output table name.
|
|
6.
|
|
7.
|
Click OK to create the joined data table.
|
|
When Update main table with data from second table is checked, column data from the second table change the data of the same name columns in the original table.
|
|||||||||
|
Click the box beside Merge same name columns if you want the data from the second table to replace the data of the same name columns in the original table. Note that missing values in the first table are replaced by nonmissing values in the second.
If you are matching by column, Match Flag is selected when you select Merge same name columns. The new joined table contains a nominal column named Match Flag:
|
|||||||||
|
Deselect this option to omit the Match Flag column from the joined data table when you are matching by column.
|
|||||||||
|
Click the box beside Copy formula to include formulas from the main table and/or the second table in the output columns.
|
|||||||||
|
To prevent JMP from evaluating columns’ formulas during the creation of the new table, click the box beside Suppress formula evaluation for the main table and/or the second table.
|
|||||||||
|
|||||||||
|
Select the Select Columns for joined table option if you want to select a subset of columns from either table for inclusion in the output table. Follow these steps:
|
|||||||||
|
To give a name to the joined table, type a name in the box beside Output table name.
|
The following sections provide examples using the Join command.
|
1.
|
|
2.
|
|
3.
|
|
4.
|
|
5.
|
Click OK.
|
If the two tables have column names that are the same, the names of these columns in the new table appear as “column name of table name.” For example, suppose that you want to combine the eight rows from the Trial1.jmp and Trial2.jmp data tables shown in Original Tables and the Joined Table into a single table. You want to combine them so that the new table contains all of the columns from both tables.
|
1.
|
|
2.
|
|
3.
|
|
4.
|
|
5.
|
Click OK.
|
|
1.
|
|
2.
|
|
3.
|
|
4.
|
|
5.
|
Click Select columns for joined table to specify the subset of columns that you want to include.
|
|
6.
|
In the Source Columns list, select popcorn and yield from the Trial1 list and select yield from the Trial2 list.
|
Because identical data exists in the popcorn column of both tables, you need to select only one column.
|
7.
|
Click Select.
|
|
8.
|
Click OK.
|
|
1.
|
|
2.
|
|
3.
|
|
4.
|
|
5.
|
Click OK.
|
The data in Species1.jmp is crossed with the data in Species2.jmp to produce the joined table, which shows all combinations of the values in each set.
In this example, use the Tables > Join command twice:
|
•
|
The first join combines the Oil Amount.jmp table with the Batch.jmp table using the Cartesian option.
|
|
•
|
The second join combines the resulting table (Cartesian oil amount + batch) with the Popcorn Type.jmp table and produces a final table with all tables joined.
|
|
1.
|
|
2.
|
|
3.
|
|
4.
|
|
5.
|
|
6.
|
Click OK.
|
The joined table contains all of the columns from the Oil Amount.jmp and Batch.jmp tables. Add the Popcorn Type.jmp columns, as follows:
|
7.
|
|
8.
|
|
9.
|
|
10.
|
Click OK.
|
|
1.
|
The Students1.jmp data table contains names, ages, and sexes of the students. The Students2.jmp data table contains names, height, and weight of the students. Instead of working with two separate tables, you would like to combine the tables into one. Notice that the students’ names are not in the same order in both tables. For example, Alice is in row 7 and row 9.
|
2.
|
|
3.
|
Because both tables have one column (name) that contains the same values, you need to tell JMP that they are matches. JMP then examines each of the values in the name column of the first table to determine whether there was a corresponding value in the second table’s name column. For example, it detects that Alice is located in both tables. It creates a name column in the new table with Alice as a value. It then takes the age and sex of Alice from table one and puts it in the new table. Then it takes the height and weight of Alice and puts them in the new table.
|
4.
|
Select By Matching Columns in the Matching Specification area.
|
|
5.
|
|
6.
|
Click Match.
|
|
7.
|
You want the new table to contain only one row for each name, so check the Drop multiples boxes for both tables.
|
|
8.
|
Click OK.
|
Suppose that Sarah and Joe are performing a popcorn experiment. They are popping different types of popcorn (gourmet and plain) in different amounts of oil. They are recording the amount (yield) of popcorn that is produced. Sarah gave you the first trial data in a file named Trial1.jmp. Joe gave you the second trial data in a file named Little.jmp. You want to combine the two tables into one table.
|
1.
|
|
2.
|
|
3.
|
You can see that three of the columns (popcorn, oil amt/oil, and batch) contain the same values in both tables. Identify these columns as matches. Also, because Sarah and Joe gave the oil and oil amt columns different names, you can tell JMP that oil amt and oil match.
|
4.
|
Deselect Preserve main table order.
|
|
5.
|
Select By Matching Columns in the Matching Specification area.
|
|
6.
|
|
7.
|
|
8.
|
Click Match.
|
Looking at the two data tables, you can see that they have different numbers of rows. Trial1.jmp has values for eight experimental conditions, and Little.jmp has values for only four of those conditions. Sarah completed her experiment, but Joe only partially completed his experiment. You want the joined table to contain all of the rows in Trial1.jmp. even if that row in the Little.jmp table contains a missing value.
|
9.
|
Select the Include non-matches boxes for both tables.
|
In the joined table, you only want one column for popcorn, one column for oil, and one column for batch. However, you want two columns for yield: one representing the yield from Trial1.jmp, and another representing the yield from Little.jmp.
|
10.
|
Select the box beside Select columns for joined table.
|
|
11.
|
From the Trial1 list, select all of the columns.
|
|
12.
|
Click Select.
|
|
13.
|
|
14.
|
Click Select.
|
|
15.
|
Click OK.
|
Trial1.jmp and Little.jmp Joined
The joined table is sorted by the matching columns. Note that the yield column from the Little.jmp table (Yield of Little) has missing values indicating no matching values with the Trial1.jmp table.
|
1.
|
Open the Coffee Shop Purchases.jmp sample data table.
|
|
2.
|
Select Tables > Join.
|
|
3.
|
|
4.
|
Select By Matching Columns in the Matching Specification area.
|
|
5.
|
|
6.
|
Click Match.
|
|
7.
|
Select the Drop multiples boxes for both tables (the Main Table and the With Table).
|
|
8.
|
|
9.
|
Click OK.
|