JMP Live Hilfe
Erstellen Sie mit Ihren Daten in JMP Visualisierungen und teilen Sie Ihre Analysen mit JMP Live. Jeder, der sich diese Beiträge ansieht, hat die interaktiven Möglichkeiten von JMP, um Ihre Daten zu untersuchen.
Erfahren Sie mehr zu folgenden Themen:
JMP-Graphen und Berichte als Beiträge veröffentlichen
Veröffentlichen Sie Ihre JMP-Graphen und Berichte in einem Beitrag in JMP Live. Erstellen Sie Ihre Graphen und Berichte in JMP und klicken Sie dann auf Datei > Veröffentlichen. Weitere Einzelheiten finden Sie unter Berichte speichern und teilen.
Abbildung 1.1 Miniaturbilder von JMP Live-Beiträgen
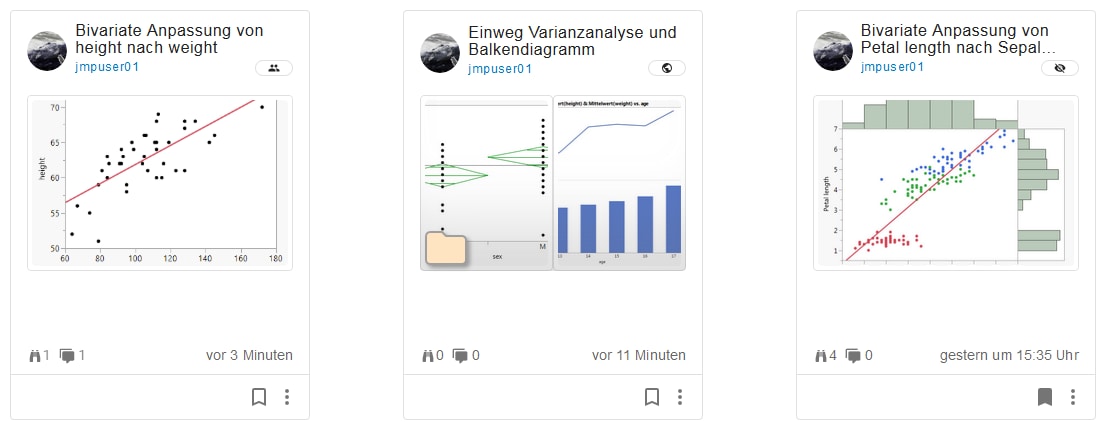
Symbole weisen auf die folgenden Informationen hin:
|
|
Der Beitrag ist privat (nur Sie können ihn sehen)
|
|
|
Der Beitrag wird mit allen geteilt
|
|
|
Der Beitrag wird mit Gruppen geteilt
|
|
|
Der Beitrag ist ein vorgeschlagener Beitrag (von einem Administrator hinzugefügt)
|
|
|
Der Beitrag ist ein Ordner und kann mehrere Berichte enthalten
|
|
|
Anzahl der Aufrufe eines Beitrags
|
|
|
Anzahl der Benutzerkommentare eines Beitrags
|
|
|
Sie haben den Beitrag nicht als Lesezeichen gespeichert
|
|
|
Sie haben den Beitrag als Lesezeichen gespeichert
|
|
|
Der Beitrag wurde markiert
|
Abbildung 1.2 Beispiel für einen Beitrag in JMP Live
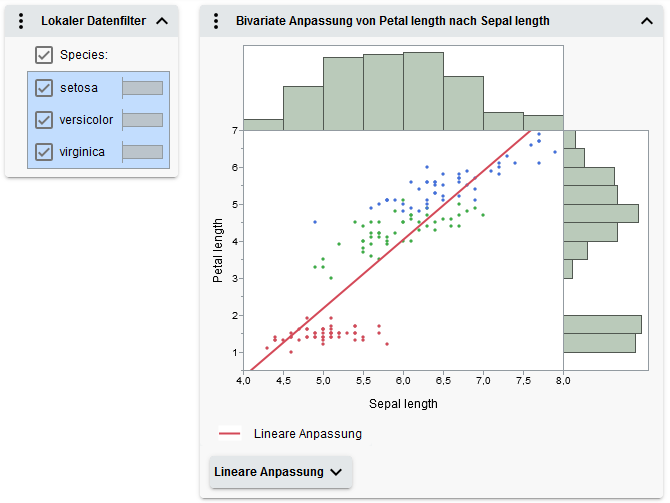
Tipp: Um in JMP Live mit der Tastatur zu navigieren, verwenden Sie die Tabulator- und die Eingabetaste.
Finden Sie heraus, was Sie in Beiträgen machen können:
Beiträge öffnen
Beiträge werden unter Mein Dashboard und Alle Beiträge angezeigt:
|
•
|
Mein Dashboard: Enthält alle folgenden Arten von Beiträgen:
|
|
–
|
Beiträge, die Sie veröffentlicht haben
|
|
–
|
Beiträge, die von Personen veröffentlicht wurden, denen Sie folgen
|
|
–
|
Beiträge, die in Gruppen veröffentlicht wurden, in denen Sie Mitglied sind
|
|
•
|
Lesezeichen: Enthält Beiträge, die Sie als Lesezeichen gespeichert haben
|
|
•
|
Alle Beiträge: Enthält alles aus Mein Dashboard und alle öffentlichen Beiträge (die mit jedem geteilt werden)
|
Klicken Sie auf einen Beitrag, um ihn zu öffnen. Wenn es nur einen Beitrag gibt, wird er direkt geöffnet. Wenn ein Ordner mehrere Beiträge enthält, klicken Sie auf den Ordner, um ihn zu öffnen, und dann auf den Beitrag, den Sie sich ansehen möchten. Sie können die Navigationssymbole nutzen, um zum nächsten, vorherigen, ersten oder letzten Beitrag in einem Ordner zu springen.
Datenwerte oder Beschreibungen anzeigen
Zeigen Sie in einem Graphen oder Bericht mit dem Mauszeiger auf einen Datenpunkt oder eine Berechnung oder tippen Sie darauf, um die zugehörigen Werte oder Beschreibungen anzuzeigen.
Hinweis: Zum Öffnen oder Schließen von Berichten und Graphen klicken oder tippen Sie auf den Pfeil rechts vom Titel.
Abbildung 1.3 Werte eines Datenpunkts anzeigen
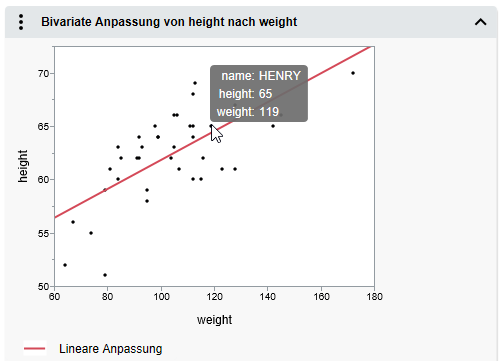
Abbildung 1.4 Erläuterung zu einer p-Wert-Berechnung anzeigen

Daten auswählen
Wie Sie Daten in einem Graphen auswählen (Punkte, Balken usw.) hängt davon ab, ob Sie auf einem Computer oder einem Mobilgerät arbeiten. Standardmäßig wird ein einzelner Datenpunkt ausgewählt. Wenn Sie mehrere Datenpunkte auswählen möchten:
|
•
|
Auf einem Computer drücken Sie die Umschalttaste und wählen die Datenpunkte aus.
|
|
•
|
Auf einem Mobilgerät tippen Sie auf das Mehrfachauswahl-Symbol und wählen dann die Datenpunkte aus.
|
|
Auf einem Computer
|
Auf einem Mobilgerät
|
|
|---|---|---|
|
Einen einzelnen Datenpunkt auswählen oder abwählen
|
Klicken Sie auf einen Datenpunkt.
|
Tippen Sie auf
 und dann auf einen Datenpunkt. und dann auf einen Datenpunkt. |
|
Mehrere Datenpunkte auswählen oder abwählen
|
Halten Sie die Umschalttaste gedrückt und klicken Sie auf mehrere Datenpunkte.
|
Tippen Sie auf
 und dann auf mehrere Datenpunkte. und dann auf mehrere Datenpunkte. |
|
Einen einzelnen Datenpunkt identifizieren
|
Zeigen Sie auf einen einzelnen Datenpunkt.
|
Tippen Sie auf
 und dann auf einen Datenpunkt. und dann auf einen Datenpunkt. |
|
Datenpunkte durch Ziehen auswählen
|
Klicken Sie und ziehen Sie ein Rechteck über die Datenpunkte auf. Klicken und ziehen Sie auf dem Mittelpunkt, um das Rechteck zu verschieben, oder ziehen Sie an den Ecken, um seine Größe zu verändern.
|
Tippen Sie auf
 und ziehen Sie dann ein Rechteck über die Datenpunkte auf. Ziehen Sie auf dem Mittelpunkt, um das Rechteck zu verschieben, oder ziehen Sie an den Ecken, um seine Größe zu verändern. und ziehen Sie dann ein Rechteck über die Datenpunkte auf. Ziehen Sie auf dem Mittelpunkt, um das Rechteck zu verschieben, oder ziehen Sie an den Ecken, um seine Größe zu verändern. |
Verknüpfte Daten anzeigen
Wenn Ihr JMP-Bericht mehrere Graphen enthält, werden die Daten in allen Graphen verknüpft. Wenn Sie also bestimmte Daten auswählen, werden diese in allen zugehörigen Graphen hervorgehoben.
Abbildung 1.5 Daten in verknüpften Graphen auswählen
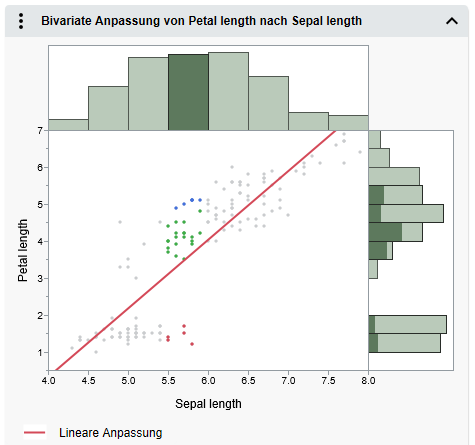
In diesem Beispiel wird ein Histogrammbalken im oberen Graph ausgewählt. Die entsprechenden Zeilen werden im Streudiagramm und im marginalen Histogramm hervorgehoben.
Daten ausschließen und ausblenden
Wenn Sie Daten ausgewählt haben, können Sie sie aus Berichtsberechnungen ausschließen und in Graphen ausblenden. Berichte und Graphen werden automatisch aktualisiert.
Abbildung 1.6 Menüoptionen für Berichte
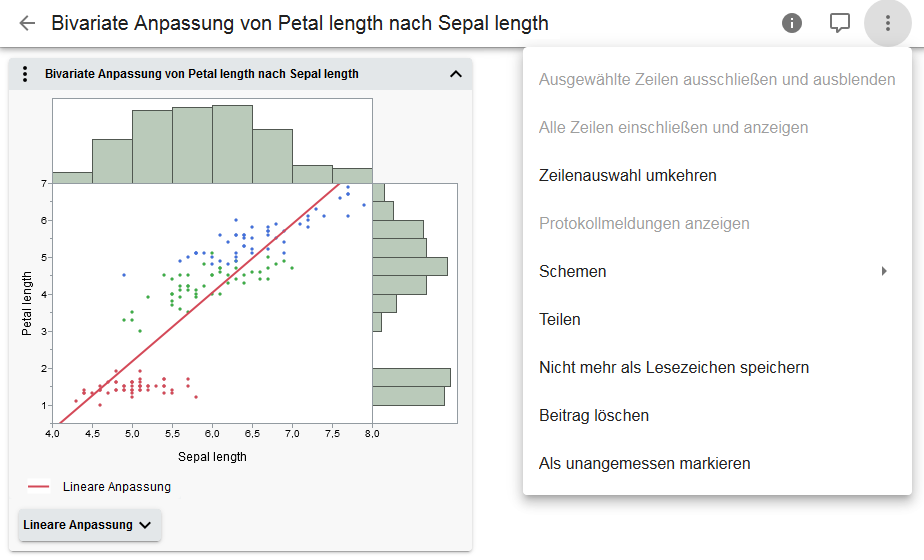
Um Daten auszuschließen und auszublenden, verwenden Sie die Optionen im Menü Mehr  rechts:
rechts:
Hinweis: Wenn der Bericht einen lokalen Datenfilter enthält, werden die meisten dieser Optionen nicht angezeigt, da Sie stattdessen den lokalen Datenfilter verwenden.
|
•
|
Ausgewählte Zeilen ausschließen und ausblenden: Schließt ausgewählte Daten aus und blendet sie aus.
|
|
•
|
Alle Zeilen einschließen und anzeigen: Schließt alle ausgeschlossenen oder ausgeblendeten Daten ein und zeigt sie an.
|
|
•
|
Zeilenauswahl umkehren: Ändert die aktuelle Auswahl so, dass die nicht ausgewählten Daten ausgewählt werden.
|
Weitere Berichtsoptionen
Das Menü Mehr in einem Bericht kann auch die folgenden Optionen enthalten:
|
•
|
Protokollmeldungen anzeigen: Zeigt Meldungen vom Server und alle unerwarteten Bedingungen vom Client an.
|
|
•
|
Schemen: Ändert das Erscheinungsbild der Seite. Siehe Schema ändern.
|
|
•
|
Teilen: (Wird nur in kleinen Browserfenstern oder auf Mobilgeräten angezeigt; ansonsten erscheint die Option in der Symbolleiste als Teilen-Symbol
|
|
•
|
Lesezeichen/Nicht mehr als Lesezeichen speichern: (Wird nur in kleinen Browserfenstern oder auf Mobilgeräten angezeigt; ansonsten erscheint die Option in der Symbolleiste als Lesezeichen-Symbol
|
|
•
|
Beitrag löschen: (Wird nur bei Beiträgen angezeigt, die Ihnen gehören, oder wenn Sie Administrator sind.) Löscht den Beitrag. Siehe Beiträge löschen.
|
|
•
|
Als unangemessen markieren: Markiert den Beitrag als unangemessen. Siehe Beiträge oder Benutzer markieren.
|
Daten filtern
Wenn der ursprüngliche JMP-Bericht einen lokalen Datenfilter enthielt, können Sie den Filter verwenden, um sich auf spezifische Daten zu konzentrieren und die Auswirkungen auf Graphen und Berichte anzuzeigen.
Abbildung 1.7 Daten in Graphen filtern
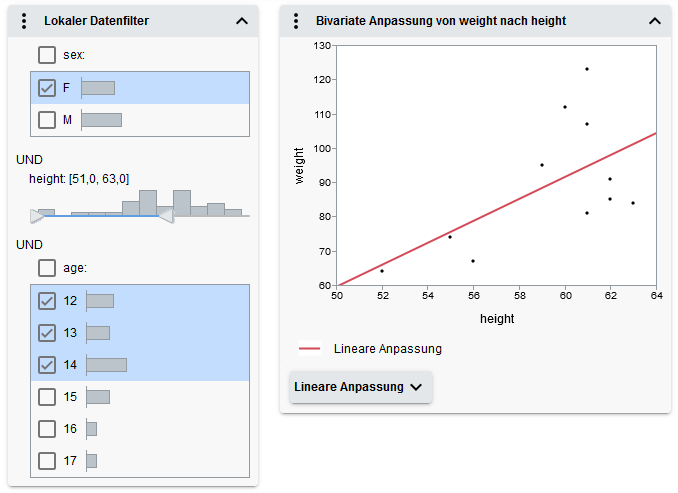
In diesem Beispiel werden durch die Filterauswahl nur weibliche Personen mit einer Größe zwischen 51 und 63 Zoll im Alter von 12 bis 14 Jahren angezeigt.
Optionen des lokalen Datenfilters
Bedingtes Filtern
Schränkt die Optionen im lokalen Datenfilter durch Bedingungen ein. Weitere Informationen finden Sie unter Using JMP.
Hinweis: Diese Option wird nicht angezeigt, wenn es mehr als eine ODER-Gruppe gibt oder wenn die Spalten nicht hierarchisch sind.
Filter invertieren
Invertiert die aktuell ausgewählten Filter.
Gefilterte Zeilen in Graphen auswählen
Wählt alle gefilterten Zeilen in Graphen aus.
Gefilterte Zeilen in Graphen anzeigen
Zeigt alle gefilterten Zeilen in Graphen an.
Gefilterte Zeilen in Berechnungen einschließen
Nur gefilterte Zeilen werden in die Berechnungen des Berichts eingeschlossen.
Graphen ändern
Verwenden Sie die Optionen im Menü "Mehr"  neben einem Bericht, um die Elemente des Graphen benutzerspezifisch einzurichten.
neben einem Bericht, um die Elemente des Graphen benutzerspezifisch einzurichten.
 neben einem Bericht, um die Elemente des Graphen benutzerspezifisch einzurichten.
neben einem Bericht, um die Elemente des Graphen benutzerspezifisch einzurichten.
Abbildung 1.8 Größe der Symbole ändern
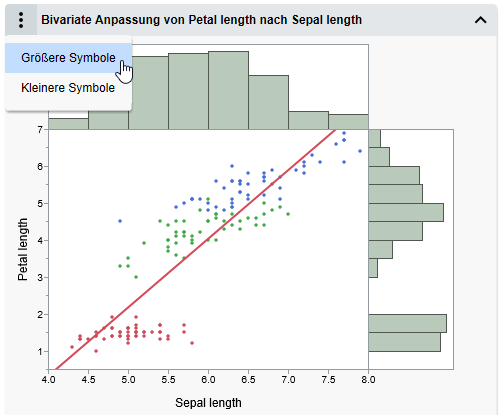
Die Optionen in diesem Menü können sich je nach Art des Graphen oder der JMP-Plattform unterscheiden. Zum Beispiel:
|
•
|
In Streudiagrammen und Histogrammen können Sie die Größe der Symbole ändern.
|
|
•
|
In Analysediagrammen können Sie das Analysediagramm auf seinen ursprünglichen Zustand zurücksetzen oder die vertikale Achse neu skalieren, um die Zielgröße aufzunehmen.
|
|
•
|
In Datenfiltern können Sie wählen, wie Sie die Daten filtern möchten.
|
|
•
|
In Blasendiagrammen können Sie das Erscheinungsbild der Blasen ändern.
|
Schema ändern
Um das Erscheinungsbild der Seite zu ändern, klicken Sie oben rechts auf Mehr  > Schemen.
> Schemen.
Abbildung 1.9 Schema der Seite ändern
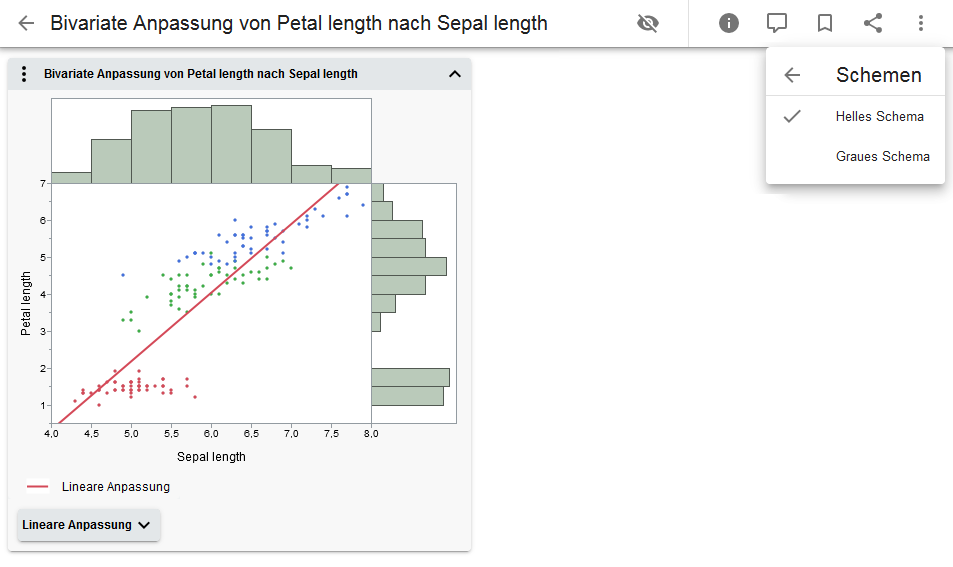
Beiträge oder Zugriffsdetails ändern
So ändern Sie Titel, Beschreibung, Einstellungen zum Teilen und mehr für einen von Ihnen erstellten Beitrag:
|
•
|
Klicken Sie auf einem Miniaturbild des Beitrags auf Mehr
|
|
•
|
Klicken Sie in Ihrem Beitrag auf Details
|
Tipp: Wenn Sie in der Berichtsbeschreibung einen Link auf eine Website ergänzen möchten, können Sie diese HTML-Tags verwenden: <a href= "target">, <b>, <em>, <i>, <strong> und <u>.
So greifen Sie auf die Details des Beitrags einer anderen Person zu:
|
•
|
Klicken Sie auf einem Miniaturbild des Beitrags auf Mehr
|
|
•
|
Klicken Sie auf dem Beitrag der anderen Person auf Details
|
Ihnen werden die Veröffentlichungsdetails und Kommentare angezeigt. Möglicherweise können Sie auch die zugehörige Datentabelle laden oder ein JSL-Skript kopieren, mit dem Sie den Bericht neu erstellen können.
Hinweis: Ob die zugehörige Datentabelle und ein JSL-Skript angezeigt werden, sind von den Einstellungen des jeweiligen Beitrags abhängig.
Abbildung 1.10 Details eines Beitrags bearbeiten
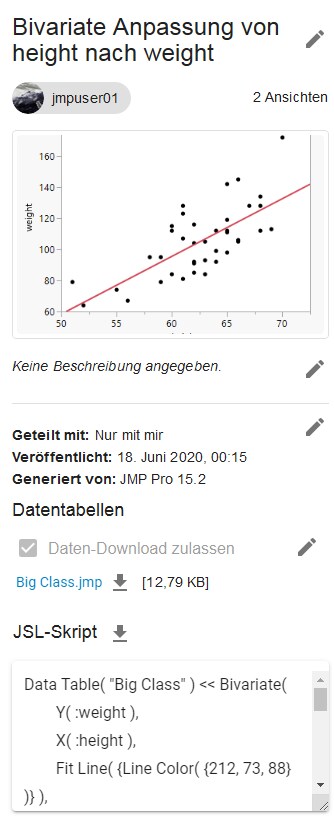
Einen Beitrag kommentieren
In JMP Live können Sie Kommentare zu eigenständigen Beiträgen oder zu einem Ordner mit mehreren Beiträgen eingeben. Im Miniaturbild neben dem Kommentarsymbol  können Sie sehen, wie viele Benutzerkommentare es zu einem Beitrag gibt.
können Sie sehen, wie viele Benutzerkommentare es zu einem Beitrag gibt.
Hinweis: Neben den Benutzerkommentaren sehen Sie möglicherweise auch Systemkommentare, die hauptsächlich informativer Natur sind. Systemkommentare werden in die Anzahl der Kommentare nicht eingerechnet.
Um Kommentare zu einem Beitrag oder einem Ordner anzuzeigen oder hinzuzufügen, gehen Sie wie folgt vor:
|
1.
|
Klicken Sie auf einen Beitrag oder Ordner, um ihn zu öffnen.
|
Hinweis: In einem Ordner können Sie keine einzelnen Beiträge kommentieren, Sie können lediglich einen Kommentar für den gesamten Ordner eingeben.
|
2.
|
Klicken Sie auf
|
Alle vorhandenen Kommentare werden angezeigt.
|
3.
|
Klicken Sie ins Feld Schreiben Sie Ihren Kommentar hier und geben Sie einen neuen Kommentar ein. Um auf einen vorhandenen Kommentar zu antworten, klicken Sie auf Antworten und geben einen Kommentar ein.
|
Tipp: Neben Text können Sie grundlegende HTML-Tags nutzen, etwa fett (<b> oder <strong>), kursiv (<i> oder <em>), vorformatiert (<pre>) oder unterstrichen (<u>). Sie können auch Markdown verwenden, etwa für Überschriften (#, ## usw.), fett (**text**), kursiv (*text*) und mehr.
|
4.
|
Klicken Sie auf Absenden.
|
|
5.
|
(Optional) Um einen Kommentar zu bearbeiten oder zu löschen, klicken Sie auf Mehr
|
Wenn jemand zu einem Beitrag, der Ihnen gehört, einen Kommentar hinzufügt, löscht oder auf einen Kommentar antwortet, erhalten Sie eine Benachrichtigung (sofern Sie die Benachrichtigungen für Kommentare nicht ausgeschaltet haben).
Beiträge als Lesezeichen speichern
Wenn Sie mühelos auf einen eigenständigen Beitrag oder auf einen Ordner mit mehreren Beiträgen zugreifen möchten, können Sie ihn in JMP Live als Lesezeichen speichern.
Hinweis: In einem Ordner können Sie einzelne Beiträge nicht als Lesezeichen speichern, sondern nur den gesamten Ordner.
Um einen eigenständigen Beitrag als Lesezeichen zu speichern, klicken Sie auf Lesezeichen  oder
oder  > Lesezeichen. Um alle Ihre als Lesezeichen gespeicherten Beiträge und Ordner anzuzeigen, klicken Sie im oberen Bereich auf Lesezeichen.
> Lesezeichen. Um alle Ihre als Lesezeichen gespeicherten Beiträge und Ordner anzuzeigen, klicken Sie im oberen Bereich auf Lesezeichen.
Abbildung 1.11 Lesezeichenseite
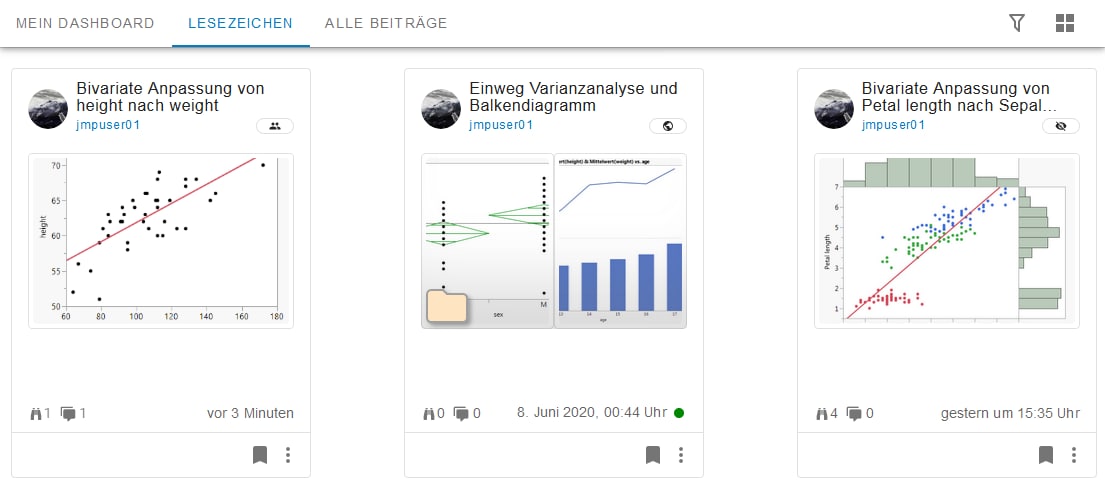
Tipp: Auf der Lesezeichenseite werden aktualisierte Beiträge mit einem grünen Punkt neben dem Zeitstempel angezeigt. Nachdem Sie sich den Beitrag angesehen haben, verschwindet der grüne Punkt.
Beiträge löschen
So löschen Sie einen von Ihnen erstellten Beitrag:
|
•
|
Klicken Sie auf einem Miniaturbild des Beitrags auf Mehr
|
|
•
|
Klicken Sie auf einem Beitrag auf Mehr
|
Abbildung 1.12 Beitrag von einem Beitrag aus löschen
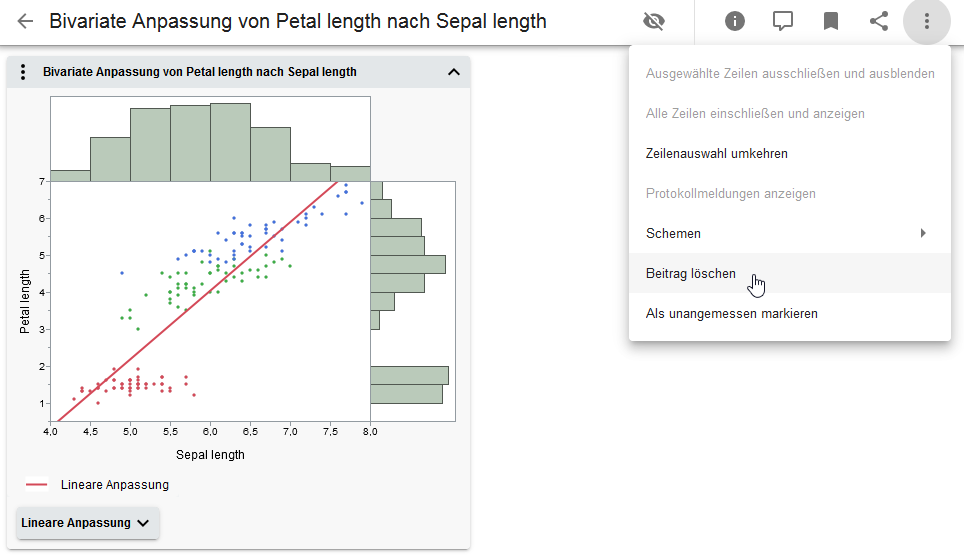
Beiträge teilen
Wenn Sie in JMP einen Beitrag erstellen, wählen Sie, wie Sie ihn teilen möchten. Sie können den Beitrag privat halten, ihn mit allen teilen oder ihn mit spezifischen Gruppen teilen. Die Option zum Teilen können Sie in JMP Live ändern.
Ändern, wie ein Beitrag geteilt wird
|
1.
|
Öffnen Sie Ihren Beitrag.
|
|
2.
|
Klicken Sie auf Details
|
|
3.
|
Klicken Sie neben Geteilt mit auf Bearbeiten
|
|
4.
|
Wählen Sie eine Option aus.
|
Tipp: Um einen Beitrag nicht mehr zu teilen, wählen Sie die Option Nur ich. Sie können über das Miniaturbild eines Beitrags auch rasch einstellen, dass der Beitrag nicht mehr mit Gruppen geteilt werden soll. Klicken Sie dafür auf  > Nicht mehr mit Gruppen teilen.
> Nicht mehr mit Gruppen teilen.
|
5.
|
Klicken Sie auf Speichern.
|
Beiträge in sozialen Medien teilen
Um einen Beitrag in sozialen Medien zu teilen oder einen Link zu verwenden, klicken Sie auf Teilen  oder
oder  > Teilen.
> Teilen.
Sie können einen Beitrag auf eine der folgenden Arten teilen:
|
•
|
In sozialen Medien: wie Facebook, Twitter, LinkedIn
|
Hinweis: Diese Optionen werden nicht angezeigt, wenn Ihr Administrator sie deaktiviert hat.
|
•
|
Link per E-Mail senden
|
|
•
|
Link kopieren
|
|
•
|
HTML-Code zum Einbetten kopieren (für eine Webseite)
|
Abbildung 1.13 Optionen zum Teilen
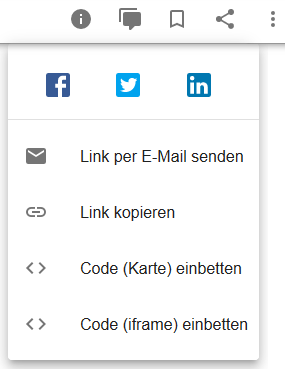
Hinweis: Wenn Sie Ihren eigenen Beitrag teilen und dieser privat ist (wenn nur Sie ihn sehen können), werden Ihnen nicht alle diese Optionen angezeigt. Sie müssen Ihren Beitrag zunächst mit allen teilen, um diese Optionen angezeigt zu bekommen.
Beiträge oder Benutzer markieren
Wenn Sie denken, dass ein Beitrag oder Benutzerprofil unangemessene Inhalte enthält, können Sie ihn bzw. es für den Administrator markieren:
|
1.
|
Gehen Sie dafür auf eine der folgenden Arten vor:
|
|
–
|
Um einen Beitrag zu markieren: Klicken Sie auf dem Miniaturbild eines Beitrags oder auf einem Beitrag auf Mehr
|
|
–
|
Um ein Benutzerprofil zu markieren: Klicken Sie auf einem Benutzerprofil auf Mehr
 > Benutzer melden. > Benutzer melden. |
|
2.
|
(Optional) Fügen Sie Kommentare hinzu, um das Problem zu erläutern.
|
|
3.
|
Klicken Sie auf Absenden.
|
Folgendes geschieht, wenn ein Beitrag oder ein Benutzerprofil markiert wird:
|
1.
|
JMP Live-Administratoren ermitteln, ob ein markierter Beitrag zurückgesetzt (die Markierung entfernt), ausgeblendet oder entfernt werden soll und ob ein markiertes Benutzerprofil zurückgesetzt oder ausgeblendet werden soll.
|
|
2.
|
Wenn der Administrator einen markierten Beitrag ausblendet oder entfernt, wird der Eigentümer des markierten Beitrags bzw. wird der markierte Benutzer benachrichtigt (sofern er die Benachrichtigungen für Markierungen nicht ausgeschaltet hat). Bei ausgeblendeten Beiträgen oder Benutzern kann der Eigentümer oder Benutzer versuchen, das Problem zu beheben, und anschließend den Administrator informieren. Der Administrator kann den Beitrag oder Benutzer dann mit Genehmigung wieder einsetzen.
|
Benachrichtigungen verwalten
Hinweis: Dieser Abschnitt befasst sich mit Benutzerbenachrichtigungen. Informationen zu Administratorbenachrichtigungen finden Sie unter Administratorbenachrichtigungen verwalten.
In JMP Live werden Sie möglicherweise, abhängig von Ihren Benachrichtigungseinstellungen, in den folgenden Fällen benachrichtigt:
|
•
|
Ein neuer Benutzer beginnt, Ihnen zu folgen
|
|
•
|
Ein Benutzer ergänzt oder löscht einen Kommentar oder antwortet auf einen Kommentar zu einem Ihrer Beiträge
|
|
•
|
Ein von Ihnen als Lesezeichen gespeicherter Beitrag wird aktualisiert
|
|
•
|
Ein Antrag von Ihnen auf Beitritt zu einer Gruppe wird genehmigt oder abgelehnt oder Sie werden einer Gruppe hinzugefügt oder aus einer Gruppe entfernt
|
|
•
|
Ein Benutzer sendet eine Beitrittsanfrage für eine geschlossene Gruppe, deren Administrator Sie sind
|
|
•
|
Ein Benutzer markiert einen von Ihnen erstellten Beitrag oder Ihr Benutzerprofil
|
|
•
|
Ein Administrator löscht einen Ihrer Beiträge oder einen Ordner, der einen Ihrer Beiträge enthält, oder einer Ihrer Beiträge wird aus einer Gruppe entfernt
|
Um Ihre Benachrichtigungen anzuzeigen, klicken Sie auf Benachrichtigungen  . Hier haben Sie die folgenden Möglichkeiten:
. Hier haben Sie die folgenden Möglichkeiten:
|
•
|
Klicken Sie auf eine Benachrichtigung, um zur Quelle zu gelangen. Beispiel: Wenn jemand Ihren Beitrag kommentiert, wird der Beitrag geöffnet, damit Sie den Kommentar sehen können.
|
|
•
|
Klicken Sie auf Alle anzeigen, um alle Benachrichtigungen in einem großen Fenster anzuzeigen. Hier haben Sie die folgenden Möglichkeiten:
|
|
–
|
Klicken Sie auf Alle als gelesen markieren
|
|
–
|
Klicken Sie auf Alle löschen
|
|
–
|
Klicken Sie auf Mehr
|
|
–
|
Klicken Sie auf Einstellungen
|
Benachrichtigungseinstellungen verwalten
Auf der Seite mit den Benachrichtigungseinstellungen können Sie wählen, welche Arten von Benachrichtigungen Sie erhalten und wie häufig Sie E-Mail-Benachrichtigungen empfangen möchten.
|
•
|
Wenn Sie Benachrichtigungen eines bestimmten Typs nicht mehr erhalten möchten: Klicken Sie unter Zu JMP Live auf Aus.
|
|
•
|
Wenn Sie ändern möchten, wie häufig Sie E-Mail-Benachrichtigungen erhalten: Wählen Sie unter E-Mail einen Zeitraum.
|
Abbildung 1.14 Beispiel für Benachrichtigungseinstellungen in JMP Live
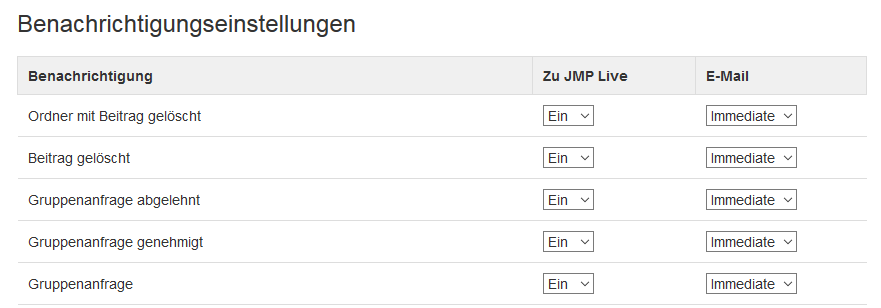
Nach Personen, Beiträgen oder Gruppen suchen
Sie können in JMP Live wie folgt suchen:
|
•
|
Um JMP Live komplett zu durchsuchen, geben Sie einen Namen oder ein Stichwort in das Suchfeld oben rechts ein.
|
|
•
|
Um auf den Startseiten Beiträge zu filtern, klicken Sie auf Filter
|
Abbildung 1.15 Suchoptionen (JMP Live und JMP Public)
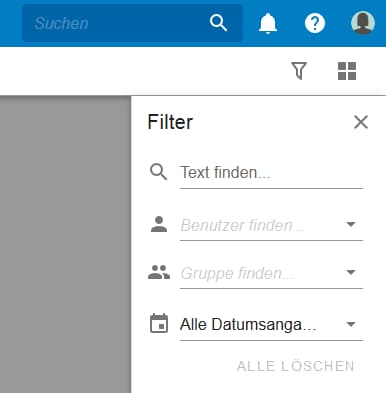
Ihre Suche filtern
Um Filter zu verwenden, gehen Sie, abhängig davon, wo Sie suchen möchten, zu Startseite > Mein Dashboard, Lesezeichen oder Alle Beiträge.
|
•
|
Um alle Beiträge eines Benutzers oder einer Gruppe zu finden, geben Sie in das Feld Benutzer finden oder Gruppe finden einen Benutzernamen oder einen Gruppennamen ein. Beim Tippen werden Ihnen Vorschläge angezeigt.
|
|
•
|
Um nach einem Stichwort in einem Beitragstitel zu suchen, geben Sie im Feld Text finden ein Wort ein.
|
|
•
|
Sie können Ihre Suche durch Einschränkung des Datums weiter verfeinern.
|
|
•
|
Um Ihre Suche zurückzusetzen, klicken Sie neben einem Benutzer- oder Gruppennamen auf das x. Andere Felder setzen Sie zurück, indem Sie auf Filter zurücksetzen klicken.
|
Einem Benutzer folgen
Wenn Sie einem Benutzer folgen, werden seine Beiträge in Ihrem Dashboard angezeigt.
Abbildung 1.16 Einem Benutzer folgen
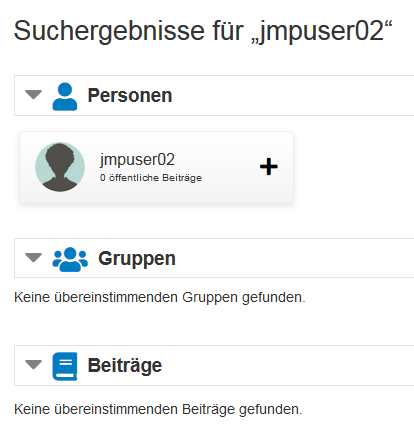
Um einem Benutzer zu folgen, gehen Sie auf eine der folgenden Arten vor:
|
•
|
Klicken Sie in den Suchergebnissen neben dem Namen des Benutzers auf Folgen
|
|
•
|
Klicken Sie auf den Namen einer Person, um ihr Benutzerprofil anzuzeigen, und dann auf Folgen.
|
Ihr Profil bearbeiten
|
1.
|
Klicken Sie oben rechts auf Ihr Benutzersymbol > Mein Profil.
|
|
2.
|
Klicken Sie auf Bearbeiten.
|
|
3.
|
Ändern Sie Ihr Bild, Ihren Anzeigenamen oder die bevorzugte Sprache. Abhängig vom Authentifizierungsverfahren können Sie möglicherweise auch Ihr Kennwort ändern.
|
|
4.
|
Wenn Sie mithilfe von JSL JMP Live-Berichte erstellen und veröffentlichen möchten, benötigen Sie einen API-Schlüssel. Klicken Sie auf API-Schlüssel generieren und notieren Sie sich Ihren Schlüssel. Einzelheiten dazu finden Sie unter Einen API-Schlüssel abrufen.
|
|
5.
|
Klicken Sie auf Speichern.
|
JMP Live-Gruppen
In JMP Live gibt es verschiedene Arten von Gruppen:
|
•
|
Persönliche Gruppen: Benutzer und Administratoren können persönliche Gruppen erstellen. Nur Personen, die von Ihnen einer persönlichen Gruppe hinzugefügt werden, können die Gruppe und die darin enthaltenen Beiträge sehen. Persönliche Gruppen können dem Ersteller der Gruppe gehören, oder sie können einem Mitglied gehören, das Sie als Administrator der Gruppe angeben.
|
|
•
|
Offene, geschlossene oder ausgeblendete Gruppen: Nur Administratoren können diese Arten von Gruppen erstellen.
|
|
–
|
Offen: Jeder kann die Gruppe finden, der Gruppe beitreten und die Beiträge und Mitglieder sehen.
|
|
–
|
Geschlossen: Jeder kann die Gruppe finden, doch nur Mitglieder können die Beiträge und Mitglieder sehen. Benutzer können eine Anfrage senden, um der Gruppe beizutreten.
|
|
–
|
Ausgeblendet: Nur Mitglieder können die Gruppe finden und die Beiträge und Mitglieder sehen.
|
Auf der Gruppenseite sehen Sie Meine Gruppen oder Alle Gruppen:
|
•
|
Meine Gruppen: Zeigt alle Gruppen an, in denen Sie Mitglied sind.
|
|
•
|
Alle Gruppen: Zeigt alle Gruppen an, in denen Sie Mitglied sind, und alle offenen und geschlossenen Gruppen, denen Sie beitreten oder für die Sie eine Beitrittsanfrage senden können.
|
|
•
|
Im Menü Alle Typen können Sie nach Gruppentyp filtern.
|
Abbildung 1.17 Seite Meine Gruppen
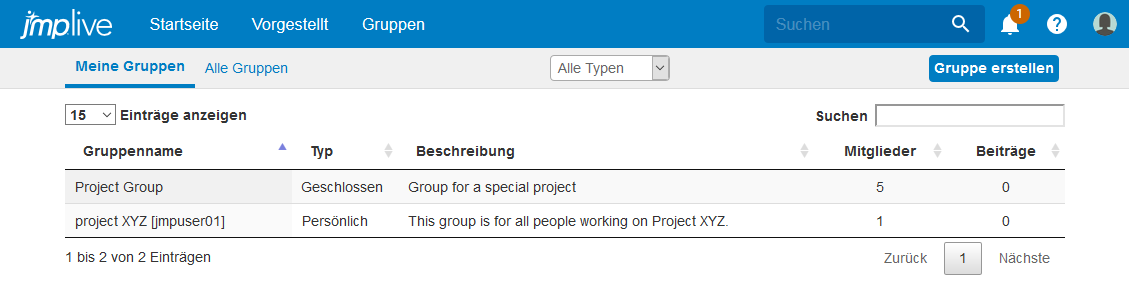
Wenn Sie eine Person einer Gruppe hinzufügen, wird sie automatisch hinzugefügt. Die Person kann die Gruppe wieder verlassen, indem sie die Maus auf der Schaltfläche Beigetreten positioniert und auf Verlassen klickt.
JMP Live-Gruppen erstellen
|
1.
|
Klicken Sie auf Gruppen.
|
|
2.
|
Klicken Sie auf Gruppe erstellen.
|
Abbildung 1.18 Neue Benutzergruppe erstellen
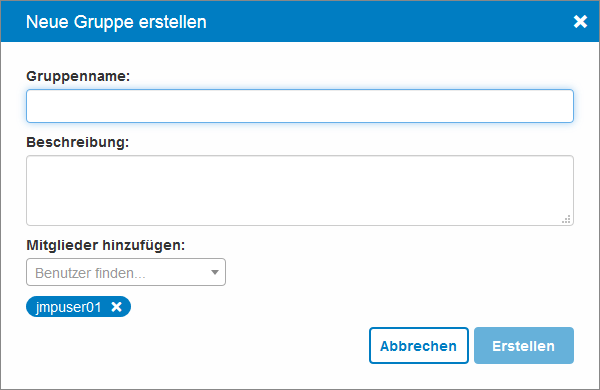
|
3.
|
Benennen Sie die Gruppe.
|
|
4.
|
(Optional) Fügen Sie eine Gruppenbeschreibung hinzu.
|
|
5.
|
Klicken Sie auf Benutzer finden und geben Sie Benutzernamen ein, um Mitglieder hinzuzufügen.
|
Beim Tippen werden Ihnen Vorschläge angezeigt, die Sie anklicken können.
|
6.
|
Als Administrator können Sie den Gruppentyp wählen:
|
|
–
|
Offen: Jeder kann die Gruppe finden, eine Beitrittsanfrage für die Gruppe senden, sehen, wer der Gruppe angehört und was in der Gruppe gepostet wird.
|
|
–
|
Geschlossen: Jeder kann die Gruppe finden, doch nur Mitglieder können die Beiträge und Mitglieder der Gruppe sehen. Benutzer können eine Anfrage senden, um der Gruppe beizutreten.
|
|
–
|
Ausgeblendet: Nur Mitglieder können die Gruppe finden, die Beiträge und Mitglieder der Gruppe sehen. Die Gruppe gehört dem Administrator, der sie erstellt hat.
|
|
–
|
Persönlich: Nur Mitglieder können die Gruppe finden, die Beiträge und Mitglieder der Gruppe sehen. Die Gruppe gehört einem Mitglied, das Sie angeben.
|
|
7.
|
Klicken Sie auf Erstellen.
|
JMP Live-Beiträge mit Gruppen teilen
Wenn Sie einen Bericht in JMP veröffentlichen, können Sie ihn mit einer Gruppe teilen. Oder Sie können einen veröffentlichten Beitrag mit einer Gruppe in JMP Live teilen.
|
1.
|
Klicken Sie auf Startseite > Mein Dashboard, um Ihre Beiträge anzuzeigen.
|
|
2.
|
Öffnen Sie den Beitrag, den Sie teilen möchten.
|
|
3.
|
Klicken Sie auf Details
|
|
4.
|
Klicken Sie im Bereich Geteilt mit auf Bearbeiten
|
|
5.
|
Klicken Sie auf Gruppen und wählen Sie die Gruppen aus, mit denen Sie den Beitrag teilen möchten.
|
Tipp: Um einen Beitrag, der Ihnen gehört, nicht mehr mit einer Gruppe zu teilen, klicken Sie auf  und deaktivieren das Kontrollkästchen der Gruppen, mit denen Sie den Beitrag nicht mehr teilen möchten.
und deaktivieren das Kontrollkästchen der Gruppen, mit denen Sie den Beitrag nicht mehr teilen möchten.
 und deaktivieren das Kontrollkästchen der Gruppen, mit denen Sie den Beitrag nicht mehr teilen möchten.
und deaktivieren das Kontrollkästchen der Gruppen, mit denen Sie den Beitrag nicht mehr teilen möchten.|
6.
|
Klicken Sie auf Speichern.
|
Der Beitrag erscheint auf der Gruppenseite und auf den Startseiten der Gruppenmitglieder.
Mitglieder hinzufügen
|
1.
|
Klicken Sie auf Gruppen > Meine Gruppen.
|
|
2.
|
Klicken Sie auf den Namen der Gruppe, der Sie Mitglieder hinzufügen möchten.
|
|
3.
|
Klicken Sie auf Mehr
 > Mitglieder hinzufügen. > Mitglieder hinzufügen. |
|
4.
|
Geben Sie Benutzernamen ein, um Mitglieder hinzuzufügen.
|
Beim Tippen werden Ihnen Vorschläge angezeigt, die Sie anklicken können.
|
5.
|
Klicken Sie auf Absenden.
|
Mitglieder entfernen
|
1.
|
Klicken Sie auf Gruppen > Meine Gruppen.
|
|
2.
|
Klicken Sie auf den Namen der Gruppe, aus der Sie Mitglieder entfernen möchten.
|
|
3.
|
Klicken Sie auf Gruppe verwalten.
|
Hinweis: Sie müssen ein Administrator der Gruppe sein, damit Ihnen diese Option angezeigt wird und Sie Mitglieder hinzufügen können.
|
4.
|
Klicken Sie auf die Zeilen (nicht die Anzeigenamen) mit den Namen der Mitglieder, die Sie entfernen möchten.
|
|
5.
|
Klicken Sie auf Löschen
|
Mitgliederberechtigungen ändern
|
1.
|
Klicken Sie auf Gruppen > Meine Gruppen.
|
|
2.
|
Klicken Sie auf den Namen der Gruppe mit den Mitgliedern, deren Berechtigungen Sie ändern möchten.
|
|
3.
|
Klicken Sie auf Gruppe verwalten.
|
Hinweis: Sie müssen ein Administrator der Gruppe sein, damit Ihnen diese Option angezeigt wird und Sie Mitglieder entfernen können.
|
4.
|
Klicken Sie auf Berechtigungen bearbeiten.
|
|
5.
|
Wählen Sie die Kontrollkästchen aus, um die folgenden Berechtigungen einzustellen:
|
|
–
|
Kann veröffentlichen: Das Mitglied kann Beiträge in der Gruppe veröffentlichen.
|
|
–
|
Kann Beiträge entfernen: Das Mitglied kann Beiträge aus der Gruppe entfernen. Nach Entfernen eines Beitrags ist er nur noch für den ursprünglichen Eigentümer sichtbar.
|
|
–
|
Gruppenadministrator: Das Mitglied ist ein Gruppenadministrator. Administratoren können der Gruppe Mitglieder hinzufügen oder sie aus ihr entfernen, Berechtigungen von Mitgliedern ändern und Beiträge aus der Gruppe löschen.
|
|
6.
|
Klicken Sie auf Speichern.
|
Beitrittsanfragen verwalten
Personen können Anfragen zum Beitritt zu geschlossenen Gruppen senden. Diese Anfragen können Sie genehmigen oder ablehnen.
|
1.
|
Klicken Sie auf Gruppen > Meine Gruppen.
|
|
2.
|
Klicken Sie auf den Namen der Gruppe, für die Sie Anfragen verwalten möchten.
|
|
3.
|
Klicken Sie auf Gruppe verwalten > Anfragen.
|
|
4.
|
Klicken Sie neben dem Namen des Mitglieds auf Genehmigen oder Ablehnen.
|
Gruppen bearbeiten
|
1.
|
Klicken Sie auf Gruppen > Meine Gruppen.
|
|
2.
|
Klicken Sie auf den Namen der Gruppe, die Sie bearbeiten möchten.
|
|
3.
|
Klicken Sie auf Mehr
 > Gruppe bearbeiten. > Gruppe bearbeiten. |
|
4.
|
Aktualisieren Sie die Gruppendetails.
|
|
5.
|
Klicken Sie auf Speichern.
|
Gruppen löschen
|
1.
|
Klicken Sie oben auf der Webseite von JMP Live auf Gruppen.
|
Unter Meine Gruppen wird eine Liste aller Gruppen angezeigt, bei denen Sie Mitglied sind.
|
2.
|
Klicken Sie auf den Namen der Gruppe.
|
|
3.
|
Klicken Sie auf Mehr
 > Gruppe löschen. > Gruppe löschen. |
|
4.
|
Klicken Sie auf OK.
|
Wenn Sie eine Gruppe löschen, werden die in der Gruppe geteilten Beiträge nicht gelöscht:
|
•
|
Wenn der Beitrag nur mit der gelöschten Gruppe geteilt wurde, wird er für den Eigentümer des Beitrags privat.
|
|
•
|
Wurde der Beitrag mit anderen aktiven Gruppen geteilt, wird er nur aus der gelöschten Gruppe entfernt.
|
Optionen für Administratoren
Im Administratormenü in JMP Live haben Sie folgende Möglichkeiten:
Administratorbenachrichtigungen verwalten
Als Administrator werden Sie in folgenden Situationen benachrichtigt:
|
•
|
Wenn jemand einen Beitrag oder ein Benutzerprofil als unangemessen markiert
|
|
•
|
Wenn jemand einen markierten Beitrag oder ein markiertes Benutzerprofil aktualisiert
|
|
•
|
Wenn jemand eine Beitrittsanfrage für eine Gruppe sendet, die keinen Gruppenadministrator hat
|
Um Ihre Administratorbenachrichtigungen anzuzeigen, klicken Sie auf Benachrichtigungen  > Administrator. Sie haben folgende Möglichkeiten:
> Administrator. Sie haben folgende Möglichkeiten:
|
•
|
Klicken Sie auf eine Benachrichtigung, um eine Aktion mit der Benachrichtigung durchzuführen oder ihre Details anzuzeigen. Siehe Markierte Inhalte verwalten.
|
|
•
|
Klicken Sie neben einer Benachrichtigung auf Mehr
|
Benutzer verwalten
Um alle JMP Live-Benutzer anzuzeigen und zu verwalten, klicken Sie auf Administrator > Benutzer.
Für jeden Benutzer können Sie folgende Aspekte ändern:
|
•
|
Den Anzeigenamen des Benutzers
|
|
•
|
Ob der Benutzer auf JMP Live zugreifen kann (ist aktiviert)
|
|
•
|
Ob der Benutzer Inhalte in JMP Live veröffentlichen kann
|
|
•
|
Ob der Benutzer administrative Rechte hat
|
|
•
|
Ob der Benutzer den API-Schlüssel verwenden kann, um JMP Live-Berichte zu veröffentlichen
|
Wenn Sie die lokale Authentifizierung nutzen, können Sie einen neuen JMP Live-Benutzer erstellen.
Gruppen verwalten
Um alle JMP Live-Gruppen anzuzeigen und zu verwalten, klicken Sie auf Administrator > Gruppen.
Ihnen werden der Gruppenname, der Typ der Gruppe, eine Beschreibung der Gruppe, die Anzahl der Mitglieder und die Anzahl der Beiträge angezeigt.
Klicken Sie auf einen Gruppennamen, um Mitglieder hinzuzufügen oder zu entfernen, Mitgliederberechtigungen zu ändern, Beitrittsanfragen für die Gruppe zu prüfen, die Gruppe zu bearbeiten oder sie zu löschen. Einzelheiten finden Sie unter JMP Live-Gruppen.
Markierte Inhalte verwalten
Um Beiträge oder Benutzerprofile, die als unangemessen markiert wurden, zu verwalten, klicken Sie auf Administrator > Markierte Inhalte.
Sie haben folgende Möglichkeiten:
|
•
|
Die Flags zurücksetzen, wenn Sie den Inhalt oder das Benutzerprofil als angemessen betrachten.
|
|
•
|
Den Inhalt oder das Benutzerprofil vorübergehend ausblenden. Sie können den Inhalt oder das Benutzerprofil genehmigen, wenn es aktualisiert oder als angemessen eingestuft wird, oder Sie können ihn bzw. es löschen.
|
|
•
|
Den Inhalt komplett aus JMP Live löschen.
|
Einstellungen verwalten
Als Administrator können Sie die Laufzeiteinstellungen ändern und die Konfigurationseinstellungen anzeigen. Die Konfigurationseinstellungen sind schreibgeschützt, können jedoch in den Umgebungsdateien (*.ENV) geändert werden. Diese befinden sich normalerweise hier:
|
•
|
C:\Program Files\SAS\JMP Live\JMP Live
|
|
•
|
C:\Program Files\SAS\JMP Live\JMPPool
|
Aktualisieren Sie die Umgebungsdateien, um Einstellungen anzugeben, für die Sie die Standardwerte ändern möchten. Die Umgebungsdateien enthalten nur Ausnahmen zu den Standardeinstellungen.
Laufzeiteinstellungen
Gestattet anonymen Zugriff
Wählen Sie, ob anonyme Benutzer (Personen, die nicht bei JMP Live angemeldet sind) auf JMP Live zugreifen können (ein) oder ob dafür eine Anmeldung erforderlich ist (aus). Wenn diese Option eingeschaltet ist und jemand einen Link zu einem JMP Live-Beitrag sendet, der mit allen geteilt wird, können anonyme Benutzer den Beitrag in JMP Live sehen.
E-Mail-Adresse des Administrators
Geben Sie eine E-Mail-Adresse für den JMP Live-Administrator ein.
E-Mail-Adresse des Administrators ohne Antwortfunktion
Geben Sie eine E-Mail-Adresse ein, von der automatische Antworten von JMP Live gesendet werden sollen. Antworten an diese Adresse werden nicht überwacht.
Gedrosselte Anzahl für Veröffentlichung
Stellen Sie hier ein, wie häufig ein Benutzer innerhalb des unter „Gedrosselte Minuten für Veröffentlichung“ angegebenen Zeitraums Beiträge in JMP Live veröffentlichen darf. Der Wert Null bedeutet, dass es keine Beschränkung gibt.
Gedrosselte Minuten für Veröffentlichung
Stellen Sie den Zeitraum ein, während dem ein Benutzer maximal die unter „Gedrosselte Anzahl für Veröffentlichung“ angegebene Anzahl von Beiträgen veröffentlichen darf. Der Wert Null bedeutet, dass es keine Beschränkung gibt.
Gedrosselte Anzahl für Ersetzung
Stellen Sie hier ein, wie häufig ein Benutzer innerhalb des unter „Gedrosselte Minuten für Ersetzung“ angegebenen Zeitraums Beiträge in JMP Live ersetzen darf. Der Wert Null bedeutet, dass es keine Beschränkung gibt. Wenn Sie einen negativen Wert angeben, wird der Wert von „Gedrosselte Anzahl für Veröffentlichung“ verwendet.
Gedrosselte Minuten für Ersetzung
Stellen Sie den Zeitraum ein, während dem ein Benutzer maximal die unter „Gedrosselte Anzahl für Ersetzung“ angegebene Anzahl von Beiträgen ersetzen darf. Der Wert Null bedeutet, dass es keine Beschränkung gibt. Wenn Sie einen negativen Wert angeben, wird der Wert von „Gedrosselte Minuten für Veröffentlichung“ verwendet.
Grenze Benutzerspeicher MB
Stellen Sie den Grenzwert für den Speicher pro Benutzer in Megabyte ein. Der Wert Null bedeutet, dass es keine Beschränkung gibt.
Maximale Paketgröße MB
Stellen Sie die maximale Größe für einen einzelnen Beitrag in Megabyte ein. Der Wert umfasst alle hochgeladenen Assets wie HTML-Dateien, Miniaturbilder und Datentabellen.
Maximale Avatargröße KB
Stellen Sie die maximale Größe in Kilobyte für das Profilbild eines Benutzers ein.
SMTP-Serveradresse
(Erforderlich zum Teilen per E-Mail.) Stellen Sie den Namen des SMTP-Servers zum Senden von E-Mails ein.
SMTP-Port
(Erforderlich zum Teilen per E-Mail.) Stellen Sie die Portnummer für die Verbindung mit dem SMTP-Server ein.
SMTP-Benutzer
(Erforderlich zum Teilen per E-Mail.) Stellen Sie den Benutzernamen für die Verbindung mit dem SMTP-Server ein.
SMTP-Kennwort
(Erforderlich zum Teilen per E-Mail.) Stellen Sie das Kennwort für die Verbindung mit dem SMTP-Server ein.
SMTP ignoriert TLS
Wählen Sie, ob die SMTP-Verbindung TLS (Transport Layer Security) ignoriert (ein) oder nicht ignoriert (aus).
Ablaufsekunden Anzeige
Stellen Sie die Anzahl von Sekunden ein, die verstreichen muss, damit der Aufruf eines Beitrags durch einen Benutzer als weiterer Aufruf des Beitrags gezählt wird.
Indexseitenpufferung verhindern
Wählen Sie, ob Cache-Steuerungsheader mit einer Paketindexdatei übergeben werden, um zu verhindern, dass der Browser sie puffert (ein), oder ob sie nicht übergeben werden (aus).
Loggly-Token
Stellen Sie den Token ein, der beim Senden von Protokolldatensätzen an Loggly zu verwenden ist. Loggly ist ein Website-Protokollindizierungsdienst, der Ihnen dabei hilft, Ihre Webprotokolle zu verstehen.
Loggly-Subdomäne
Stellen Sie die Loggly-Subdomäne ein, an die Protokolldatensätze gesendet werden sollen. Eine Beschreibung von Loggly finden Sie unter Loggly-Token.
Automatische HTML-Neugenerierung
Wählen Sie, ob von älteren JMP-Versionen generiertes HTML im Hintergrund automatisch neu generiert werden soll (ein) oder nicht (aus). Wenn diese Einstellung aktiviert ist, werden vorhandene HTML-Beiträge zur Neugenerierung in die Warteschlange gestellt, und neu veröffentlichte Beiträge und von Benutzern besuchte Beiträge werden sofort neu generiert.
Auto-Neugen max. Alter Tage
Wenn die automatische HTML-Neugenerierung eingeschaltet ist, stellen Sie hier das Alter von Berichten (in Tagen) ein, die der Warteschlange für die Neugenerierung hinzugefügt werden sollen. Ist der Wert Null eingestellt, werden der Warteschlange keine weiteren Berichte hinzugefügt, doch alle vorhandenen Berichte in der Warteschlange werden neu generiert.
Neugenerierungshäufigkeit (Sekunden)
(Gilt nur, wenn die automatische HTML-Neugenerierung eingeschaltet ist.) Stellen Sie die Anzahl von Sekunden ein, die zwischen den automatischen HTML-Neugenerierungen gewartet werden soll.
Max. aktive Neugenerierungen
(Gilt nur, wenn die automatische HTML-Neugenerierung eingeschaltet ist.) Stellen Sie die maximale Anzahl von HTML-Neugenerierungen ein, die gleichzeitig stattfinden können. Der Bereich ist von 1 bis 8.
Konfigurationseinstellungen
JMP-Release
Stellen Sie die Haupt-Release-Version von JMP ein, der es gestattet ist, Inhalte auf JMP Live zu veröffentlichen. Die JMP-Version muss kleiner oder gleich der Version von JMP Live sein.
Authentifizierungsschema
Stellen Sie das Authentifizierungsschema ein, das von JMP Live verwendet wird. Mögliche Werte sind u.a. keycloak, ldap und local. Das Schema sollte einmal festgelegt und niemals geändert werden, es sei denn, Sie beginnen ganz neu mit einer leeren Datenbank.
JMP Live-Startzeit
Zeigt die Zeit an, zu der diese Instanz von JMP Live zuerst gestartet wurde.
API-Schlüssel aktivieren
Gibt an, ob die Server-API von einem API-Schlüssel geschützt werden soll.
Basis-URL
Die Basis-URL für diesen JMP Live-Server.
Teilen in sozialen Medien gestatten
Wählen Sie, ob es Benutzern gestattet sein soll, Links auf Beiträge in sozialen Medien zu teilen.
Cookie-Ablaufzeit
Stellen Sie den Zeitraum ein, den ein Sitzungs-Cookie gültig ist. Sie können keinen Wert unter fünf Sekunden eingeben.
SSL-CRT-Datei
Stellen Sie den Pfad auf die CRT-Datei ein. Eine CRT-Datei ist eine digitale Zertifikatsdatei, die mit einem Webbrowser verwendet wird, um die Authentizität einer sicheren Website zu verifizieren.
SSL-Schlüsseldatei
Stellen Sie den Pfad zur Schlüsseldatei für das Zertifikat ein. Eine Zertifikatsschlüsseldatei ist eine private Textdatei, mit der ursprünglich ein Zertifikatsignierantrag generiert wurde. Sie wird später verwendet, um mit dem Zertifikat, das über den Antrag erstellt wurde, Verbindungen zu sichern und zu verifizieren.
SSL-Zertifizierungsstellendatei
Stellen Sie den Pfad zur Zertifizierungsstellendatei ein. Die Datei enthält die Signaturen der öffentlichen Schlüssel der Kette von Signierstellen, die die SSL-Zertifikate signiert haben.
Standard-Loggly-Token
Stellen Sie den Standard-Token ein, der beim Senden von Protokolldatensätzen an Loggly zu verwenden ist. Eine Beschreibung von Loggly finden Sie unter Loggly-Token.
Status von JMP Pools überwachen
Ein JMP Pool hat eine Anzahl von JMP-Sitzungen an verschiedenen Ports laufen. Sie können den Status von JMP Pools unter Administrator > JMP Pool-Status überwachen. Klicken Sie auf den grauen Pfeil neben der Webadresse, um die JMP-Sitzungen für den Pool anzuzeigen.
Abbildung 1.19 JMP Pool-Status
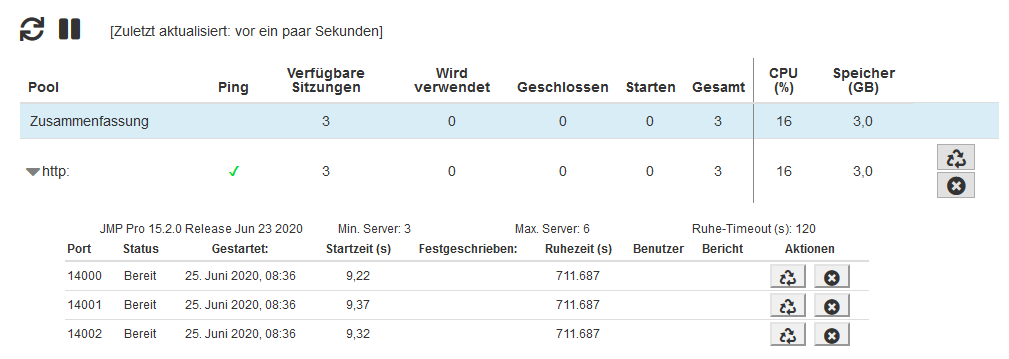
Die Zusammenfassung im oberen Bereich zeigt Ihnen, wie viele JMP-Sitzungen verfügbar, verwendet, geschlossen oder am Start sind und wie viele JMP-Sitzungen Sie insgesamt haben. Außerdem werden CPU- und Speicherstatistiken angezeigt, die melden, wie ausgelastet die Sitzungen sind.
Wenn eine Sitzung verwendet wird, können Sie sehen, wer sie verwendet, wann sie gestartet wurde und welcher JMP-Bericht zu der JMP-Sitzung gehört.
Das Fenster wird automatisch alle fünf Sekunden aktualisiert. Sie haben folgende Möglichkeiten:
|
•
|
Klicken Sie auf Aktualisieren
|
|
•
|
Klicken Sie auf Pause
|
|
•
|
Klicken Sie auf Wiedergabe
|
Eine Sitzung neu starten
Wenn eine Sitzung in einem Pool scheinbar abgestürzt ist, haben Sie zwei Möglichkeiten:
|
•
|
Klicken Sie zunächst auf In Papierkorb verschieben
|
|
•
|
Wenn die Option In Papierkorb verschieben nicht funktioniert, klicken Sie auf Beenden
|
Um alle Sitzungen in einem Pool neu zu starten, klicken Sie neben der Webadresse des Pools auf In Papierkorb verschieben oder Beenden.
Audit-Protokoll verwalten
Das Audit-Protokoll zeichnet Änderungen, die von Benutzern in JMP Live vorgenommen werden, auf, etwa die Veröffentlichung eines Beitrags, das Löschen eines Beitrags, das Erstellen eines Benutzers, das Folgen eines Benutzers usw. Es handelt sich um einen Datensatz, den Administratoren nutzen können, um Benutzeraktivitäten anzuzeigen und Fehler zu beheben. Klicken Sie auf Administrator > Audit-Protokoll, um das Audit-Protokoll zu öffnen.
Audit-Protokoll durchsuchen
Sie können das Audit-Protokoll nach einem spezifischen Aktivitätstyp, einem Ergebnis, Benutzer, Beitrag, einer IP-Adresse oder einem Datum durchsuchen. Mit einer Kombination aus diesen Filtern können Sie Ihre Suche begrenzen:
|
•
|
Nach Aktion suchen: Suchen Sie nach einer bestimmten Aktion, etwa einem gelöschten Beitrag, einem geteilten Beitrag und vielem mehr:
|
|
1.
|
Klicken Sie auf Alle Aktionen.
|
|
2.
|
Aktivieren Sie das Kästchen der Aktion, nach der Sie suchen möchten. Positionieren Sie den Mauszeiger auf einer Aktion, um eine Beschreibung anzuzeigen.
|
|
3.
|
Klicken Sie auf Übernehmen.
|
|
4.
|
Um alle Aktionen zu entfernen, klicken Sie auf Löschen und dann auf Übernehmen.
|
|
•
|
Nach Beitrag suchen: Geben Sie die Beitragskennung in das Feld Objekt finden ein. Die Beitragskennung wird am Ende der URL eines JMP Live-Beitrags angezeigt.
|
|
•
|
Suchen nach Benutzer: Geben Sie den Anzeigename einer Person oder die Benutzerkennung in das Feld Benutzer finden ein.
|
|
•
|
Nach Ergebnis filtern: Klicken Sie auf Erfolgreich? und aktivieren Sie das Feld neben Ja oder Nein und klicken Sie dann auf Übernehmen.
|
|
•
|
Datumsbereich einschränken: Klicken Sie auf Alle Datumsangaben und wählen Sie ein Datum aus oder klicken Sie auf Benutzerdefinierte Datumsangaben und geben Sie einen bestimmten Datumsbereich ein.
|
|
•
|
Nach IP-Adresse suchen: Geben Sie eine IP-Adresse in das Feld IP-Adresse finden ein.
|
|
•
|
Details suchen: Geben Sie Text in das Feld Suchdetails ein, um in der Spalte Details zu suchen (die JSON-Formatierung verwendet).
|
In den Suchergebnissen sehen Sie Details, z. B. wann und von wem die Aktion durchgeführt wurde. Sie können auch folgende Aktionen durchführen:
|
•
|
Um den betroffenen Beitrag, die Gruppe oder den Benutzer anzuzeigen, klicken Sie auf die Objekt-ID.
|
|
•
|
Um das Profil des Benutzers anzuzeigen, klicken Sie auf den handelnden Benutzer.
|
|
•
|
Um einen Filter aus der Suche zu entfernen, klicken Sie unter der Suchleiste auf das x neben einem Benutzernamen oder einer Beitragskennung.
|
Abbildung 1.20 Filter entfernen
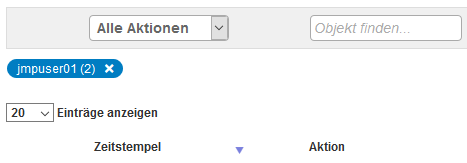
Audit-Protokoll herunterladen
Klicken Sie auf Herunterladen  , um eine CSV-Datei des Audit-Protokolls abzurufen. Es ist empfehlenswert, die Ergebnisse im Audit-Protokoll mithilfe einer Suche einzuschränken. Wenn Sie die Ergebnisse nicht eingeschränkt haben, ist die Schaltfläche zum Herunterladen möglicherweise deaktiviert (grau dargestellt), um große Downloads zu verhindern, die zu einer Leistungsverschlechterung führen können.
, um eine CSV-Datei des Audit-Protokolls abzurufen. Es ist empfehlenswert, die Ergebnisse im Audit-Protokoll mithilfe einer Suche einzuschränken. Wenn Sie die Ergebnisse nicht eingeschränkt haben, ist die Schaltfläche zum Herunterladen möglicherweise deaktiviert (grau dargestellt), um große Downloads zu verhindern, die zu einer Leistungsverschlechterung führen können.