Hilfe zur Installation von JMP Live
In dieser Hilfe werden Ihnen die Schritte zur Installation von JMP Live erläutert. Die Komponenten müssen in dieser Reihenfolge installiert werden:
In den folgenden Abschnitten finden Sie Informationen zur Installation und Verwaltung von JMP Live:
JMP Pro 15.2 installieren
Hinweis: Bevor Sie JMP Live installieren können, müssen Sie JMP Pro mit einer gültigen Lizenzdatei installieren.
Um JMP Pro 15.2 zu installieren, doppelklicken Sie auf die zugehörige Datei setup.exe und folgen den Anweisungen auf dem Bildschirm.
Hinweis: Sie können die Instanz von JMP Pro, die zur Verwendung von JMP Live installiert wird, nicht interaktiv ausführen. JMP wird in diesem Modus ausgeblendet ausgeführt.
JMP Live-Datenbank installieren
Durch die Installation der JMP Live-Datenbank werden die PostgreSQL-Datenbank und eine dedizierte Datenbank für JMP Live ergänzt, inklusive Eigentümerprotokoll im Konto und Datenbankschema.
|
1.
|
(Optional) Wenn Sie bereits eine PostgreSQL-Datenbank Version 9.6.3 oder höher installiert haben, können Sie statt des Installationsprogramms für die JMP Live-Datenbank auch SQL verwenden. Springen Sie zu Mittels vorhandener Datenbank installieren.
|
|
2.
|
Navigieren Sie zu dem Speicherort, an den Sie das Installationsprogramms für die JMP Live-Datenbank heruntergeladen haben, JMPLiveDatabase.msi. Doppelklicken Sie auf die Datei, um sie auszuführen.
|
Abbildung 1.1 Setup-Assistent für die JMP Live-Datenbank
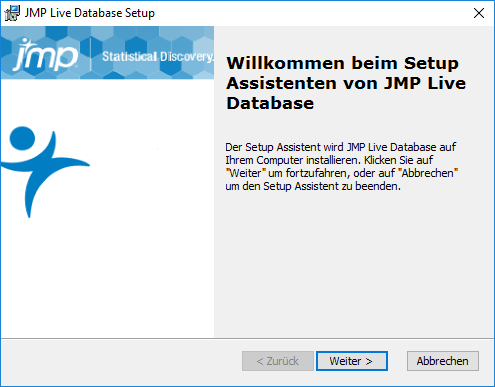
|
3.
|
Klicken Sie auf Weiter.
|
Abbildung 1.2 Installationsordner angeben
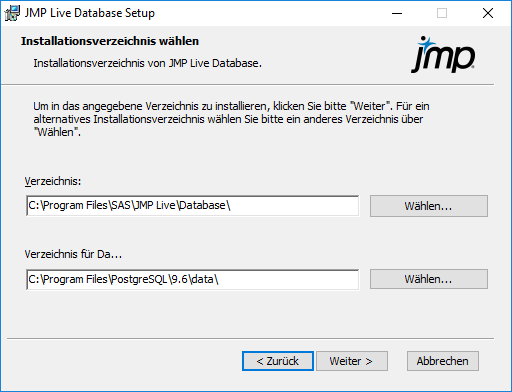
|
4.
|
Geben Sie an, wo die JMP Live-Datenbank und die PostgreSQL-Datenbank installiert werden sollen:
|
|
–
|
Klicken Sie auf Weiter, um den Standardspeicherort zu übernehmen.
|
|
–
|
Klicken Sie auf Durchsuchen, um den Standard-Installationsordner zu ändern.
|
Hinweis: Vergewissern Sie sich, dass Sie in dem Verzeichnis, in dem Sie die PostgreSQL-Datenbank installieren, ausreichend Platz haben.
Abbildung 1.3 Datenbankparameter angeben
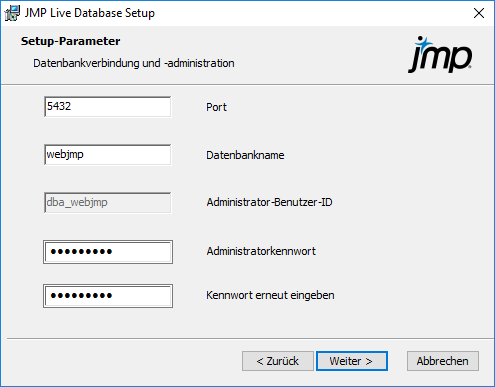
|
5.
|
Geben Sie diese Parameter ein:
|
|
–
|
Port: Der TCP-Port, der von PostgreSQL für die Kommunikation mit anderen Datenbanken verwendet wird. Üblicherweise ist das Port 5432.
|
|
–
|
Datenbankname: Der Name der Standard-Datenbank, die von JMP Live verwendet wird. Es ist empfehlenswert, hierfür die Einstellung webjmp beizubehalten. Die Administrator-Benutzerkennung ist dba_webjmp und kann nicht geändert werden.
|
|
–
|
Administratorkennwort: Das Administratorkennwort, standardmäßig Password1. Es wird unbedingt empfohlen, dieses Kennwort zu ändern.
|
Abbildung 1.4 Installation der JMP Live-Datenbank starten
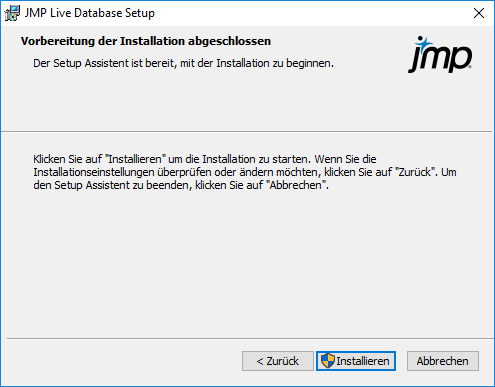
|
6.
|
Um fortzufahren, klicken Sie auf Installieren und nach Abschluss der Installation auf Fertigstellen.
|
|
7.
|
Starten Sie Ihren Rechner neu, bevor Sie JMP Live installieren, um zu gewährleisten, dass der PostgreSQL-Server startet. Mit dem pgAdmin-Tool können Sie prüfen, ob Ihre Datenbank gestartet wurde.
|
Hinweise zur Netzwerksicherheit
Während des Installationsvorgangs wird Ihrem Datenlaufwerk, das sich (standardmäßig) hier befindet: C:\Program Files\PostgreSQL\9.6\data, eine Netzwerkberechtigungsdatei mit dem Namen pg_hba.conf hinzugefügt. Diese Datei hat das von PostgreSQL geforderte Format. Die von JMP bereitgestellte Version gestattet den Netzwerkzugriff auf die Datenbank von außerhalb des installierten Rechners. Das ermöglicht die Verteilung der Datenbank außerhalb des Rechners, auf dem JMP Live installiert ist. Wenn Sie diese Art des Zugriffs nicht gestatten möchten, ist es wichtig, die Einstellungen in der Datei pg_hba.conf entsprechend zu ändern. Die Datei selbst enthält Anweisungen, wie Sie dazu vorgehen, Sie können jedoch auch auf der PostgreSQL-Website nach Informationen suchen.
Mittels vorhandener Datenbank installieren
Wenn Sie bereits eine bestehende, kompatible Version von PostgreSQL installiert haben (9.6.3 oder höher) können Sie, statt die JMP Live-Datenbank zu installieren, die erforderliche Datenbank, das Schema und die erforderlichen Anmeldedaten selbst hinzufügen. Nutzen Sie dazu das pgAdmin-Tool oder ein anderes Datenbank-Tool, bei dem Abfragen verwendet werden können, und geben Sie folgenden SQL-Code ein:
CREATE USER dba_webjmp WITH CREATEDB CREATEROLE LOGIN ENCRYPTED PASSWORD 'Password1';
CREATE DATABASE webjmp WITH OWNER dba_webjmp;
\connect webjmp
CREATE SCHEMA IF NOT EXISTS webjmp AUTHORIZATION dba_webjmp;
Wenn Sie die Standardnamen ändern, müssen Sie auch die Namen in den Umgebungsdateien für JMP Live und JMPPool dort ändern, wo der Datenbankzugriff beschrieben ist. Siehe Erweiterte Einstellungen konfigurieren.
Keycloak installieren
Hinweis: Installieren Sie die JMP Live-Datenbank unbedingt, bevor Sie Keycloak installieren, und installieren Sie JMP Live nach der Installation von Keycloak.
JMP Live nutzt Keycloak für die Verwaltung der Authentifizierung, etwa für das Identitätsmanagement und den Zugriff. Im Hintergrund werden Benutzer, die sich bei JMP Live anmelden, von Keycloak authentifiziert. Da Keycloak viele Identitäts-Provider unterstützt, können sich Benutzer von JMP Live mithilfe der beliebtesten Verfahren anmelden und verbundene Single-Sign-On-Funktionen nutzen.
Tipp: Die Installation von Keycloak ist unkompliziert. Der Großteil der benutzerspezifischen Anpassung für die Verbindung mit Identitäts-Providern erfolgt über Keycloak, nachdem es installiert und in Betrieb genommen wurde.
|
1.
|
Doppelklicken Sie auf die Datei Keycloak.exe, die Sie (standardmäßig) hier finden: C:\Program Files\SAS\Keycloak.
|
Abbildung 1.5 Ihre Setup-Sprache wählen
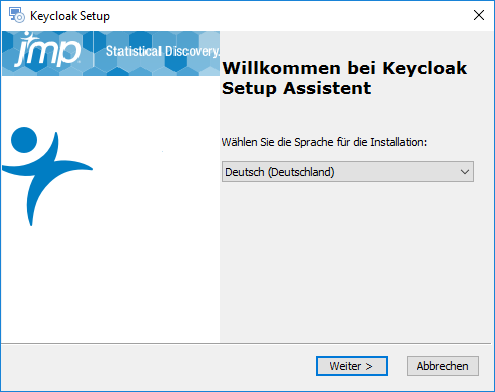
|
2.
|
Wählen Sie Ihre Setup-Sprache aus und klicken Sie dann auf Weiter.
|
Abbildung 1.6 Willkommensfenster in Keycloak
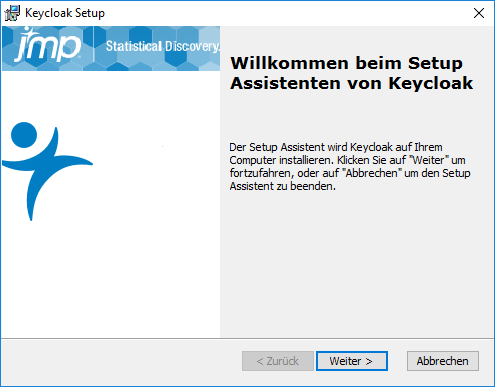
|
3.
|
Klicken Sie auf Weiter.
|
Abbildung 1.7 Speicherort für die Keycloak-Installation angeben
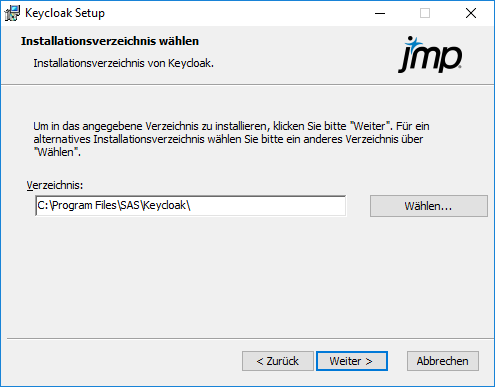
|
4.
|
Geben Sie an, wo Sie die Keycloak-Installationsdateien ablegen möchten, und klicken Sie dann auf Weiter.
|
Hinweis: Die Keycloak-Dateien werden im Unterordner keycloak-7.0.1 installiert. Dieser Unterordner kann nicht verschoben oder geändert werden.
Abbildung 1.8 Keycloak-Administrator einrichten
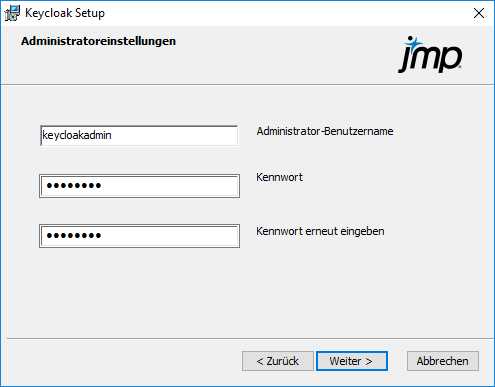
|
5.
|
Geben Sie die Benutzerdaten für den Administrator an und klicken Sie dann auf Weiter.
|
Standardmäßig ist der Benutzername keycloakadmin und das Kennwort lautet password. Es wird empfohlen, das Kennwort zu ändern.
Abbildung 1.9 Speicherort für die Java-Installation angeben
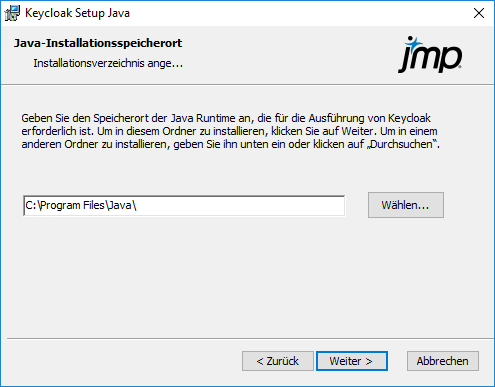
Während der Installation von Keycloak wird auch die Azul Java-Verteilung installiert. Wenn diese bei Ihnen bereits installiert ist, werden an Ihrer aktuellen Installation keine Änderungen vorgenommen.
|
6.
|
Geben Sie das Verzeichnis an, in dem Sie Java installieren möchten, und klicken Sie dann auf Weiter.
|
Hinweis: Das Installationsprogramm fügt den erweiterten Systemeinstellungen in Windows eine JAVA_HOME-Umgebungsvariable hinzu.
Abbildung 1.10 Ports und Dienste konfigurieren
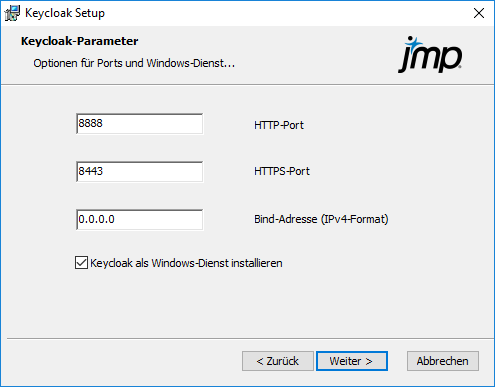
|
7.
|
Geben Sie diese Keycloak-Details an:
|
|
–
|
HTTP-Port: Geben Sie den HTTP-Netzwerk-Port ein. Der Standardport ist 8888. Dieser Port muss für den Keycloak-Server offen sein.
|
|
–
|
HTTPS-Port: Geben Sie den HTTPS-Netzwerk-Port ein. Der Standardport ist 8443. Dieser Port muss für den Keycloak-Server offen sein.
|
|
–
|
Bind-Adresse (IPv4-Format): Geben Sie die IP-Adresse ein, an der die Keycloak-Instanz (über die angegebenen Portnummern) auf Requests hört. Die Standardadresse ist 0.0.0.0. Das bedeutet, dass Keycloak Verbindungen an allen IP-Adressen des Rechners akzeptiert, auf dem Keycloak installiert ist.
|
|
–
|
Keycloak als Windows-Dienst installieren: Wählen Sie diese Option aus, um Keycloak als Windows-Dienst zu installieren. Das bedeutet, dass Keycloak automatisch gestartet und bei einem Neustart des Rechners automatisch neu gestartet wird, so dass es ständig läuft. Wenn Sie diese Option nicht auswählen, müssen Sie Keycloak beim ersten Mal und bei jedem Neustart des Rechners manuell starten. Diese Option ist standardmäßig ausgewählt, und es wird empfohlen, sie aktiviert zu lassen.
|
|
8.
|
Klicken Sie auf Weiter.
|
Abbildung 1.11 Keycloak-Zertifikate angeben
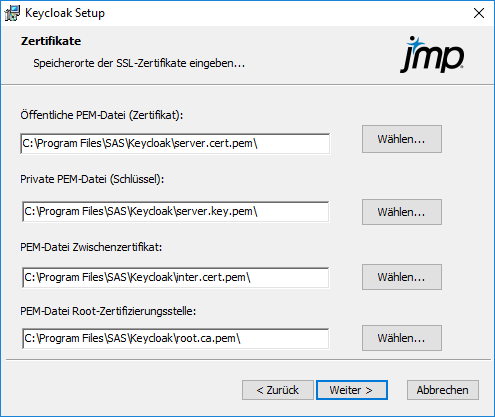
Keycloak benötigt SSL-Zertifikate für die Garantie der Authentizität Ihrer Organisation und um sichere Verbindungen zwischen Keycloak und Identitäts-Providern zu gestatten.
Vorsicht: Die Installation schlägt fehl, wenn Sie diese Zertifikate nicht angeben.
|
9.
|
Geben Sie den Speicherort der SSL-Zertifikate Ihrer Organisation an. Diese müssen von einem autorisierten Provider angefordert werden.
|
|
10.
|
Klicken Sie auf Weiter.
|
Abbildung 1.12 Datenbankparameter konfigurieren
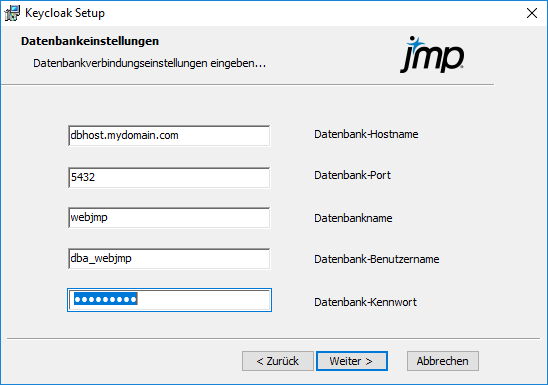
Keycloak speichert Informationen über Benutzer und Clients in einer Datenbank.
|
11.
|
Geben Sie die Datenbankinformationen an:
|
Hinweis: Die folgenden Informationen müssen denen entsprechen, die Sie bei der Installation der JMP Live-Datenbank eingegeben haben. Siehe JMP Live-Datenbank installieren.
|
–
|
Datenbank-Hostname: Geben Sie den Alias oder DNS-Namen des Rechners an, auf dem sich die JMP Live-Datenbank befindet.
|
|
–
|
Datenbank-Port: Geben Sie den Port an, auf dem die Datenbank hört.
|
|
–
|
Datenbankname: Geben Sie den Namen der JMP Live-Datenbank an.
|
|
–
|
Datenbank-Benutzername: Geben Sie den Benutzernamen des Datenbank-Administrators an.
|
|
–
|
Datenbank-Kennwort: Geben Sie das Kennwort des Datenbank-Administrators an.
|
|
12.
|
Klicken Sie auf Weiter.
|
Abbildung 1.13 Bereit für die Installation von Keycloak
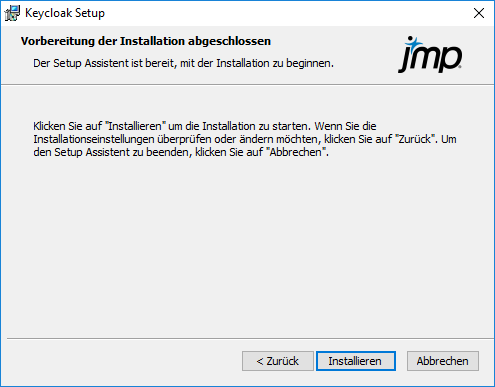
|
13.
|
Klicken Sie auf Installieren, um fortzufahren.
|
Abbildung 1.14 Abschlussfenster
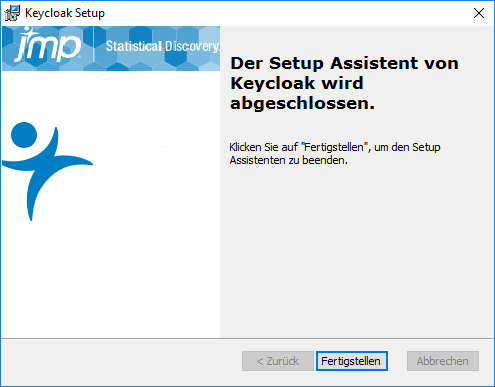
|
14.
|
Klicken Sie auf Fertigstellen.
|
Dieser Vorgang kann einige Minuten in Anspruch nehmen, da für Java und Keycloak getrennte Verfahren ausgeführt werden. Ihnen werden Fortschrittsanzeigen und eine Eingabeaufforderung angezeigt.
Wenn Sie angegeben haben, dass Keycloak als Windows-Dienst ausgeführt werden soll, müsste Keycloak nach Abschluss der Installation in Betrieb sein. Ansonsten starten Sie Keycloak mit dem folgenden Befehl manuell:
<Ihr Keycloak-Verzeichnis>\bin\standalone.bat -c standalone-ha.xml
|
15.
|
Öffnen Sie einen Browser und navigieren Sie zu http://localhost:8888 oder https://localhost:8443 (wenn Sie einen der Standardports angegeben haben).
|
Abbildung 1.15 Willkommensseite in Keycloak
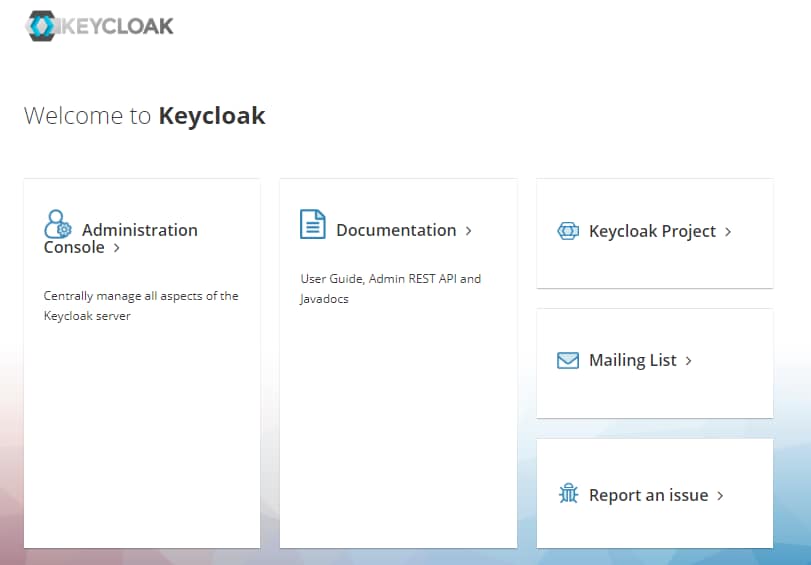
|
16.
|
Klicken Sie auf die Administrator-Konsole.
|
Abbildung 1.16 Allgemeine Optionen der Keycloak-Administrationskonsole
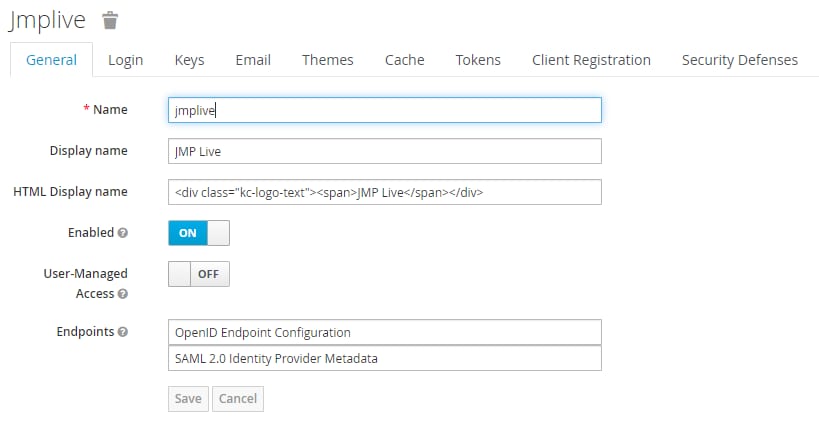
Nehmen Sie für die Einrichtung des Benutzerzugriffs das Keycloak-Handbuch zu Hilfe.
|
17.
|
Fahren Sie fort mit JMP Live installieren.
|
JMP Live installieren
|
1.
|
Navigieren Sie zu dem Speicherort, an den Sie das Installationsprogramms für JMP Live heruntergeladen haben, JMPLive.exe. Doppelklicken Sie auf die Datei, um sie auszuführen.
|
Abbildung 1.17 Ihre Setup-Sprache wählen
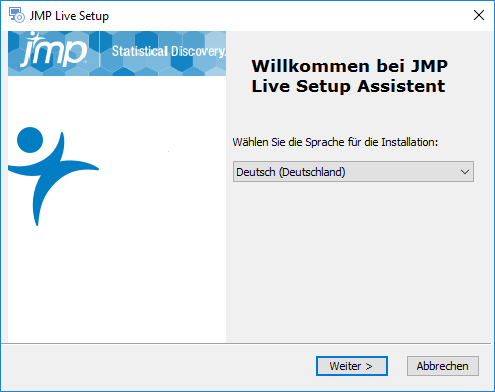
|
2.
|
Wählen Sie Ihre Setup-Sprache aus und klicken Sie dann auf Weiter.
|
Abbildung 1.18 Setup-Assistent für JMP Live-Voraussetzungen
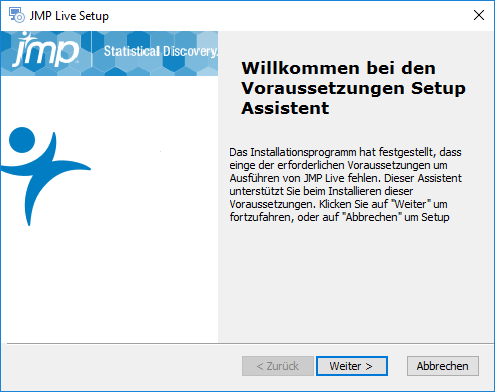
|
3.
|
Klicken Sie auf Weiter.
|
Abbildung 1.19 Voraussetzungen für die Installation auswählen
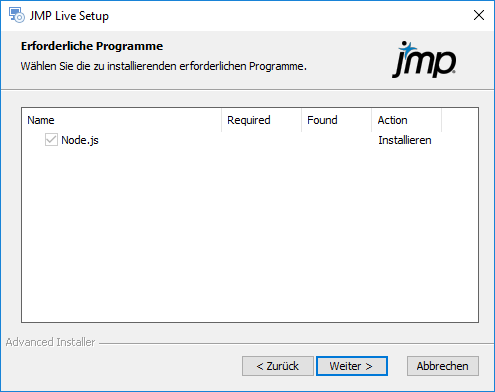
Node.js ist standardmäßig ausgewählt und muss installiert werden.
|
4.
|
Klicken Sie auf Weiter.
|
Abbildung 1.20 Setup-Assistent für JMP Live
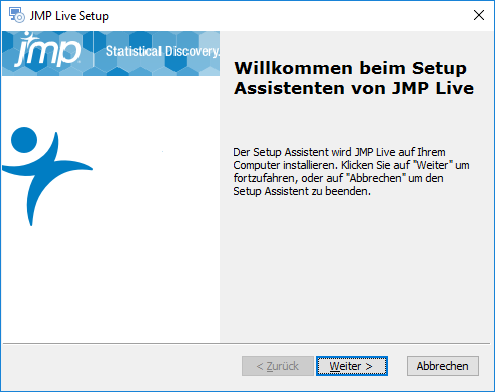
|
5.
|
Klicken Sie auf Weiter.
|
Abbildung 1.21 Installationsordner angeben
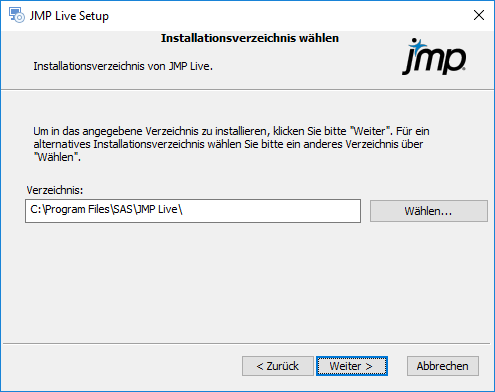
|
6.
|
Geben Sie an, wo JMP Live installiert werden soll:
|
|
–
|
Klicken Sie auf Weiter, um den Standardspeicherort zu übernehmen (empfohlen).
|
|
–
|
Klicken Sie auf Durchsuchen, um den Standard-Installationsordner zu ändern.
|
Wenn Sie den Standardspeicherort ändern, beachten Sie Folgendes:
|
–
|
Der geänderte Ordner enthält die JMP Live-Installationsdateien, doch PostgreSQL wird stets an seinem Standardspeicherort installiert.
|
|
–
|
Da JMP Live Protokollinformationen generieren kann, müssen Sie sicherstellen, dass am neuen Speicherort genügend freier Speicherplatz vorhanden ist. Empfohlen wird mindestens 1 Gigabyte.
|
Abbildung 1.22 Fenster für die Komponentenauswahl
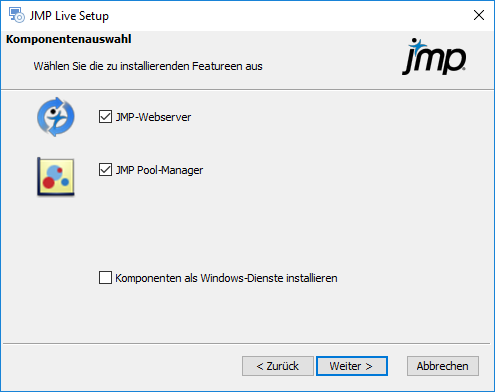
|
7.
|
Wählen Sie die Komponenten aus, die Sie auf diesem Rechner installieren möchten (Sie müssen mindestens eine auswählen):
|
|
–
|
Wenn Sie beide Komponenten auf diesem Rechner installieren möchten, lassen Sie beide ausgewählt.
|
|
–
|
Wenn Sie die Komponenten auf verschiedene Rechner verteilen möchten, wählen Sie die Komponente aus, die Sie auf diesem Rechner installieren möchten. Sie müssen das Installationsprogramm dann auch auf dem anderen Rechner ausführen, um dort die andere Komponente zu installieren.
|
Hinweis: Wenn Sie die Installation für die Worker-Pool-Architektur durchführen, wählen Sie die Komponente „JMP Pool-Manager“ aus und fahren mit Schritt 14 fort. Weitere Informationen finden Sie unter Infos zur Architektur und Authentifizierung von JMP Live.
|
8.
|
(Optional) Wählen Sie, ob Sie die ausgewählten Komponenten als Windows-Dienste installieren möchten.
|
Wenn Sie diese Option auswählen, beachten Sie Folgendes:
|
–
|
JMP Live läuft im Hintergrund, unabhängig davon, ob Sie angemeldet sind oder nicht.
|
|
–
|
Wird ein Rechner neu gestartet, werden die Dienste für JMP Live automatisch neu gestartet.
|
|
–
|
Informationen werden in Protokolldateien (Textdateien) und nicht in die Windows-Konsole geschrieben. Achten Sie darauf, dass für die Protokolldateien ausreichend Speicherplatz vorhanden ist und löschen Sie sie regelmäßig, um Speicherprobleme zu vermeiden. Die Protokolldateien werden (standardmäßig) hier gespeichert:
|
C:\Program Files\SAS\JMP Live\JMPLive\build\daemon\webjmpsvc.out.log
C:\Program Files\SAS\JMP Live\JMPPool\build\daemon\jmppoolsvc.out.log
Abbildung 1.23 Ports und Datenbankdetails angeben
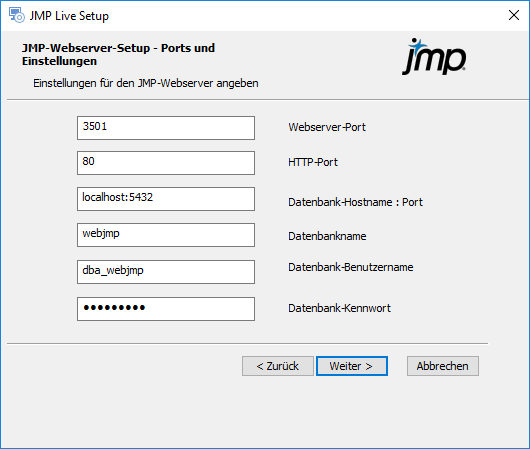
|
9.
|
Geben Sie die folgenden Einstellungen für den JMP-Webserver an:
|
|
–
|
Webserver-Port: Geben Sie den HTTPS-Port ein, der Requests von einem Browser annimmt. Standardmäßig ist für diesen Port 3501 eingestellt. Sie können Port 443 (den Standard-HTTPS-Port) angeben, doch es ist empfehlenswert, für einfachere Überwachung und Zugriffskontrolle einen dedizierten Port zu verwenden. Wenn Sie vor der Webserver-Komponente einen Load Balancer für die Anwendung installieren, geben Sie diesen Port an.
|
|
–
|
HTTP-Port: Geben Sie den HTTP-Port ein. Der Standardport 80 sollte für die meisten Zwecke angemessen sein. Einige Organisationen verwenden 8080, Sie können also gegebenenfalls auch diesen Port angeben.
|
|
–
|
Datenbank-Hostname : Port:
|
Geben Sie den DNS-Namen des Rechners an, auf dem die PostgreSQL-Datenbank für JMP Live läuft. Der Standardname ist „localhost“ (der Installationsrechner), doch üblicherweise handelt es sich eher um einen dedizierten Server für PostgreSQL. Dieser Rechner kann sich innerhalb oder außerhalb der Firewall eines Unternehmens oder in einem Cloud-Dienst befinden.
Geben Sie den Port ein, der während der Installation von PostgreSQL für die Kommunikation von außen angegeben wurde. Der Standard-PostgreSQL-Port ist 5432.
|
–
|
Datenbankname: Geben Sie den Namen ein, der der JMP Live-Datenbank in PostgreSQL zugewiesen ist. Diesen Namen können Sie ändern. Das ist jedoch nicht empfehlenswert, da im Installationsprogramm der Datenbank standardmäßig webjmp eingestellt ist.
|
|
–
|
Datenbank-Benutzername und Datenbank-Kennwort: Geben Sie die Benutzerkennung und das Kennwort des Administrators ein, die Sie bei der Installation der JMP Live-Datenbank angegeben haben. Bei dem Datenbank-Benutzernamen müsste es sich um dba_webjmp handeln, doch das Kennwort haben Sie wahrscheinlich geändert (das Standardkennwort ist Password1). Geben Sie das Kennwort hier ein.
|
Abbildung 1.24 Administratorkonto erstellen
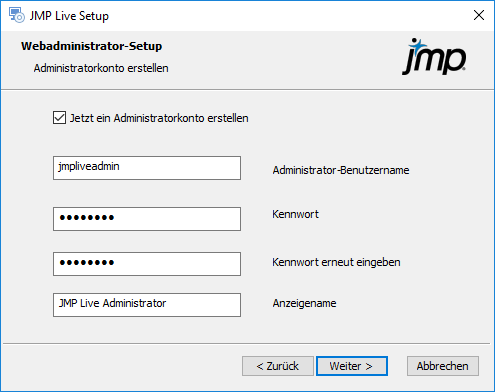
Hinweis: Es wird unbedingt empfohlen, ein Administratorkonto zu erstellen. Wenn Sie jedoch JMP Live von einer Vorgängerversion aktualisieren und bereits ein Administratorkonto in der Datenbank haben, können Sie diesen Schritt problemlos überspringen, indem Sie das Kästchen Jetzt ein Administratorkonto erstellen deaktivieren.
|
10.
|
Geben Sie den Administrator-Benutzernamen ein, mit dem Sie sich bei JMP Live anmelden. Geben Sie ein Kennwort (Standard ist password) und einen Anzeigenamen ein, der erscheint, wenn Sie Inhalte in JMP Live veröffentlichen. Beachten Sie Folgendes:
|
|
–
|
Der Administrator-Benutzername darf keine Leerzeichen enthalten und muss aus Kleinbuchstaben bestehen.
|
|
–
|
Sobald Sie ein Administratorkonto erstellt haben, können Sie sich mit diesem Konto anmelden und andere Benutzer als Administratoren ernennen.
|
|
–
|
Über eine Befehlszeilenschnittstelle können Sie jederzeit ein Administratorkonto erstellen. Siehe Administratorkonto für JMP Live erstellen.
|
Abbildung 1.25 SSL-Zertifikate angeben
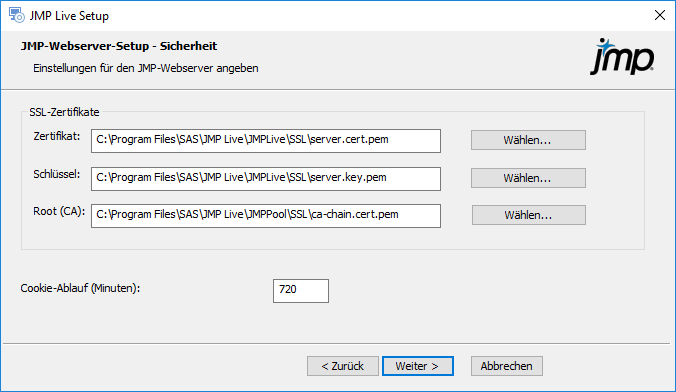
|
11.
|
Navigieren Sie zu den SSL-Zertifikaten für Ihre Organisation oder geben Sie sie ein.
|
|
–
|
SSL-Zertifikate sind Textdateien mit kryptografischen Schlüsseln, die einem Browser und dem Webserver die sichere Kommunikation ermöglichen. Diese Schlüssel sind organisationsspezifisch und werden von Drittanbietern wie DigiCert, Symantec oder Network Solutions bereitgestellt. JMP Live kann ohne diese Zertifikate nicht ausgeführt werden.
|
|
–
|
Das primäre Zertifikat und der Schlüssel werden für den Käufer konfiguriert. Das Root-Zertifikat (CA) kommt vom Drittanbieter.
|
|
–
|
Das JMP Live-Installationsprogramm bietet einen Zertifikatssatz, mit dem minimales Testen auf einem Localhost-Setup möglich ist. Es werden jedoch Warnungen generiert, wenn die Website im lokalen Browser angezeigt wird, und die Website lässt sich von Browsern außerhalb des Installationsrechners nicht aufrufen.
|
|
12.
|
Cookie-Ablauf: Geben Sie an, wie lange die JMP-Webkomponente speichern soll, dass Sie sich bei JMP Live angemeldet haben.
|
|
–
|
Der Standardwert sind 720 Minuten (12 Stunden), doch Sie können diesen Zeitraum verkürzen, um die Sicherheit zu erhöhen.
|
|
–
|
Der Cookie-Ablauf ist nicht dasselbe wie ein Timeout bei Inaktivität. Sie können die Website konstant nutzen, doch durch den Cookie-Ablauf werden Sie gezwungen, sich nach Ablauf des Zeitraums erneut anzumelden.
|
Abbildung 1.26 Keycloak einrichten
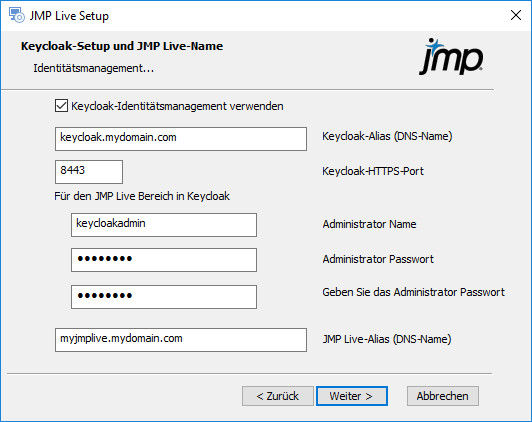
Hinweis: Statt Keycloak zu nutzen, ist es möglich, eine direkte Verbindung zu Microsoft Active Directory hinzuzufügen. Siehe Erweiterte Einstellungen konfigurieren. Beachten Sie, dass diese Methode in künftigen Versionen von JMP Live nicht unterstützt wird.
|
13.
|
Geben Sie die folgenden Keycloak-Einstellungen an:
|
|
–
|
Keycloak-Identitätsmanagement verwenden: Aktiviert das Keycloak-Authentifizierungssystem. Wenn Sie diese Option abwählen, wird die lokale Authentifizierung verwendet. Dann müssen Sie in Keycloak für jeden Benutzer ein Konto erstellen. Diese Benutzer werden gegenüber anderen Identitäts-Providern nicht authentifiziert. Einzelheiten zum Verbinden von Keycloak mit Ihrem Identitäts-Provider finden Sie in der Dokumentation von Keycloak.
|
|
–
|
Keycloak-Alias (DNS-Name): Geben Sie den Namen des Serverrechners an, auf dem der Keycloak-Authentifizierungsdienst läuft.
|
|
–
|
Keycloak-HTTPS-Port: Geben Sie die Nummer des Ports an, an dem Keycloak den Empfang von Requests erwartet. Der Standardport ist 8443.
|
|
–
|
Administratorname: Geben Sie den Administratornamen für den JMP Live-Bereich in Keycloak an. Der Bereich trennt die JMP Live-Benutzerdaten von anderen Software-Anwendungen, die möglicherweise die Keycloak-Authentifizierung nutzen.
|
|
–
|
Administratorkennwort: Geben Sie das Administratorkennwort für den Keycloak-Bereich von JMP Live an.
|
|
–
|
JMP Live-Alias (DNS-Name): Geben Sie den Namen des Rechners an, auf dem die Haupt-Website von JMP Live ausgeführt werden wird.
|
Abbildung 1.27 Pool-Manager konfigurieren
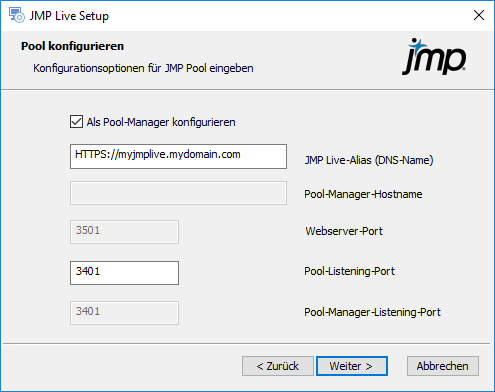
|
14.
|
Wenn Sie auf diesem Rechner den Pool Manager ausführen möchten, wählen Sie das Kontrollkästchen Als Pool-Manager konfigurieren aus:
|
|
–
|
Wenn Sie einen Rechner für alle Komponenten verwenden oder einen Rechner für den Pool-Manager und JMP-Sitzungen, wählen Sie diese Option aus.
|
|
–
|
Wenn Sie diesen Rechner nur für einen Worker-Pool verwenden, wählen Sie diese Option nicht aus.
|
|
15.
|
Geben Sie die Optionen für den Pool-Manager an:
|
|
–
|
Web-Hostname: Geben Sie den DNS-Namen ein, der üblicherweise wie folgt aussieht: Rechnername.Domänename.com/org. Beachten Sie Folgendes:
|
Sofern Sie nicht alle Komponenten über die Localhost-Option installieren, müssen Sie den Web-Hostnamen angeben.
Selbst wenn Sie alle Komponenten auf einem Rechner haben, möchten Sie wahrscheinlich die SSL-Zertifikate Ihrer Organisation für eine sichere Verbindung nutzen. Geben Sie dann den Rechnernamen als Web-Hostnamen an, da die Zertifikate üblicherweise an den Rechner gebunden sind.
|
–
|
Pool-Manager-Hostname: (Deaktiviert, wenn Sie Als Pool-Manager konfigurieren ausgewählt haben.) Wenn Sie einen Worker-Pool auf einem getrennten Rechner einrichten, geben Sie den DNS-Namen des Rechners an, der die Pool-Manager-Aufgaben verarbeitet.
|
|
–
|
Webserver-Port: (Deaktiviert, wenn Sie alle Komponenten auf einem Rechner installieren, da die Portnummer bereits in der JMP-Webkomponente angegeben ist.) Wenn Sie lediglich die JMP Pool-Komponente installieren, geben Sie den Port ein, den Sie bei der Installation der JMP-Webkomponente auf einem anderen Rechner verwendet haben.
|
|
–
|
Pool-Listening-Port: Geben Sie den Port ein, auf dem dieser Pool auf Kommunikation vom JMP Pool-Manager und JMP-Webkomponenten hört.
|
|
–
|
Pool-Manager-Listening-Port: (Nur aktiviert, wenn Sie einen Worker-Pool konfigurieren.) Geben Sie den Port ein, der bei der Einrichtung des JMP Pool-Managers als Pool-Listening-Port angegeben wurde. Der Worker-Pool muss diesen Port kennen, um dem JMP Pool-Manager mitzuteilen, dass er verfügbar ist.
|
Abbildung 1.28 JMP-Einstellungen konfigurieren
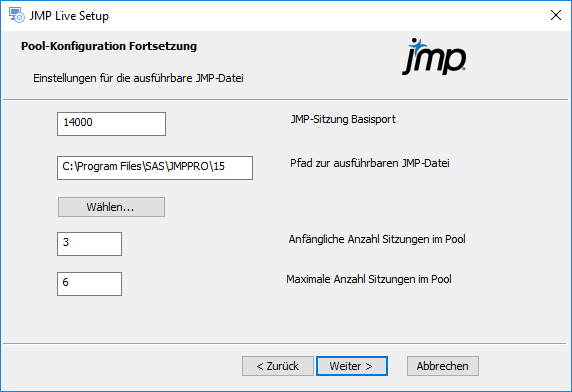
JMP muss mit seinem eigenen Installationsprogramm auf allen Rechnern installiert werden, die die Erstellung von JMP-Sitzungen unterstützen, unabhängig davon, ob dies als Teil des JMP Pool-Managers oder des Worker-Pools geschieht. Diese Sitzungen von JMP werden gestartet, um für JMP Live zu arbeiten, wenn Berichte geändert werden.
|
16.
|
Geben Sie diese JMP-Details an:
|
|
–
|
JMP-Sitzung Basisport: Geben Sie den von den JMP-Sitzungen für die Kommunikation mit dem JMP Pool-Manager verwendeten Basisport ein. Jede Instanz von JMP hat eine eindeutige Nummer, die mit dieser Basisnummer beginnt.
|
|
–
|
Pfad zur ausführbaren JMP-Datei: Geben Sie den Pfad zum Speicherort von JMP Pro ein. Es wird der Standard-Installationspfad angezeigt. Sie müssen ihn nur ändern, wenn sich der Speicherort von JMP Pro an anderer Stelle befindet.
|
|
–
|
Anfängliche Anzahl Sitzungen im Pool: Geben Sie die Anzahl von JMP-Sitzungen ein, die bei der ersten Ausführung des Pools gestartet wird.
|
|
–
|
Maximale Anzahl Sitzungen im Pool: Geben Sie die Obergrenze für die Anzahl von JMP-Sitzungen ein, die auf diesem Rechner als Teil dieses Pools ausgeführt werden darf. Die Sitzungen werden hinzugefügt, wenn die unter anfängliche Anzahl angegebenen Sitzungen alle verwendet werden.
|
Hinweis: Wenn Sie den Pool-Manager installieren und ihn nur für die Handhabung der Ressourcenzuordnung zu anderen Worker-Pools nutzen möchten, können Sie sowohl die anfängliche Anzahl als auch die maximale Anzahl Sitzungen auf null setzen. Dann funktioniert die Website erst, wenn Worker-Pools konfiguriert und in Betrieb sind.
Abbildung 1.29 JMP-Einstellungen konfigurieren
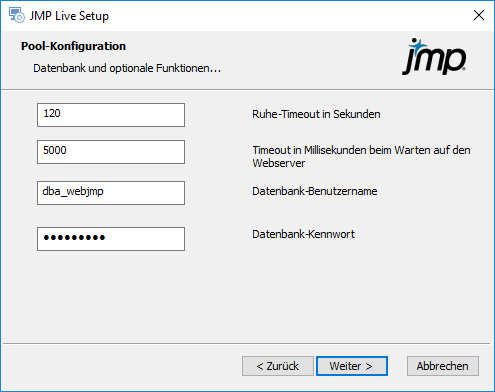
|
17.
|
Geben Sie diese JMP-Details an:
|
|
–
|
Ruhe-Timeout in Sekunden: Geben Sie den Zeitraum an, den eine JMP-Instanz auf weitere Arbeit wartet, bevor sie die Verbindung mit der JMP-Webkomponente beendet und auf einen neuen Request wartet.
|
|
–
|
Timeout in Millisekunden beim Warten auf den Webserver: Geben Sie ein, wie lange eine Instanz während einer bestehenden Transaktion auf weitere Kommunikation wartet, bevor sie aufgibt und der bestehende Arbeits-Request verworfen wird.
|
|
–
|
Datenbank-Benutzername: Geben Sie den Benutzernamen des Datenbank-Administrators an.
|
|
–
|
Datenbank-Kennwort: Geben Sie das Kennwort des Datenbank-Administrators an.
|
|
–
|
SSL-Root-Zertifikat: (Wird angezeigt, wenn Sie nur die Komponente „JMP Pool-Manager“ installieren.) Geben Sie den Speicherort der Zertifizierungsstellendatei Ihrer Organisation an.
|
Abbildung 1.30 Installation von JMP Live starten
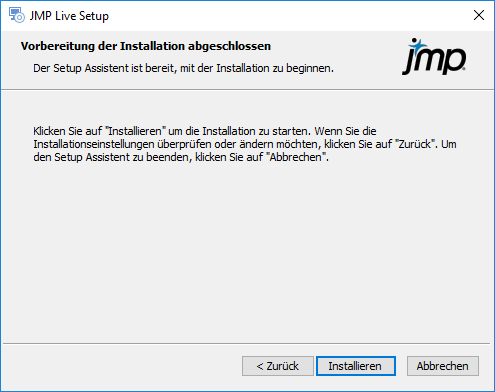
|
18.
|
Klicken Sie auf Installieren, um die Installation von JMP Live zu starten, und auf Fertigstellen, wenn das Installationsprogramm beendet ist.
|
JMP Live sollte automatisch eine Verbindung zu Keycloak herstellen. Wenn Sie nach der Installation Probleme beim Anmelden bei JMP Live haben, müssen Sie die Verbindung möglicherweise manuell herstellen. Siehe Keycloak manuell mit JMP Live verbinden.
Erweiterte Einstellungen konfigurieren
Während der Installation geben Sie bestimmte Einstellungen in JMP Live an. Um diese Einstellungen später zu ändern oder um erweiterte Einstellungen hinzuzufügen, aktualisieren Sie die Umgebungsdateien (*.env). Die JMP-Web- und JMP Pool-Manager-Komponenten haben jeweils eine eigene Umgebungsdatei hier (Standard-Speicherort):
|
•
|
C:\Program Files\SAS\JMP Live\JMPLive
|
|
•
|
C:\Program Files\SAS\JMP Live\JMPPool
|
Vorsicht: Gehen Sie bei Änderungen an den Umgebungsdateien vorsichtig vor, da selbst ein kleiner Fehler den Ausfall von JMP Live verursachen kann.
Nachdem Sie die Umgebungsdatei geändert haben, müssen Sie die Komponente neu starten, damit die Änderungen wirksam werden. Einzelheiten zum Neustarten von Komponenten finden Sie unter Keycloak manuell mit JMP Live verbinden.
Einstellungen in der JMP Live-Umgebungsdatei
PORT
(Erforderlich) HTTPS-Port, an dem diese Instanz von JMP Live läuft.
PORT_HTTP
(Optional) HTTP-Port, an dem diese Instanz von JMP Live hört und Weiterleitungen zu dem angegebenen HTTPS-Port vornimmt. Der Standardwert ist 80.
NODE_ENV
(Erforderlich) Stellen Sie hierfür „production“ ein. Das ist der richtige Modus für den JMP Server.
COOKIE_SECRET
(Erforderlich) Geheimnis zum Berechnen des Hash-Werts für Sitzungs-Cookies für diese Instanz von JMP Live.
DEBUG
(Optional) Liste von durch Komma getrennten Zeichenkettenwerten, die bestimmen, welche Debug-Anweisungen im Code aktiv sind und welche nicht. Es gibt keinen Standardwert.
DEBUG_DEPTH
(Optional) Gibt die Tiefe an, in die Objekte an das Protokoll in einer Debug-Anweisung gesendet werden (Beispiel: debug('Dies ist mein Objekt: %O', meinObjekt);). Der Standardwert ist 10.
LOG_LEVEL
(Optional) Legt die niedrigste Stufe von Bunyan-Logger-Meldungen fest, die in dieser Instanz des JMP-Servers aktiv sind. Das sind die Meldungen, die an Loggly gehen. Mögliche Werte sind trace, debug, info, warn, error oder fatal. Die Logger-Zeilen im Code sehen wie folgt aus: „logger.debug(...);“. Der Standardwert ist „info“.
LOG_PRETTY
(Optional, Boolesch) Legt fest, ob das Bunyan-Protokoll im Konsolen-Stream als Raw JSON (0) oder Pretty Print (1) angezeigt wird. Dies wirkt sich nur auf den Konsolen-Stream aus. Der Loggly-Stream wird immer als Raw JSON angezeigt. Der Standardwert ist 0 (Raw JSON).
LOG_HTTPHEADERS
(Optional, Boolesch) Legt fest, ob HTTP-Header in Pretty-Print-Protokolldatensätze von HTTP-Requests aufgenommen werden. Der Standardwert ist 0 (aus, Header werden nicht eingeschlossen).
DB_HOST
(Erforderlich) Hostname des Rechners, auf dem die PostgreSQL-Datenbank läuft. Das Format ist host-name:port. Der Port muss angegeben werden.
DB_DATABASE
(Erforderlich) Name der auf DB_HOST zu verwendenden PostgreSQL-Datenbank. Normalerweise ist dies webjmp.
DB_USERNAME
(Erforderlich) Benutzername des PostgreSQL-Benutzers. Normalerweise ist dies dba_webjmp.
DB_PASSWORD
(Erforderlich) Kennwort, das von DB_USERNAME für die Verbindung mit PostgreSQL verwendet wird.
SHOW_GENERATED_SQL
(Optional, Boolesch) Sendet alle SQL-Anweisungen, die von Sequelize generiert werden, vor der Ausführung an das Konsolenprotokoll. Der Standardwert ist 0 (aus). Beachten Sie, dass es eine große Anzahl von Protokolldateien gibt.
SSL_CERT_FILE
(Optional) Relativer Pfad zur Datei *.crt.
SSL_KEY_FILE
(Optional) Relativer Pfad zur Schlüsseldatei für das Zertifikat.
SSL_CA_FILE
(Optional) Relativer Pfad zur Zertifizierungsstellendatei.
AUTH_SCHEME
((Erforderlich)) Authentifizierungsschema that the JMP web komponente uses. Mögliche Werte sind keycloak, ldap und local. Es sollte einmal für eine vorgegebene JMP Server-Instanz festgelegt und niemals geändert werden, es sei denn, Sie beginnen ganz neu mit einer neuen Datenbank.
JMP_RELEASE
(Eingeschränkt) Haupt-Release des JMP-Client, der Inhalte in dieser Instanz von JMP Live veröffentlichen darf. Diese Einstellung kann von Administratoren nicht geändert werden und ist in JMP Live fest vorgegeben.
APIKEY_ENABLED
(Optional, Boolesch) Gibt an, ob Benutzer einen Schlüssel benötigen, um auf die JMP Live-APIs zuzugreifen, die JSL verwenden. Benutzer können über ihr Benutzerprofil in JMP Live einen API-Schlüssel erhalten. Der Standardwert ist 1 (aktiviert).
JMPLIVE_BASEURL
(Erforderlich) Die URL, die von Komponenten wie dem JMP Pool und Keycloak verwendet wird, um mit der JMP Live-Website zu kommunizieren.
ALLOW_SOCIAL_SHARING
(Optional, Boolesch) Gibt an, ob Benutzer in dieser Instanz von JMP Live Beiträge in sozialen Medien teilen können. Der Standardwert ist 0 (nein).
SESSION_TICKET_EXPIRE_MINUTES
(Optional) Anzahl von Minuten, die Ticket-Datensätze von JMP-Sitzungen in der Tickettabelle gespeichert werden, bevor sie entfernt werden. Diese Einstellung gilt für JMP-Sitzungen, nicht für Anmeldesitzungen. Der Standardwert ist 1440 Minuten (24 Stunden).
SESSION_TICKET_EXPIRE_HOURS
(Optional) Die Anzahl von Stunden, die Ticket-Datensätze von JMP-Sitzungen in der Tickettabelle gespeichert werden. Diese Einstellung gilt für JMP-Sitzungen, nicht für Anmeldesitzungen. Wenn sowohl _MINUTES als auch _HOURS angegeben werden, wird die Einstellung verwendet, die den längeren Zeitraum angibt. Der Standardwert ist 24 Stunden.
COOKIE_EXPIRE_MINUTES
(Optional) Zeitraum in Minuten, den ein Sitzungs-Cookie gültig ist. Wenn sowohl _MINUTES als auch _SECONDS angegeben werden, wird die Einstellung verwendet, die den längeren Zeitraum angibt. Der Standardwert ist 720 Minuten (12 Stunden).
COOKIE_EXPIRE_SECONDS
(Optional) Zeitraum in Sekunden, den ein Sitzungs-Cookie gültig ist. Wenn sowohl _MINUTES als auch _SECONDS angegeben werden, wird die Einstellung verwendet, die den längeren Zeitraum angibt. Wenn Sie COOKIE_EXPIRE_SECONDS verwenden möchten, müssen Sie COOKIE_EXPIRE_MINUTES auf 0 setzen. Der Standardwert und die zulässige Mindestdauer sind fünf Sekunden.
SESSION_PURGE_INTERVAL_MINUTES
(Optional) Häufigkeit (in Minuten), mit der abgelaufene Sitzungen aus der Datenbank gelöscht werden. Wenn sowohl _MINUTES als auch _SECONDS angegeben werden, wird die Einstellung verwendet, die den längeren Zeitraum angibt. Der Standardwert ist 15 Minuten.
SESSION_PURGE_INTERVAL_SECONDS
(Optional) Häufigkeit (in Sekunden), mit der abgelaufene Sitzungen aus der Datenbank gelöscht werden. Wenn sowohl _MINUTES als auch _SECONDS angegeben werden, wird die Einstellung verwendet, die den längeren Zeitraum angibt. Wenn Sie SESSION_PURGE_INTERVAL_SECONDS verwenden möchten, müssen Sie SESSION_PURGE_INTERVAL_MINUTES auf 0 setzen. Der Standardwert und das zulässige Mindestintervall zum Löschen sind fünf Minuten.
Einstellungen in der JMP Pool-Umgebungsdatei
HOST
(Optional) Hostname dieses JMP Pools. Der Standard-Hostname ist os.hostname().
PORT
(Erforderlich) Port, an dem dieser JMP Pool hört.
JMP_PATH
(Erforderlich) Pfad zur ausführbaren JMP-Datei.
JMP_INSTALLDIR
(Optional) Teilt JMP Live mit, wo die JMP-Desktop-Anwendung installiert ist.
JMP_LOGSTART
(Optional) Erstellt ein Protokoll des JMP-Anlaufs mit Informationen dazu, wo von JMP Lizenzinformationen und Einstellungen abgerufen werden.
JMP_BASE_PORT
(Erforderlich) Beginn eines Bereichs an Ports, an denen JMP-Sitzungen hören.
DB_USERNAME
(Erforderlich) Benutzername zum Anmelden an der PostgreSQL-Datenbank.
DB_PASSWORD
(Erforderlich) Kennwort zum Anmelden an der PostgreSQL-Datenbank.
IS_MASTER
(Optional, Boolesch) Gibt an, ob es sich bei diesem Pool um den Master-Pool handelt. Wenn ja, stellen Sie 1 ein.
WEBJMP_RETRY_WAIT
(Wird nur verwendet, wenn dies der Master-Pool ist.) Anzahl von Millisekunden, die JMP wartet, bevor erneut versucht wird, eine Verbindung zur JMP-Webkomponente herzustellen. Der Standardwert ist 5000 Millisekunden.
MASTER_POOL_HOST
(Wird nur verwendet, wenn dies nicht der Master-Pool ist, damit Sie den Master-Pool finden können.) DNS-Name des Rechners, auf dem der Master-Pool-Prozess läuft. Der Standardwert ist „localhost“.
MASTER_POOL_PORT
(Wird nur verwendet, wenn dies nicht der Master-Pool ist.) Port, der vom Master-Pool verwendet wird, um mit Worker-Pool-Instanzen zu kommunizieren. Der Standardport ist PORT.
INITIAL_JMP_PROCESSES
(Optional) Anzahl von JMP-Sitzungen, die gestartet werden, um Berichte neu zu berechnen, wenn sie auf der Website untersucht werden. Der Standardwert ist 4 Sitzungen.
MAX_JMP_PROCESSES
(Optional) Maximale Anzahl von JMP-Prozessen, die basierend auf der Nachfrage gestartet werden (ein elastischer JMP Pool). Der Standardwert wird in INITIAL_JMP_PROCESSES angegeben.
JMP_SERVER_IDLE_TIMEOUT
(Optional) Zeitdauer (in Sekunden), die ein festgeschriebener JMP Server inaktiv bleiben kann, bevor er recycelt wird. Der Standardwert ist 120 Sekunden.
APPLYPACKAGEPREFS
(Optional, Boolesch) Legt fest, ob mit dem Paket gespeicherte Voreinstellungen auf dem Server angewendet werden. Geben Sie 0 für falsch und 1 für wahr an. Der Standardwert ist falsch (0) an.
WIPE_TEMP_FOLDER_AT_STARTUP
(Optional, Boolesch) Löscht den temporären Ordner, wenn der JMP Pool zuerst gestartet wird. Wenn bei Ihnen mehrere JMP Pools einen einzigen Rechner gemeinsam nutzen, stellen Sie für diesen Wert falsch (0) ein. Der Standardwert ist wahr (1).
WIPE_TEMP_FOLDER_ON_CRASH
(Optional, Boolesch) Wenn Sie möchten, dass der Temp-Ordner einer JMP-Sitzung, die abgestürzt ist, gelöscht werden soll, stellen Sie für diesen Wert wahr (1) ein. Der Standardwert ist falsch (0), damit Sie Szenarien, in denen es bei JMP zum Absturz kommen kann, untersuchen können.
Infos zur Architektur und Authentifizierung von JMP Live
Wenn Sie den JMP Live-Server an Ihrem Standort installieren, sollten Sie die Architektur des JMP Live-Systems und mögliche Konfigurationen für die Authentifizierung mit externen Identitäts-Providern verstehen.
Übersicht über die Architektur
JMP Live besteht aus mehreren Modulen, die miteinander kommunizieren. Diese Architektur macht es möglich, die Arbeitslast über verschiedene Rechenressourcen zu verteilen, um größere Request-Lasten zu verarbeiten.
Abbildung 1.31 Architektur von JMP Live
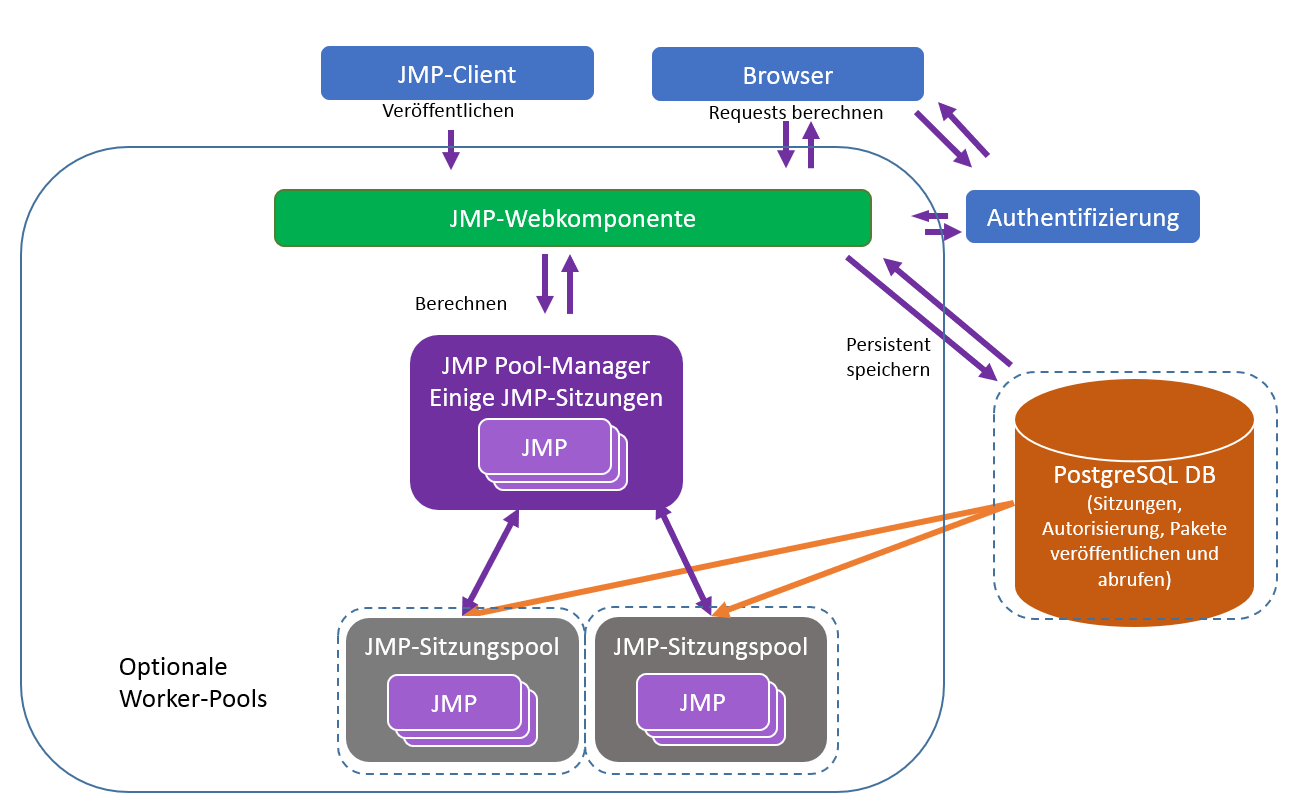
Sie können JMP Live auf einer einzelnen Rechenressource ausführen, doch wird dieser Aufbau nicht empfohlen. Empfohlen wird ein Aufbau, bei dem die Datenbank getrennt von den anderen Komponenten von JMP Live gehalten wird, und es wird empfohlen, der Datenbank eine dedizierte Recheninstanz zur Verfügung zu stellen, die häufig gesichert wird, um die Sicherheit der Inhalte in JMP Live zu gewährleisten. Die Datenbank kann sich auf einem gehosteten Service befinden, und der Rest der Installation befindet sich in Ressourcen am Standort. Bei diesem Szenario würden Sie das Installationsprogramm für die JMP Live-Datenbank nicht verwenden, doch Sie würden eine mit PostgreSQL 9.6 kompatible Instanz auf dem gehosteten Service einrichten müssen. Halten Sie sich dafür an die Anweisungen in Mittels vorhandener Datenbank installieren.
Installationsgröße ermitteln
Die Größe der Installation zu ermitteln, ist eine Herausforderung, da es am jeweiligen Installationsstandort unbekannte Faktoren geben kann, die sich auf die Leistung auswirken können. Die Netzwerkgeschwindigkeit ist ein wichtiger Faktor, und die Entscheidung, dedizierte Rechner oder virtuelle Rechner zu verwenden, wirkt sich ebenfalls auf die Leistung aus. SAS kann nicht gewährleisten, dass die hier beschriebenen Konfigurationen an jedem beliebigen Standort gute Leistung zeigen.
Hauptkriterium bei der Ermittlung der möglichen Installationsgröße ist die Anzahl der Benutzer:
|
•
|
Unter einer kleinen Bereitstellung wird eine Anzahl von 100 Benutzern verstanden.
|
|
•
|
Bei einer mittleren Bereitstellung wird von 500 Benutzern ausgegangen.
|
|
•
|
Eine große Bereitstellung umfasst 2000 Benutzer.
|
In allen Fällen wird davon ausgegangen, dass jeder Benutzer die Website gelegentlich nutzt und dass sich die Benutzer eine Vielzahl von Berichten mit recht verteilter Auslastung ansehen. Unter gelegentlicher Nutzung ist etwa 10 Mal pro Tag zu verstehen.
|
•
|
Wenn Sie Benutzer haben, die die Website konstant nutzen, brauchen Sie ein sehr viel robusteres Setup.
|
|
•
|
Wenn Sie Benutzer haben, die häufig auf nur einige wenige Berichte zugreifen, dann sind die Robustheit der Rechenressource für die JMP-Webkomponente als auch die für die Datenbank wichtig.
|
Kleine Bereitstellung
Bei einer kleinen Bereitstellung (etwa 100 Benutzer) ist es möglich, alles bis auf die Datenbank auf einem einzelnen dedizierten Rechner zu installieren.
Abbildung 1.32 Empfohlene Konfiguration für eine kleine Bereitstellung
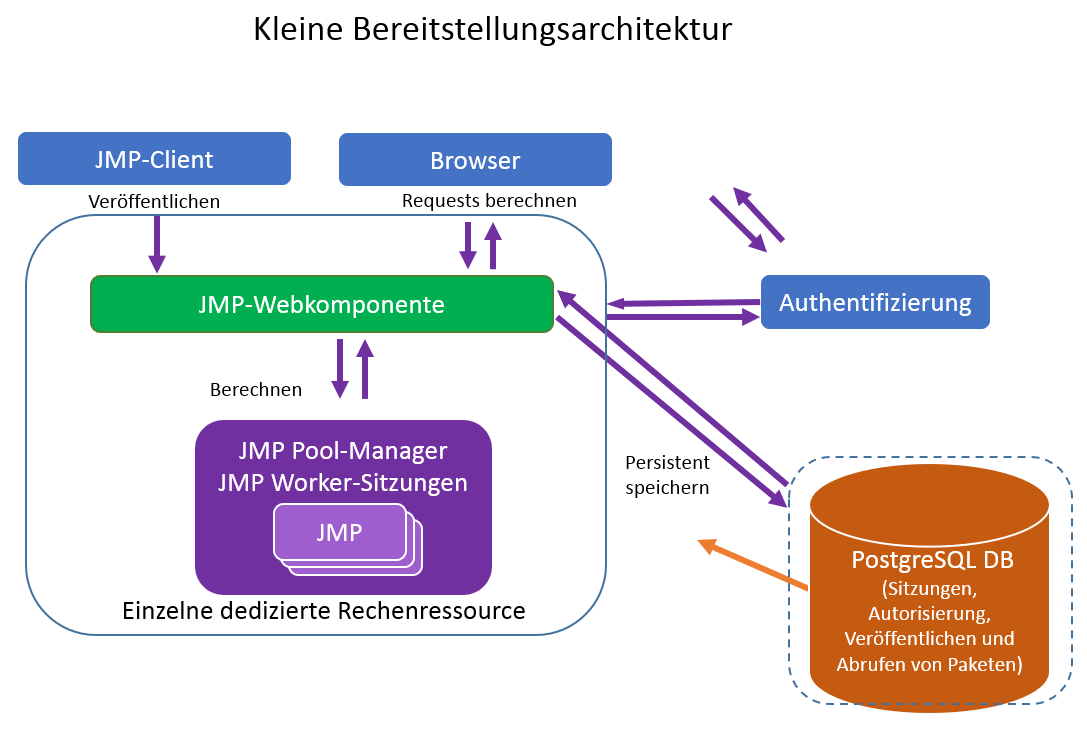
Bei diesem Szenario werden die JMP-Web- und die JMP Pool-Komponenten auf demselben Rechner installiert. Während der Installation wählen Sie die Option „Als Pool-Manager konfigurieren“. Die Anzahl von JMP-Instanzen bei diesem JMP Pool-Manager ist die Gesamtzahl von JMP-Instanzen, die für den Standort ausgeführt werden.
Für die Leistungsfähigkeit dieser Rechenressource ist mehr immer besser, und viel hängt vom Prozessortyp, von den Netzwerkgeschwindigkeiten usw. ab. Als absolutes Minimum gilt ein Rechner mit 4 Kernen und mindestens 16 Gigabyte dediziertem RAM-Speicher. Die Speichergröße ist am wichtigsten für die Datenbank und hängt von der Anzahl der gespeicherten Berichte ab. Ein Terabyte Speicherplatz ist Minimum.
Mittlere Bereitstellung
Bei einer mittleren Bereitstellung (etwa 500 Benutzer) gibt es zwei mögliche Konfigurationen, je nach Art der abgerufenen Berichte:
|
•
|
Wenn Sie eine große Anzahl von Berichtsabrufen haben, die abgerufenen Berichte selbst jedoch keine Datenfilter und auch keine Anforderungen zur Neuberechnung von Statistiken enthalten, ist der primär bedeutende Bereich die JMP-Webkomponente.
|
|
•
|
Sind viele Berichtsberechnungen erforderlich, ist der primär bedeutende Bereich der JMP Pool-Manager.
|
In Fällen, bei denen die JMP-Webkomponente von primärer Bedeutung ist, oder wenn Sie nicht wissen, ob Sie eine rechenintensive Umgebung haben werden, finden Sie die empfohlene Konfiguration nachfolgend.
Abbildung 1.33 Empfohlene Konfiguration für eine mittlere Bereitstellung
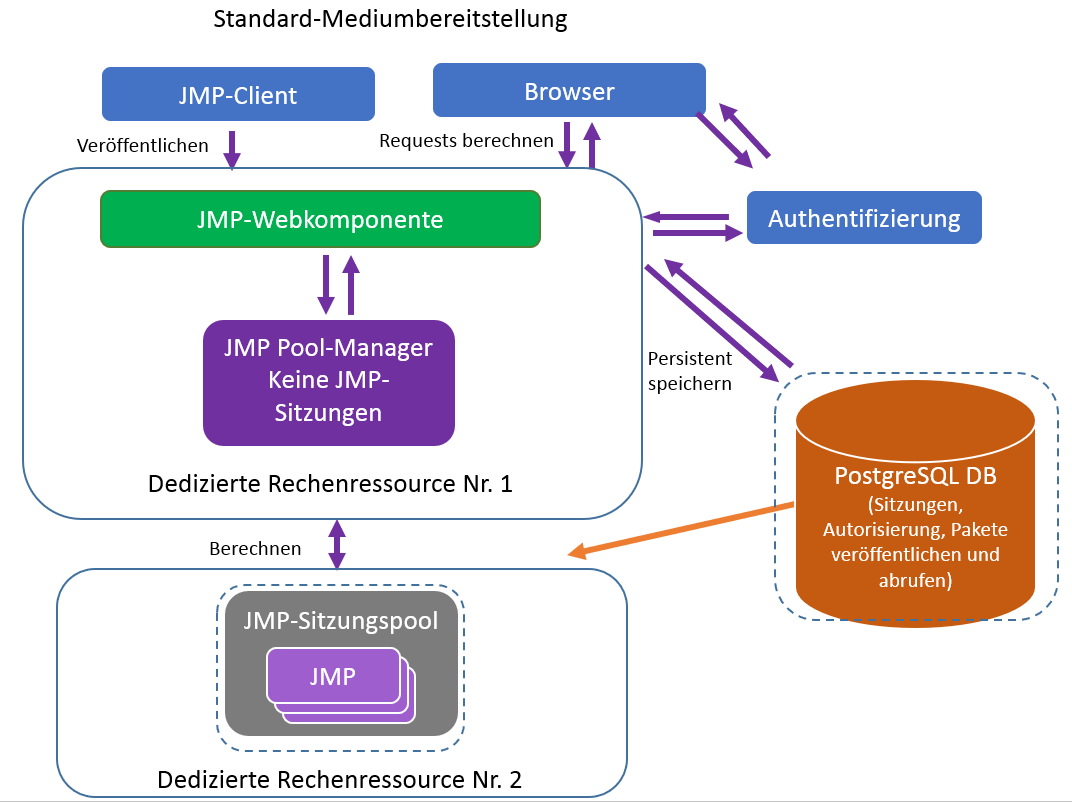
Bei einer Standardkonfiguration, in der die JMP-Webkomponente optimale Leistung benötigt, hat der JMP Pool-Manager keine eigenen JMP-Sitzungen. Sie richten für die Anzahl von JMP-Sitzungen im JMP Pool-Manager den Wert „null“ ein. Alle JMP-Sitzungen befinden sich auf der zweiten Rechenressource, dem JMP-Sitzungspool.
Wenn Sie eine rechenintensivere Umgebung benötigen, weisen Sie dem JMP Pool-Manager Sitzungen zu (etwa fünf). Das kann die Leistung der JMP-Webkomponente reduzieren, stellt jedoch zusätzliche Rechenleistung für Berichte bereit.
Große Bereitstellung
Bei einer großen Bereitstellung (etwa 2000 Benutzer) brauchen Sie möglicherweise mehrere JMP-Sitzungspools und eine getrennte dedizierte Rechenressource für den JMP Pool-Manager.
Abbildung 1.34 Empfohlene Konfiguration für eine große Bereitstellung
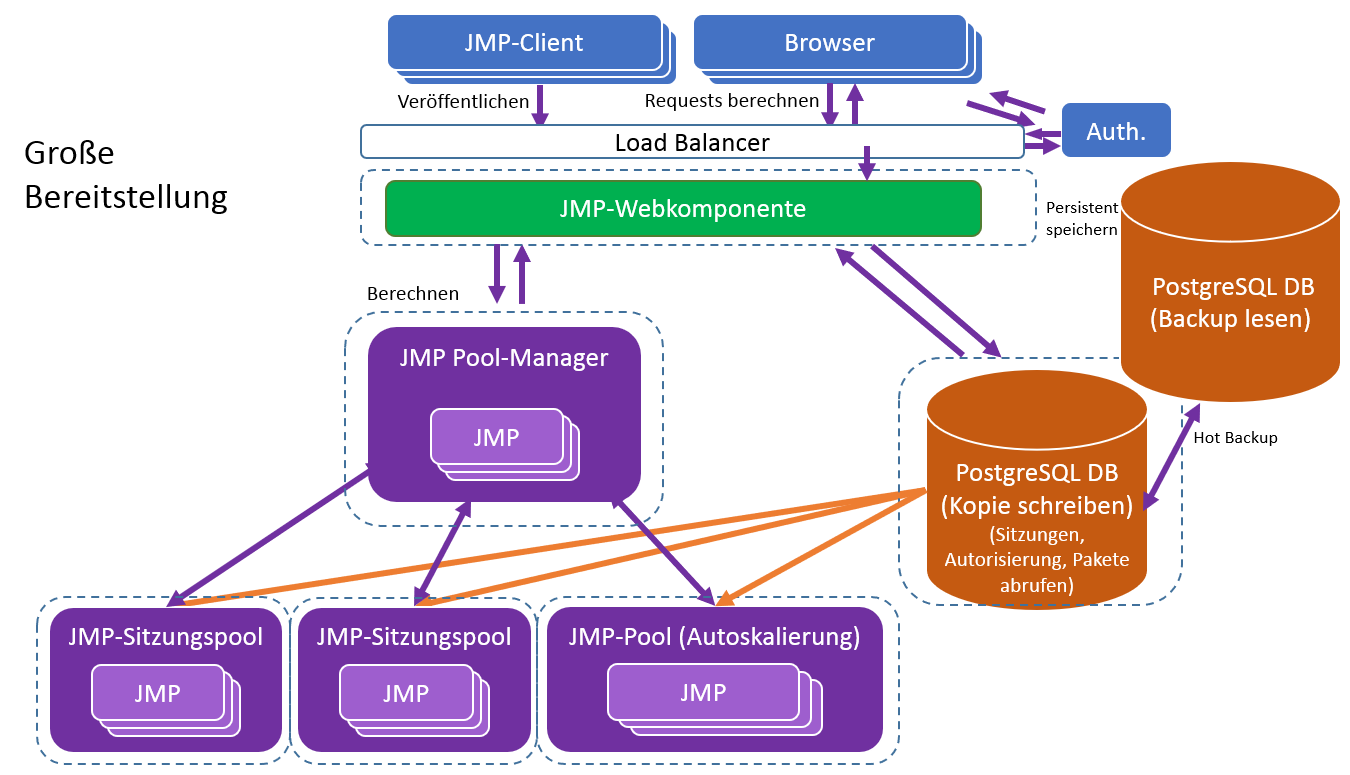
Die JMP-Webkomponente, JMP Pool-Manager-Komponente, JMP-Sitzungspools und PostgreSQL-Datenbanken sind alles dedizierte Instanzen. Die Anzahl der JMP-Sitzungen, die möglich sind, hängt von der Rechenleistung und der Speicherkapazität jeder Instanz ab.
Hier einige Vorschläge für jede Instanz:
|
•
|
Instanzen von JMP-Webkomponente und JMP-Sitzungspools: Vorgeschlagen werden mindestens Rechner mit 4 Kernen, vorzugsweise Rechner mit 8 Kernen und 32 Gigabyte RAM-Speicher.
|
|
•
|
JMP Pool Manager: Vorgeschlagen werden Rechner mit mindestens 4 Kernen und 16 Gigabyte RAM-Speicher.
|
|
•
|
PostgreSQL-Datenbanken: Die Rechner müssen für die Speicheranforderungen entsprechend dem Veröffentlichungsvolumen Ihrer Organisation ausgelegt sein. Am besten eignet sich eine skalierbare Instanz, ansonsten werden mindestens 5 Terabyte vorgeschlagen.
|
Ebenfalls vorgeschlagen werden folgende Elemente:
|
•
|
Ein Load Balancer als einzelner Einstiegspunkt für die Handhabung der Sicherheit von HTTP- und HTTPS-Requests.
|
|
•
|
Eine Datensicherung mit Lesezugriff der PostgreSQL-Datenbank für schnelles Umschalten bei einem Ausfall oder bei Konnektivitätsproblemen mit der primären Datenbank. Die Datensicherung muss häufig aktualisiert werden.
|
Überlegungen im Hinblick auf Hosting-Dienste
Bei einigen Hosting-Diensten wie Amazon Web Services oder Microsoft Azure ist es möglich, automatische Skalierung für die JMP-Sitzungspools einzurichten. Das funktioniert wie folgt:
|
1.
|
Ein Auslöser, etwa eine Uhrzeit oder eine CPU-Auslastung auf einem Sitzungspool-Knoten kann bewirken, dass eine zusätzliche Rechenressource gestartet wird.
|
|
2.
|
Der JMP-Sitzungspool auf der neu gestarteten Ressource meldet dem Pool-Manager, wenn er live geht.
|
Um die automatische Skalierung nutzen zu können, müssen Sie bei der Installation des Sitzungspools auf dem Image, das bei der Skalierung repliziert wird, die Option für die Installation der Komponenten als Windows-Dienste ausgewählt haben. Dadurch wird die Sitzungspool-Komponente automatisch gestartet, wenn die Recheninstanz instanziiert wird. Der Sitzungspool sendet seine Meldungen an den Pool-Manager und registriert seine Verfügbarkeit, um Rechendienste bereitzustellen.
Überlegungen im Hinblick auf Authentifizierung
Die Möglichkeiten, die JMP Live für die Authentifizierung bereitstellt, basieren auf dem Standort der Installation. Bei einer Installation an Ihrem Standort kann JMP Live eine Verbindung mit einem Microsoft Active Directory-Endpunkt herstellen, wenn Ihre Organisation Active Directory oder LDAP (Lightweight Directory Access Protocol) unterstützt. Ansonsten brauchen die Benutzer ein vorhandenes SAS-Profil. Sie können sich über diese Benutzerdaten bei JMP Live authentifizieren.
Die hier erwähnten Authentifizierungsverfahren beziehen sich darauf, wie JMP Live eine Verbindung mit den Identitäts-Providern des Benutzers herstellt. Die Kommunikation zwischen JMP und JMP Live unterscheidet sich davon.
Abbildung 1.35 Optionen und Ablauf bei der Authentifizierung in JMP Live
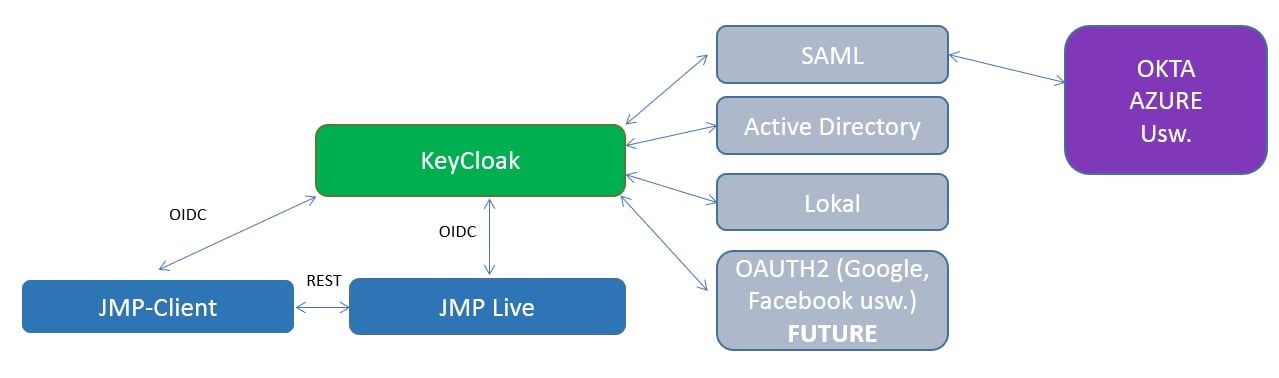
Anwendung Keycloak
Die Anwendung Keycloak fungiert als Brücke zu verschiedenen Authentifizierungsverfahren. OpenID Connect (OIDC) wird zwischen JMP Client, JMP Live und Keycloak verwendet, um diese Transaktionen zu sichern. Die Verbindung zwischen Keycloak und den verschiedenen Authentifizierungsverfahren ist von dem jeweiligen Verfahren abhängig, doch häufig handelt es sich um TLS.
Keycloak stellt für JMP Live und JMP Authentifizierungssitzungs-Token bereit. Diese Token geben an, ob der Benutzer JMP Live nutzen darf. Die Token teilen JMP Live außerdem mit, wenn die Authentifizierungssitzung abgelaufen ist.
Active Directory oder LDAP verwenden
Um die Authentifizierung am Standort über Active Directory oder LDAP zu ermöglichen, müssen Sie in der Umgebungsdatei für die JMP-Webkomponente bestimmte Parameter angeben.
|
1.
|
Öffnen Sie die Umgebungsdatei für die JMP-Webkomponente, die Sie (standardmäßig) hier finden: C:\Program Files\SAS\JMP Live\JMPLive\.env.
|
|
2.
|
Wenn Sie die JMP-Webkomponente als Windows-Dienst installiert haben, verwenden Sie den Task-Manager, um den Dienst zu stoppen, bevor Sie die Umgebungsdatei aktualisieren.
|
|
3.
|
Geben Sie die folgenden Parameter in der ENV-Datei an:
|
AUTH_SCHEME=ldap
Hiermit geben Sie das Authentifizierungsverfahren als LDAP oder Active Directory an.
LDAP_URL="ldap://site_ldap_endpoint.mycompany.com:port#"
Dies ist der Kommunikationsendpunkt für die Active Directory-Requests. Dabei ist port# der vierstellige Port, der für die Kommunikation über Active Directory genutzt wird. Die Verbindung muss direkt zum Active Directory oder der LDAP-Instanz gehen.
LDAP_BIND_DN="CN=COMPANY LDAP-Read,OU=Generic and Shared Accounts,OU=Admin,DC=mydepartment,DC=mycompany,DC=com"
Dies ist das Administratorkonto für die Active Directory-Bindung. Es ist standortspezifisch. Wenn an Ihrem Standort keine anonyme Bindung möglich ist, kann es sich um ein domänenspezifisches Konto handeln.
LDAP_SEARCH_BASE="DC= mydepartment,DC= mycompany,DC=com"
Dies ist die Basisdomäne, um mittels Benutzername nach Benutzern zu suchen.
LDAP_BIND_CRED="abcd1234efgh"
Dies ist das Kennwort für das Administratorkonto.
LDAP_VALIDATION_GROUP=JMP Web Server
Für JMP Live muss eine LDAP- oder Active Directory-Gruppe angegeben werden, in der alle Mitglieder definiert sind, die sich bei dieser Installation von JMP Live authentifizieren dürfen. Sie können im Active Directory nicht auf mehrere Gruppen oder Abfragegruppen verweisen. Es ist nicht möglich, JMP Live-Gruppen zu haben, die aus Active Directory-Gruppen abgeleitet sind.
LDAP_SEARCH_FILTER=(samAccountName={{username}})
Der Filter, mit dem nach dem Benutzer gesucht wird. Der Benutzername in {{}} wird als bereitgestellter Benutzername interpoliert.
|
4.
|
Speichern Sie die ENV-Datei.
|
|
5.
|
Wenn Sie die JMP-Webkomponente als Windows-Dienst installiert haben, verwenden Sie den Task-Manager, um den Dienst neu zu starten, sobald Sie die Umgebungsdatei aktualisiert haben.
|
JMP-Lizenz aktualisieren
In JMP Live laufen JMP-Sitzungen im Hintergrund, um die Analyse neu zu berechnen. Damit diese JMP-Sitzungen funktionieren, benötigen Sie eine gültige JMP-Lizenz.
Aus Sicherheitsgründen wird JMP Live mit einer abgelaufenen Lizenz ausgeliefert. Diese Lizenz müssen Sie innerhalb von 90 Tagen aktualisieren.
So erkennen Sie, ob Ihre JMP-Lizenz abgelaufen ist
Wenn Sie als Administrator bei JMP Live angemeldet sind, wird im oberen Bereich der Statusseite des JMP Pools folgende Meldung angezeigt: „Die JMP-Anwendung meldet einen Lizenzierungsfehler“. Sie werden außerdem bemerken, dass die Ergebnisse in Berichten nicht neu berechnet werden.
Abbildung 1.36 Fehlermeldung zur JMP Live-Lizenzierung
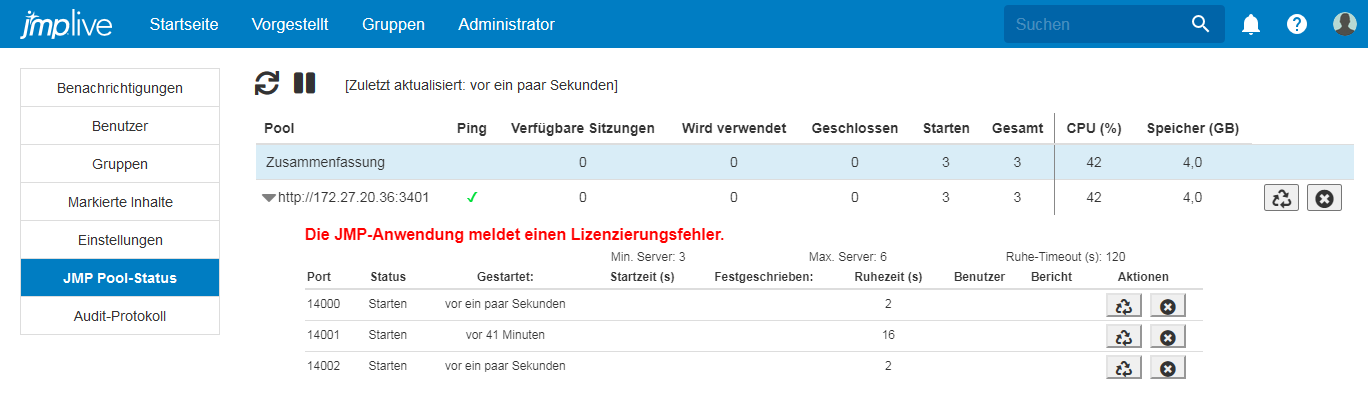
So aktualisieren Sie eine abgelaufene JMP-Lizenz
|
1.
|
Suchen Sie die neue Lizenzdatei. Es handelt sich dabei um eine Textdatei, die Ihnen möglicherweise per E-Mail zugeschickt wird, wenn Sie JMP Live bereits erfolgreich ausgeführt haben und die JMP-Lizenz abläuft. Wenn Sie sie öffnen, sehen Sie im oberen Bereich [_SID_].
|
Die Lizenzdatei kann sich auch im Ordner SAS Software Depot\sid_files befinden. Wenn Sie jedoch mit einer neuen Installation von JMP Live arbeiten, ist diese Datei möglicherweise abgelaufen.
|
2.
|
Suchen Sie auf Ihrem Computer den Ordner SAS Software Depot.
|
Dieser Ordner wurde erstellt, als Sie die Software JMP und JMP Live heruntergeladen haben.
|
3.
|
Navigieren Sie zu \JMP\JMP_Pro\<Version>\Windows\Extra und suchen Sie die Datei JMPExtractPER64.exe.
|
Beispiel: C:\SAS Software Depot\JMP\JMP_Pro\15_2\Windows\Extra\JMPExtractPER64.exe.
|
4.
|
Erstellen Sie einen temporären Ordner auf Ihrem Computer. Kopieren Sie diese Dateien und fügen Sie sie in den Ordner ein:
|
|
–
|
JMPExtractPER64.exe
|
|
–
|
Die neue Lizenzdatei
|
|
5.
|
Geben Sie in der Windows-Suchleiste Eingabeaufforderung ein. Vergewissern Sie sich, dass Sie die Eingabeaufforderung als Administrator ausführen (klicken Sie dazu mit der rechten Maustaste auf Eingabeaufforderung und wählen Sie Als Administrator ausführen).
|
Abbildung 1.37 Windows-Eingabeaufforderung als Administrator ausführen
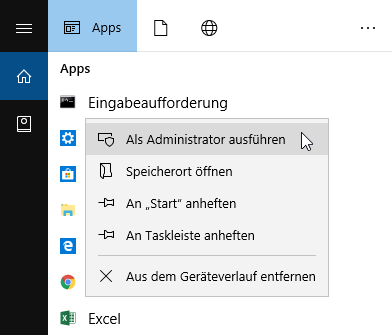
|
6.
|
Gehen Sie in den temporären Ordner, der die Kopie der Datei JMPExtractPER64.exe und die neue Lizenzdatei enthält.
|
|
7.
|
Führen Sie den folgenden Befehl aus und ersetzen Sie MyLicenseTextFileName_x64.txt mit dem Namen Ihrer neuen Lizenzdatei:
|
JMPExtractPER64.exe .\MyLicenseTextFileName_x64.txt .\jmp.per
Dadurch wird im selben Verzeichnis eine Datei „jmp.per“ erstellt (in dem temporären Ordner, den Sie erstellt haben).
Alternativ können Sie eine vorhandene Datei „jmp.per“ ersetzen, indem Sie einen Befehl wie den folgenden ausführen:
JMPExtractPER64.exe .\MyLicenseTextFileName_x64.txt "C:\Program Files\SAS\JMPPRO\15_2\jmp.per"
|
8.
|
Kopieren Sie die Datei jmp.per und fügen Sie sie in das Verzeichnis mit der JMP-Installation ein. Standardmäßig handelt es sich um das Verzeichnis C:\Program Files\SAS\JMPPRO\<Version>.
|
|
9.
|
Starten Sie JMP Live neu. Einzelheiten finden Sie unter Schritt 8.
|
Codemodule aktualisieren
Ein Großteil von JMP Live wird mit JavaScript entwickelt. Node.js bietet das Coding-Ökosystem für den Webserver und einen Großteil der anderen Infrastruktur, die JMP Live für die Ausführung benötigt. Dieses Ökosystem enthält zahlreiche unabhängig entwickelte Software-Anwendungen, um bestimmte Funktionen zu ermöglichen. Diese Module müssen gelegentlich mit Sicherheits-Fixes aktualisiert werden. Das kann auch Bestandteil eines regelmäßigen, automatisierten Vorgangs werden. JMP aktualisiert diese Codemodule immer dann, wenn eine neue Release von JMP Live verteilt wird, doch die Modulaktualisierung kann zwischenzeitlich Sicherheits-Fixes bereitstellen.
Um die Codemodule zu aktualisieren, müssen Sie den Node Package Manager (npm) über einen Windows-Befehlsprozessor ausführen. Hierfür gehen Sie ins Windows-Startmenü und suchen unter Node.js. Starten Sie eine Eingabeaufforderung Node.js mit Administratorrechten. Damit der Node Package Manager alle Pakete mit Sicherheitspaketen aktualisiert, führen Sie den folgenden Befehl aus:
npm audit fix
Sie können die Fixes, die in der obigen Ausführung angewandt werden, auch mit einem Präfix versehen. Verwenden Sie dafür folgenden Befehl:
npm audit -dry-run
Wenn Sie die Ausgabe im JSON-Format wünschen, hängen Sie -json an die Befehlszeile -dry-run an.
Windows-Dienste deinstallieren
Wenn Sie die Windows-Dienste entfernen möchten, doch JMP Live installiert bleiben soll, können Sie die Datei uninstall_services.cmd im Hauptanwendungsverzeichnis ausführen. Ebenso können Sie die Datei install_services.cmd ausführen, um die Windows-Dienste wieder zu installieren. Diese Dateien sind nur vorhanden, wenn Sie bei der Installation die Option „Als Windows-Dienst installieren“ aktiviert hatten.
Administratorkonto für JMP Live erstellen
Wenn Sie während der Installation von JMP Live kein Administratorkonto erstellt haben, können Sie später eines mithilfe der Befehlszeilenschnittstelle erstellen:
|
1.
|
Öffnen Sie eine Eingabeaufforderung über das Windows-Startmenü.
|
|
2.
|
Gehen Sie in den JMP Live-Ordner, der sich (standardmäßig) hier befindet: C:\Program Files\SAS\JMP Live\JMPLive\.
|
|
3.
|
Geben Sie den folgenden Befehl ein:
|
.\bin\jmplive-cli createAdminUser -d displayname -p password - u user
Die Optionen sind wie folgt definiert:
|
–
|
-d displayname: Anzeigename des Administrators. Wenn Sie Leerzeichen verwenden, setzen Sie den Namen in Anführungszeichen. Der Standardname lautet „JMP Live Administrator“.
|
|
–
|
-p password: Kennwort des Administrators. Sofern Sie keines angeben, werden Sie aufgefordert, ein Kennwort einzugeben. Wenn Sie Leerzeichen verwenden, setzen Sie das Kennwort in Anführungszeichen.
|
|
–
|
-u user: Name des Administrators. Leerzeichen sind nicht zulässig. Der Standardname lautet jmpliveadmin.
|
Bei JMP Live als Administrator anmelden
Klicken Sie in JMP Live auf Hilfe  > Als Administrator anmelden.
> Als Administrator anmelden.
Veröffentlichungen in JMP Live mittels JSL verwalten
JMP Live ist eine Website, die Ihr Unternehmen erworben hat und die es hostet, um private JMP-Inhalte zu teilen. JMP Public ist eine öffentliche Instanz von JMP Live, auf der jeder JMP-Inhalte teilen kann.
Die Einstellungen für Veröffentlichungen können Sie in der Datei jmpStartAdmin.jsl verwalten, die sich (standardmäßig) hier befindet: C:/ProgramData/SAS/JMP/<version>.
Veröffentlichung in JMP Live aktivieren oder deaktivieren
In der Datei jmpStartAdmin.jsl kann der Administrator die Veröffentlichung in JMP Live mittels Preferences(Enable JMP Live) und Preferences(Disable JMP Live) aktivieren (Whitelist) bzw. deaktivieren (Blacklist).
|
•
|
Enable JMP Live() gibt eine Whitelist von URLs an, auf denen Benutzer Veröffentlichungen vornehmen können. Zum Beispiel:
|
Preferences( Enable JMP Live( "\[
{
"https://public.jmp.com" // whitelists JMP Public
}
]\" )
);
|
•
|
Disable JMP Live() gibt eine Blacklist von URLs an, auf denen Benutzer nicht veröffentlichen können. Zum Beispiel:
|
Preferences( Disable JMP Live( "\[
{
"https://public.jmp.com" // blacklists JMP Public
}
]\" )
);
Hinweis: Wenn eine URL in beiden Listen enthalten ist, zählt die Blacklist.
Sie können zum Angeben der URLs ein Sternchen als Platzhalter verwenden:
|
•
|
* (beliebige URL)
|
|
•
|
*.jmp.com (eine URL, die auf jmp.com endet)
|
|
•
|
https://public.* (eine URL, die mit https://public. beginnt)
|
|
•
|
*public* (eine URL, die public enthält)
|
Lesezeichen erstellen und löschen
In der Datei jmpStartAdmin.jsl kann der Administrator Lesezeichen hinzufügen, die angezeigt werden, wenn Benutzer Berichte aus JMP in JMP Live und JMP Public veröffentlichen.
Add JMP Live Bookmark( "JMP Public 15", URL("https://public.jmp.com" ) );
Add JMP Live Bookmark( "JMP Live 15.2", URL( "myjmpliveinstall.mycompany.com" ) );
Get JMP Live Bookmarks() und Delete JMP Live Bookmarks() sind ebenfalls verfügbar.
Keycloak manuell mit JMP Live verbinden
Nachdem Sie JMP Pro, die JMP Live-Datenbank, JMP Live und Keycloak installiert haben, sollten JMP Live und Keycloak automatisch verbunden sein. Wenn Sie nach der Installation Probleme beim Anmelden bei JMP Live haben, müssen Sie die Verbindung möglicherweise manuell herstellen.
|
1.
|
Wenn Sie die JMP Live-Datenbank als Keycloak-Datenbank verwenden, führen Sie JMP Live einmal aus.
|
Dadurch wird die JMP Live-Datenbank mit den richtigen Schemata und Tabellen befüllt, damit Keycloak funktionieren kann.
|
2.
|
Wenn JMP Live als Windows-Dienst ausgeführt wird, stoppen Sie ihn:
|
|
a.
|
Geben Sie Task-Manager in die Windows-Suchleiste ein. Oder drücken Sie Strg+Alt+Entf und wählen Sie Task-Manager.
|
|
b.
|
Klicken Sie auf das Register Dienste.
|
Tipp: Wenn das Register „Dienste“ nicht angezeigt wird, müssen Sie möglicherweise auf Mehr Details klicken.
|
c.
|
Klicken Sie mit der rechten Maustaste auf webjmpsvc.exe und jmppoolsvc.exe und dann auf Anhalten.
|
|
3.
|
Geben Sie in der Windows-Suchleiste Eingabeaufforderung ein. Führen Sie die Eingabeaufforderung als Administrator aus (klicken Sie dazu mit der rechten Maustaste auf Eingabeaufforderung und wählen Sie Als Administrator ausführen).
|
|
4.
|
Navigieren Sie zum Installationsverzeichnis der JMP Live-Komponente. Geben Sie Folgendes ein: cd C:\Program Files\SAS\JMP Live\JMPLive (vorausgesetzt, JMP Live befindet sich im Standardverzeichnis).
|
|
5.
|
Bearbeiten Sie die ENV-Datei im Editor. Geben Sie ein: start Notepad .env.
|
|
6.
|
Fügen Sie in der ENV-Datei folgende Zeilen hinzu:
|
AUTH_SCHEME=keycloak
Hinweis: Alternativ können Sie ldap oder local eingeben. ldap ist die Legacy-Auswahl für die Verbindung mit LDAP/Microsoft Active Directory (verwenden Sie diese Option nur, wenn Sie mit JMP 15.0 arbeiten). local ermöglicht eine unabhängige Authentifizierung ohne Verbindung zu einem Identitäts-Provider.
KEYCLOAK_SERVER_URL=https://mykeycloakserver.mydomain.com:8443
Geben Sie die richtige URL und den Port für Ihre Installation an. Diese Zeile teilt JMP Live die URL Ihres Keycloak-Servers sowie den Port für den HTTPS-Zugriff mit.
JMPLIVE_BASEURL=https://myjmpliveinstance.mydomain.com:3501
Geben Sie die richtige URL und den Port für Ihre Installation an. Diese Zeile gibt den DNS-Namen oder Alias Ihres JMP Live-Servers sowie den Port für den HTTPS-Zugriff an.
|
7.
|
Speichern Sie die Änderungen in der ENV-Datei. Klicken Sie auf Datei > Speichern.
|
|
8.
|
Starten Sie die JMP Live-Komponenten:
|
|
–
|
Wenn Sie JMP Live als Windows-Dienst installiert haben, öffnen Sie im Task-Manager das Register „Dienste“ (siehe Schritt 2) und starten jeden JMP Live-Dienst. Klicken Sie mit der rechten Maustaste auf webjmpsvc.exe und jmppoolsvc.exe und dann auf Starten.
|
|
–
|
Wenn Sie JMP Live nicht als Windows-Dienst installiert haben, führen Sie die unter Nicht als Windows-Dienste installierte Komponenten beschriebenen Schritte aus.
|
JMP Live und Keycloak sollten jetzt zusammen funktionieren.
Nicht als Windows-Dienste installierte Komponenten
|
1.
|
Gehen Sie in das Verzeichnis, in dem JMP Live installiert ist. Standardmäßig ist dies der Speicherort: C:\Program Files\SAS\JMP Live.
|
|
2.
|
Doppelklicken Sie auf die Datei launch.cmd. Dadurch werden alle auf diesem Rechner installierten Komponenten gestartet.
|
|
3.
|
Wenn die Installation auf mehrere Rechner verteilt ist, wiederholen Sie Schritt 2 auf jedem Rechner.
|
Für jede Komponente wird eine Eingabeaufforderung gestartet, die den Betriebszustand jeder Komponente anzeigt.
Tipp: Um die Komponenten anzuhalten, drücken Sie Strg+Pause oder Strg+C.
Technologischer Hinweis
Die Software JMP Live wird mit bestimmter kostenfreier Open-Source-Software ausgeliefert, die unter Hilfe > Hinweise auf der Kundenseite von JMP Live sowie unter dem folgenden Link identifiziert wird: https://support.sas.com/en/documentation/third-party-software-reference/licenses.html.