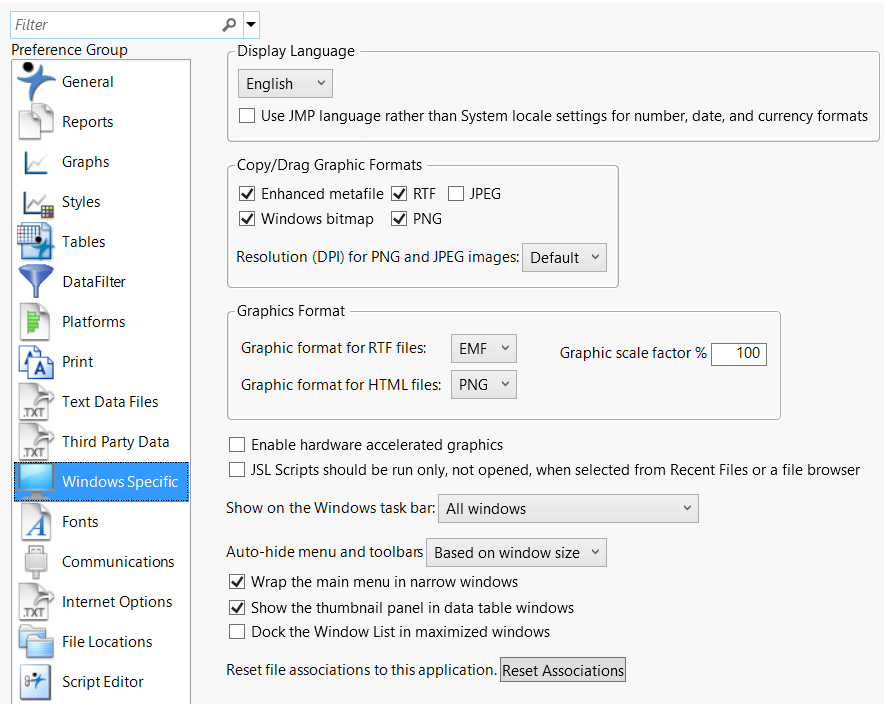Windows Specific
These preferences customize settings for Windows computers, including auto-hiding menus and toolbars and selecting the default graphics format.
Figure 13.11 Windows Specific Preferences
Preference | Description |
|---|---|
Display Language | Select the language in which you want to run JMP. The locale settings for your operating system normally determine settings for number, date, and currency formats. Select the option below the language menu to use that language to determine these formats instead. Text that appears in windows provided by the operating system (for example, File > Open), do not reflect changes in the language setting. Notes: • After changing the display language, close and restart JMP to have the language settings fully take effect. • The languages that you selected in the JMP installation program determine which languages are available. To make a language available, rerun the JMP installation program, select Modify, and then select the language. |
Copy/Drag Graphic Formats | Select one or more graphic formats to use when copying and pasting (or dragging and dropping) graphics from JMP into other applications. |
Resolution (DPI) for PNG and JPEG Images | Specify the DPI to be used when you copy a graphic format. Choose from the Default (96) or 300. 300 is better for images that must be stretched, embedded in trade publications, or printed. However, this setting uses more memory and is slower to generate for large images. The following script lets you set the default DPI. Change the number to a different DPI if you want and then run the script. Pref( Save Image DPI( 600 ) ); To verify the default DPI after you run the preceding script, run the following script: Get Preferences( Save Image DPI );For more information about specifying a higher DPI, see Setting the Graphic DPI in the Save and Share Data section. |
Graphics Formats | Select the format to use for graphics when you save a JMP report as an RTF file or an HTML file. In the Graphic Scale Factor % box, enter the percentage at which you want graphics to appear in other applications. This feature might not work with all versions of your chosen application. |
Enable hardware accelerated graphics | Takes better advantage of the computer’s graphics processing unit (GPU) for better video performance. Consider selecting this option if your computer is sluggish when drawing JMP windows. This is an experimental feature. |
JSL Scripts should be run only, not opened, when selected from Recent Files or a file browser | Select this option to force all scripts to run when opened. If this is selected, the script window for the script is not opened. This option is off by default. |
Show on the Windows task bar | Select which JMP windows you would like displayed on the Windows task bar. The default selection is All Windows. You can also choose to display the main JMP window and data table windows. |
Auto-hide menu and toolbars | Select the rule used to determine when menus and toolbars are hidden. The default value is Based on window size. |
Wrap the main menu in narrow windows | Select this option to wrap the menu to additional lines when the window is narrower is than the menu. This option is on by default. |
Show the thumbnail panel in data table windows | Select this option to show the thumbnail panel of reports at the bottom of a data table. This option is on by default. |
Dock the Window List in maximized windows | Select this option to automatically dock the Window List if you maximize your JMP windows. This option is off by default. |
Reset file associations to this application | Click this button to associate all JMP file types with the JMP version that you are running. |