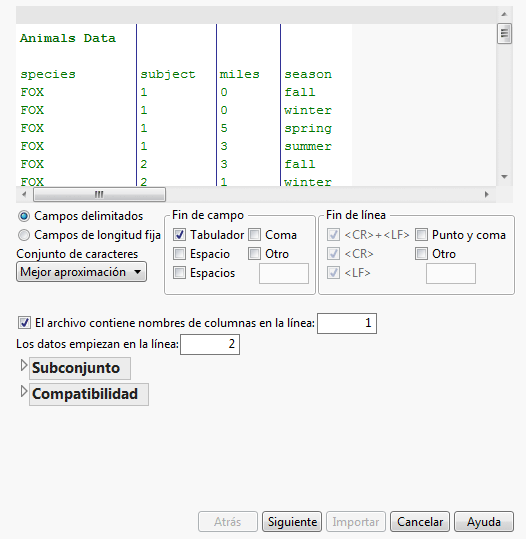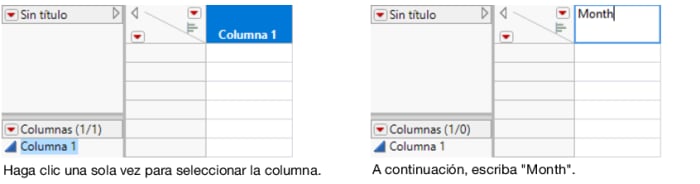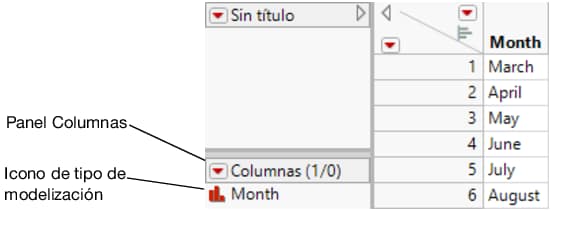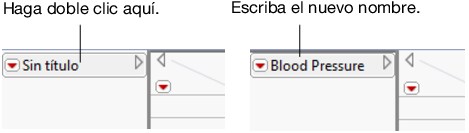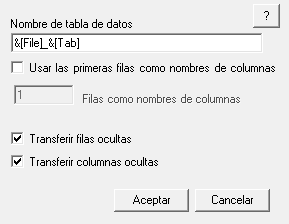|
•
|
En este capítulo se utilizan tablas de muestras de datos y muestras de datos para importar instaladas conjuntamente con JMP. Para encontrar estos archivos, consulte Uso de las muestras de datos en el capítulo Introducción a JMP.
|
1.
|
Abra el archivo VA Lung Cancer.xls en Microsoft Excel. Este archivo está situado en la carpeta de muestras de datos para importar.
|
|
4.
|
En JMP, seleccione Archivo > Nuevo > Tabla de datos para crear una tabla vacía.
|
|
5.
|
Seleccione Editar > Pegar con nombres de columna para pegar los datos y los encabezados de columna.
|
Si los datos que se pegan dentro de JMP no contienen nombres de columnas, se puede usar la opción Editar > Pegar.
|
1.
|
Seleccione Archivo > Abrir.
|
|
3.
|
|
4.
|
Haga clic en Abrir.
|
|
1.
|
Seleccione Archivo > Abrir.
|
|
2.
|
Vaya a la carpeta Samples/Import Data.
|
|
3.
|
Seleccione Team Results.xls.
|
|
4.
|
Haga clic en Abrir.
|
|
5.
|
Junto a Los encabezados de columna empiezan en la fila, escriba 3 y pulse Intro. Los encabezados de columna se actualizan en la vista previa de datos. El valor de la primera fila de datos se actualiza a 4.
|
|
–
|
Deseleccione Usar para todas las hojas de cálculo en la esquina inferior izquierda de la ventana.
|
|
–
|
Seleccione Ungrouped Team Results en la esquina superior derecha de la ventana.
|
|
7.
|
Haga clic en Importar para convertir la hoja de cálculo al modo especificado.
|
Consulte Copiar y pegar datos y el de Using JMP para obtener más información acerca de la importación de archivos de Excel.
Una forma de importar un archivo de texto es dejar que JMP determine el formato de los datos y coloque los datos en una tabla de datos. Este método utiliza ajustes que se pueden especificar en Preferencias. Consulte de Using JMP para obtener más información acerca de cómo configurar las preferencias de la importación de texto.
|
1.
|
Seleccione Archivo > Abrir.
|
|
2.
|
Vaya a la carpeta Samples/Import Data.
|
|
3.
|
Seleccione Animals_line3.txt.
|
|
4.
|
En la parte inferior de la ventana Abrir, seleccione Datos con vista previa.
|
|
5.
|
Haga clic en Abrir.
|
Figura 5.2 Ventana de vista previa inicial
|
6.
|
Escriba 3 en el campo El archivo contiene nombres de columnas en la línea.
|
|
7.
|
Escriba 4 en el campo Los datos comienzan en la línea.
|
|
8.
|
Haga clic en Siguiente.
|
|
9.
|
Haga clic en Importar.
|
La nueva tabla de datos dispone de columnas que se denominan species, subject, miles y season. Las columnas species y season contienen datos en forma de caracteres. Las columnas subject y miles son datos continuos numéricos.
Consejo: Puede importar varios archivos de texto de una vez para crear una tabla de datos. Consulte de Using JMP.
La Tabla 5.1 Datos de tensión arterial muestra los datos de un estudio en el que se investigó un medicamento nuevo para la tensión arterial. La tensión arterial de los individuos se midió a lo largo de un periodo de seis meses. Se utilizaron dos dosis (300 mg y 450 mg) del medicamento, con un grupo de control y placebo. Los datos muestran la tensión arterial media de cada grupo.
|
1.
|
Seleccione Archivo > Nuevo > Tabla de datos para crear una tabla de datos vacía.
|
Figura 5.3 Introducción de un nombre de columna
|
3.
|
Seleccione Filas > Agregar filas.
|
|
5.
|
Haga clic en Aceptar. Se añaden seis filas vacías a la tabla de datos.
|
|
6.
|
Introduzca la información de Month haciendo clic en una celda y escribiendo en ella.
|
En el panel Columnas, consulte el icono de tipo de modelización situado a la izquierda del nombre de columna. Ha cambiado para reflejar que ahora Month es nominal (anteriormente era continua). Compare el tipo de modelización que se muestra para la columna 1 en la Figura 5.3 Introducción de un nombre de columna y para Month en la Figura 5.4 Columna Month completada. Esta diferencia es importante y se analiza en Ver o cambiar la información de columna.
|
7.
|
|
8.
|
Cambie el nombre por Control.
|
|
9.
|
Introduzca los datos de Control tal como se muestra en la Tabla 5.1 Datos de tensión arterial. Ahora la tabla de datos consta de seis filas y dos columnas.
|
|
10.
|
Siga agregando columnas e introduciendo datos tal como se indica en la Tabla 5.1 Datos de tensión arterial para crear la tabla de datos final con seis filas y cinco columnas.
|
Figura 5.5 Cambio del nombre de la tabla de datos
|
1.
|
En Excel, seleccione JMP > Preferencias.
|
Figura 5.6 Preferencias del complemento de JMP
|
2.
|
Acepte el nombre de la tabla de datos predeterminado (Nombre de archivo_Nombre de hoja de cálculo) o escriba un nombre.
|
|
3.
|
Seleccione Usar las primeras filas como nombres de columnas si la primera fila de la hoja de cálculo contiene encabezados de columna.
|
|
5.
|
Seleccione Transferir filas ocultas si la hoja de cálculo contiene filas ocultas que deben incluirse en la tabla de datos JMP.
|
|
6.
|
Seleccione Transferir columnas ocultas si la hoja de cálculo contiene columnas ocultas que deben incluirse en la tabla de datos JMP.
|
|
7.
|
Haga clic en Aceptar para guardar las preferencias.
|
|
3.
|
Seleccione JMP y, a continuación, el destino JMP:
|