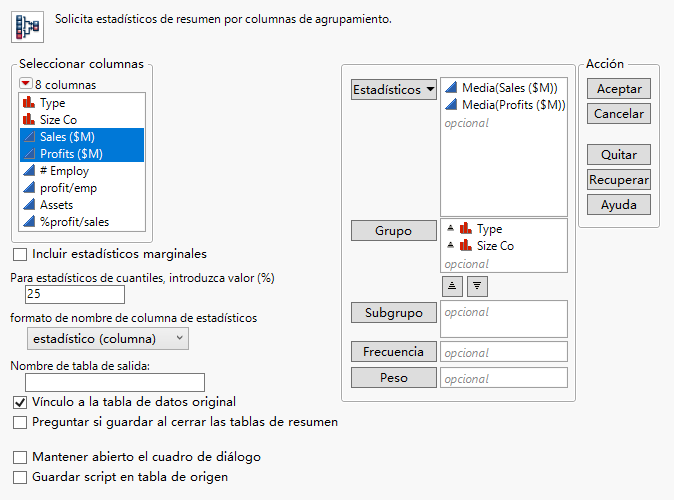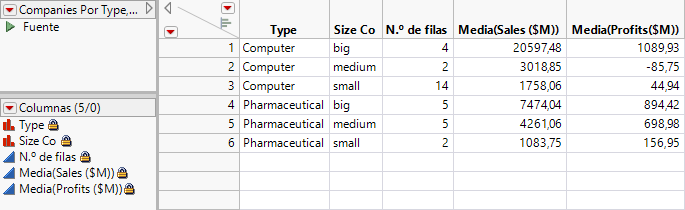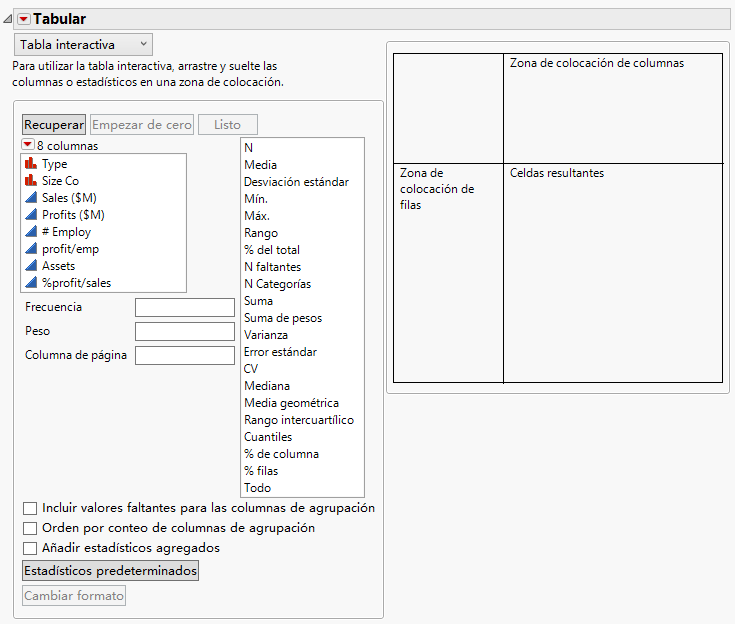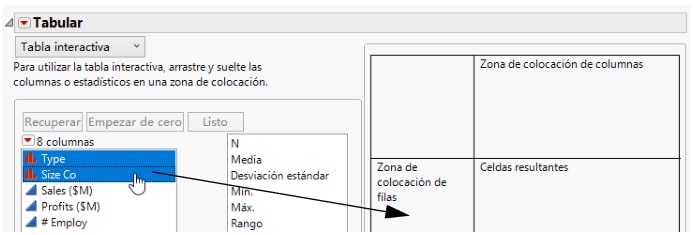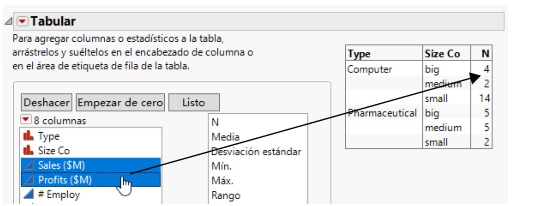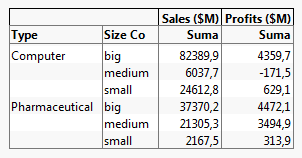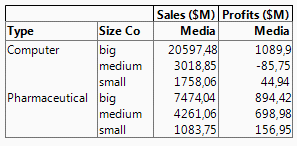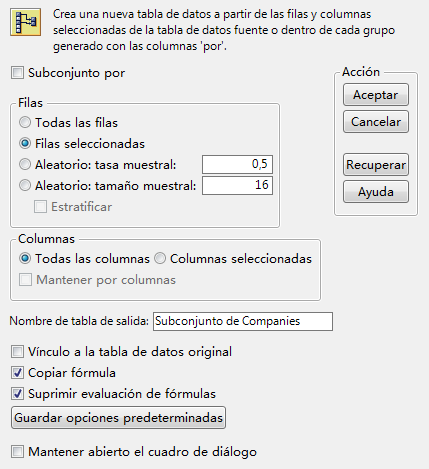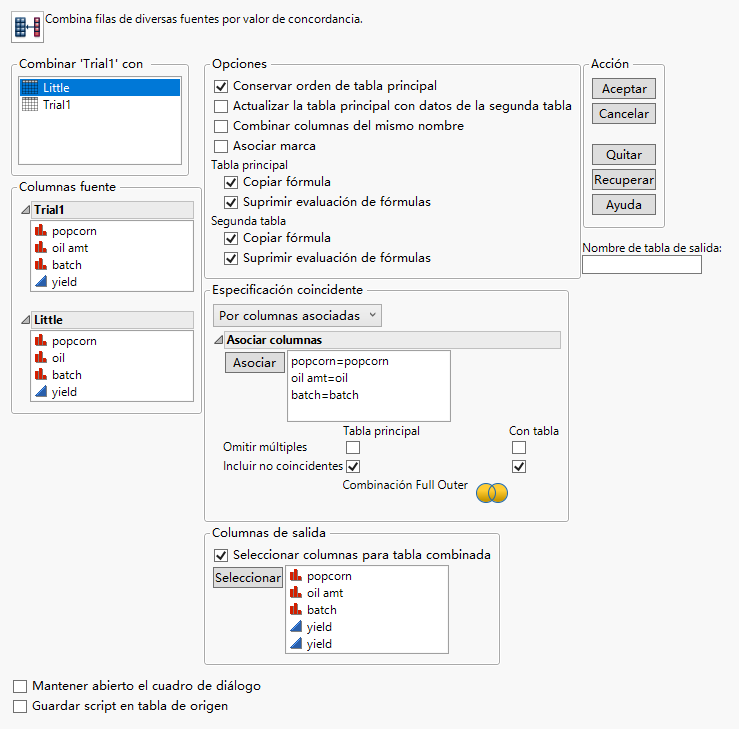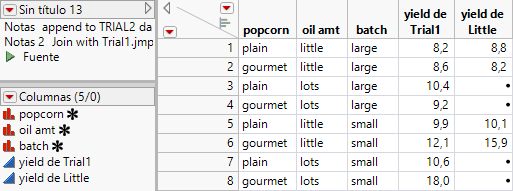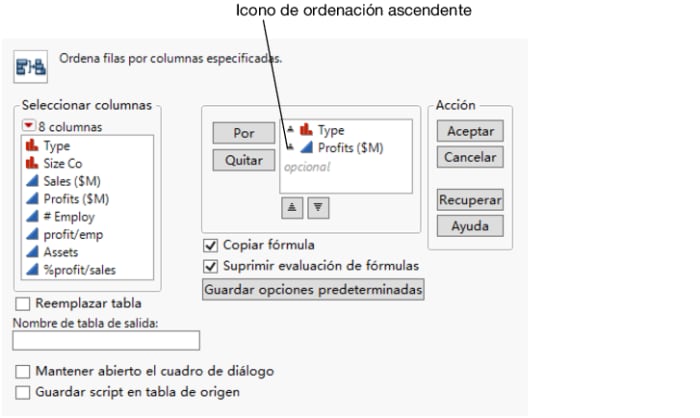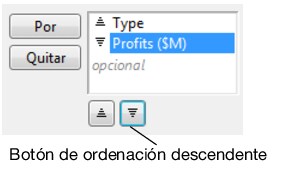Los comandos del menú Tablas (y Tabular en el menú Análisis) resumen y manipulan tablas de datos en el formato necesario para crear gráficos y analizar. Esta sección describe cinco de estos comandos:
Para obtener más información acerca de estos y otros comandos del menú Tablas, consulte de Using JMP.
Cree tablas resumen utilizando los comandos Resumen o Tabular. El comando Resumen crea una nueva tabla de datos. Al igual que sucede con cualquier tabla de datos, es posible realizar análisis y generar gráficos a partir de la tabla resumen. El comando Tabular genera una ventana de resultados con una tabla de datos de resumen. También se puede crear una tabla a partir del informe Tabular.
|
1.
|
|
2.
|
Seleccione Tablas > Resumen.
|
|
3.
|
|
4.
|
Figura 5.18 Ventana de resumen completada
|
5.
|
Haga clic en Aceptar.
|
JMP calcula la media de Sales ($M) y la media de Profit ($M) para cada una de las combinaciones de Type y Size Co.
Figura 5.19 Tabla resumen
|
•
|
La columna N filas muestra el número de filas de la tabla original que corresponden a cada una de las combinaciones de variables de agrupación. Por ejemplo, la tabla de datos original contiene 14 filas que corresponden a pequeñas empresas de informática.
|
|
•
|
Hay una columna para cada uno de los estadísticos de resumen solicitados. En este ejemplo, hay una columna correspondiente a la media de Sales ($M) y una columna para la media de Profits ($M).
|
|
1.
|
|
2.
|
Figura 5.20 Área de trabajo Tabular
|
3.
|
|
4.
|
Arrastre y suéltelos en la zona de soltar filas.
|
Figura 5.21 Arrastre de columnas hasta la zona de filas
|
5.
|
Haga clic con el botón derecho del ratón sobre un encabezado y seleccione Anidar columnas de agrupación.
|
Figura 5.22 Tabulación inicial
|
6.
|
Figura 5.23 Agregación de Sales y Profit
Figura 5.24 Tabulación de sumas
|
7.
|
El paso final consiste en cambiar las sumas por medias. Haga clic con el botón derecho del ratón sobre Suma (cualquiera de ellas) y seleccione Estadísticos > Media.
|
Figura 5.25 Tabulación final
Las medias coinciden con las obtenidas usando el comando Resumen. Compare la Figura 5.25 Tabulación final con la Figura 5.19 Tabla resumen.
|
1.
|
|
2.
|
Seleccione Filas > Selección de filas > Seleccionar dónde.
|
|
3.
|
Seleccione Size Co en el cuadro de lista de columnas situado a la izquierda.
|
|
5.
|
Haga clic en Aceptar.
|
|
6.
|
|
7.
|
Seleccione Tablas > Subconjunto para abrir la ventana Subconjunto.
|
Figura 5.26 Ventana Subconjunto
|
8.
|
Seleccione Columnas seleccionadas para incluir en el subconjunto solo las columnas seleccionadas. La tabla subconjunto también se puede personalizar seleccionando opciones adicionales.
|
|
9.
|
Haga clic en Aceptar.
|
|
1.
|
|
2.
|
Seleccione Análisis > Distribución.
|
|
3.
|
|
4.
|
Haga clic en Aceptar.
|
Precaución: Con este método se crea una tabla subconjunto vinculada. Esto significa que, si se realiza algún cambio en los datos de la tabla subconjunto, también cambian los valores correspondientes en la tabla fuente.
|
1.
|
|
2.
|
Haga clic en Trial1.jmp para definirla como tabla de datos activa.
|
|
3.
|
Seleccione Tablas > Combinar.
|
|
4.
|
|
5.
|
En el menú Especificación coincidente seleccione Por columnas asociadas si no estuviera ya seleccionada.
|
|
6.
|
En los cuadros Columnas fuente, seleccione popcorn en ambos cuadros y, a continuación, haga clic en Asociar.
|
|
7.
|
|
8.
|
Seleccione Incluir no coincidentes en ambas tablas.
|
|
9.
|
Para evitar columnas duplicadas, seleccione la opción Seleccionar columnas para tabla combinada.
|
|
10.
|
|
11.
|
Figura 5.27 Ventana Combinar completada
|
12.
|
Haga clic en Aceptar.
|
Figura 5.28 Tabla combinada
Utilice el comando Ordenar para ordenar una tabla de datos según una o más de sus columnas. Por ejemplo, veamos los datos financieros de las empresas farmacéuticas y de informática. Supongamos que queremos ordenar la tabla de datos por Type y, a continuación, por Profits ($M). Además, queremos que Profits ($M) esté ordenado en orden descendiente para cada Type.
|
1.
|
|
2.
|
|
3.
|
|
4.
|
En este punto, ambas variables están seleccionadas para la ordenación en orden ascendente. Junto a ellas aparece el icono de ordenación ascendente tal como se muestra en la Figura 5.29 Icono de orden ascendente.
Figura 5.29 Icono de orden ascendente
|
5.
|
Para cambiar la ordenación de Profits ($M) para que sea descendente, seleccione Profits ($M) y haga clic en el botón de ordenación descendente.
|
Figura 5.30 Cambio de la ordenación de Profits a descendente
|
6.
|
Marque la casilla de selección Reemplazar tabla.
|
Al marcar esta casilla, la opción Reemplazar tabla indica a JMP que debe ordenar la tabla de datos original en lugar de crear una tabla nueva con los valores ordenados. Esta opción no está disponible si hay alguna ventana de resultados abierta creada a partir de la tabla de datos original. Al ordenar una tabla de datos mientras hay ventanas de resultados abiertas, puede cambiar el modo en que se muestran algunos de los datos en las ventanas de resultados, especialmente en los gráficos.
|
7.
|
Haga clic en Aceptar.
|