Ayuda para la instalación de JMP Live
En esta ayuda encontrará los pasos que debe seguir para la instalación de JMP Live. Debe instalar los componentes en este orden:
En las siguientes secciones encontrará información acerca de la instalación y el uso de JMP Live:
Instalación de JMP Pro 15.2
Nota: Para poder instalar JMP Live, debe instalar JMP Pro con un archivo de licencia válido.
Para instalar JMP Pro 15.2, haga doble clic en el archivo setup.exe correspondiente y siga las instrucciones que aparecerán en la pantalla.
Nota: No puede ejecutar la instancia de JMP Pro de forma interactiva que se instala para que la use JMP Live. JMP se ejecuta de forma oculta al utilizarse en este modo.
Instalación de JMP Live Database
La instalación de JMP Live Database añade la base de datos PostgreSQL y una base de datos dedicada para JMP Live, que incluye un registro para el propietario de la cuenta y un esquema de la base de datos.
|
1.
|
(Opcional) Si ya tiene una base de datos PostgreSQL versión 9.6.3 o superior instalada, puede usar SQL en lugar del instalador de JMP Live Database. Diríjase al paso Instalación con una base de datos existente.
|
|
2.
|
Navegue hasta la ubicación en la que ha descargado el instalador de JMP Live Database, JMPLiveDatabase.msi. Haga doble clic en el archivo para ejecutarlo.
|
Figura 1.1 Asistente para la instalación de JMP Live Database
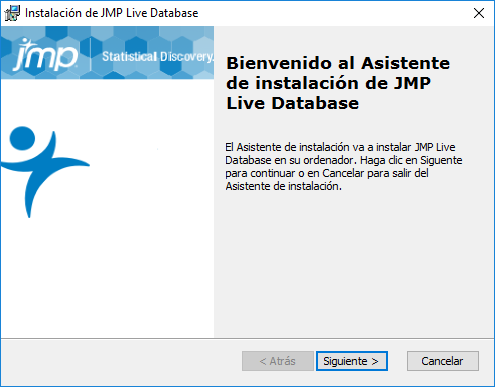
|
3.
|
Haga clic en Siguiente.
|
Figura 1.2 Especificar carpetas de instalación
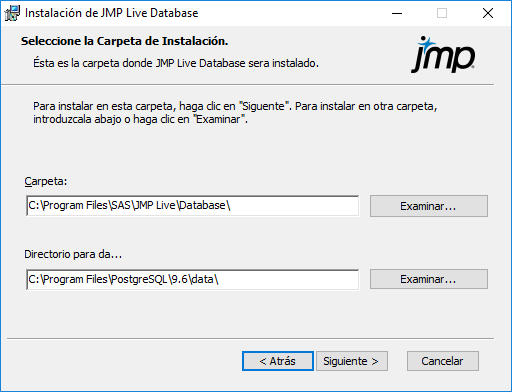
|
4.
|
Especifique dónde quiere instalar la base de datos de JMP Live y la base de datos PostgreSQL:
|
|
–
|
Haga clic en Siguiente para aceptar la ubicación predeterminada.
|
|
–
|
Haga clic en Examinar para cambiar la carpeta de instalación predeterminada.
|
Nota: Asegúrese de contar con espacio suficiente en el directorio donde quiera instalar la base de datos PostgreSQL.
Figura 1.3 Especificar los parámetros de la base de datos
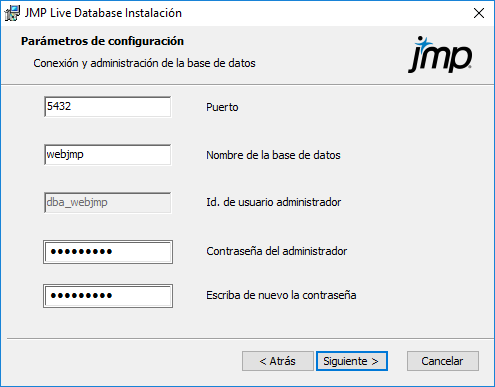
|
5.
|
Introduzca estos parámetros:
|
|
–
|
Puerto: el puerto TCP que utiliza PostgreSQL para comunicarse con otras bases de datos. Por lo general, es el 5432.
|
|
–
|
Nombre de la base de datos: el nombre de la base de datos predeterminada que utiliza JMP Live. Le recomendamos que lo deje establecido como webjmp. No puede usar un Id. de usuario administrador que no sea dba_webjmp.
|
|
–
|
Contraseña del administrador: la contraseña del administrador, que es Password1 de forma predeterminada. Es muy importante que cambie esta contraseña.
|
Figura 1.4 Iniciar la instalación de JMP Live Database
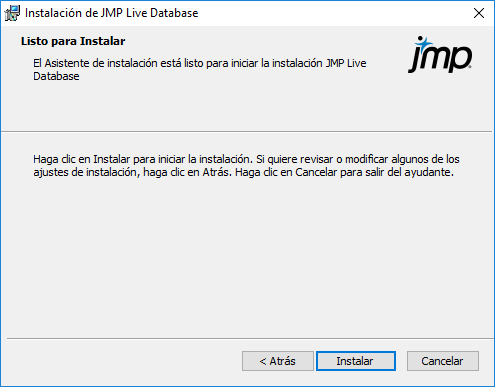
|
6.
|
Haga clic en Instalar para continuar y en Finalizar cuando acabe la instalación.
|
|
7.
|
Reinicie su equipo antes de instalar JMP Live para asegurarse de que se inicie el servidor PostgreSQL. Puede utilizar la herramienta pgAdmin para verificar que se haya iniciado su base de datos.
|
Consideraciones sobre la seguridad de red
Durante el proceso de instalación, se añade un archivo de permisos de red llamado pg_hba.conf a su unidad de datos, ubicada aquí (de forma predeterminada): C:\Archivos de programa\PostgreSQL\9.6\data. Este archivo tiene un formato requerido por PostgreSQL. La versión que ofrece JMP permite el acceso de red a la base de datos desde fuera del equipo en el que se instala. De este modo se permite la distribución de la base de datos fuera del equipo en el que está instalado JMP Live. Si no quiere permitir este tipo de acceso, es importante que modifique debidamente la configuración en pg_hba.conf. El propio archivo contiene instrucciones para hacerlo, pero también puede buscar información en el sitio de PostgreSQL.
Instalación con una base de datos existente
Si ya tiene una versión compatible de PostgreSQL instalada (9.6.3 o superior), en lugar de instalar JMP Live Database, puede añadir la base de datos necesaria, el esquema y el registro con las credenciales usted mismo. Con la herramienta pgAdmin u otra herramienta de exploración de bases de datos que permitan consultas, utilice la siguiente SQL:
CREATE USER dba_webjmp WITH CREATEDB CREATEROLE LOGIN ENCRYPTED PASSWORD 'Password1';
CREATE DATABASE webjmp WITH OWNER dba_webjmp;
\connect webjmp
CREATE SCHEMA IF NOT EXISTS webjmp AUTHORIZATION dba_webjmp;
Si cambia los nombres predeterminados, también debe cambiar los nombres en los archivos del entorno para JMP Live y JMP Pool, en los que se describe el acceso a la base de datos. Consulte Configuración avanzada.
Instalación de Keycloak
Nota: Asegúrese de instalar JMP Live Database antes de instalar Keycloak, e instale JMP Live después de instalar Keycloak.
JMP Live utiliza Keycloak para gestionar la autenticación, como por ejemplo la gestión de identidades y el acceso. En un segundo plano, cuando los usuarios de JMP Live inician sesión, se autentican en Keycloak. Puesto que Keycloak admite muchos proveedores de identidad distintos, los usuarios de JMP Live pueden iniciar sesión con los métodos más populares, que ofrecen funciones de inicio de sesión único federado.
Consejo: Instalar Keycloak es muy sencillo. La mayor parte de la personalización necesaria para conectarse a proveedores de identidad se realiza a través Keycloak una vez instalado e iniciado.
|
1.
|
Haga doble clic en Keycloak.exe, ubicado aquí (de forma predeterminada): C:\Archivos de programa\SAS\Keycloak.
|
Figura 1.5 Seleccionar el idioma de instalación
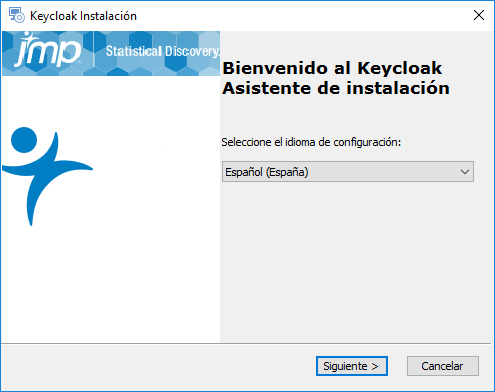
|
2.
|
Seleccione un idioma de configuración y, a continuación haga clic en Siguiente.
|
Figura 1.6 Ventana de bienvenida de Keycloak
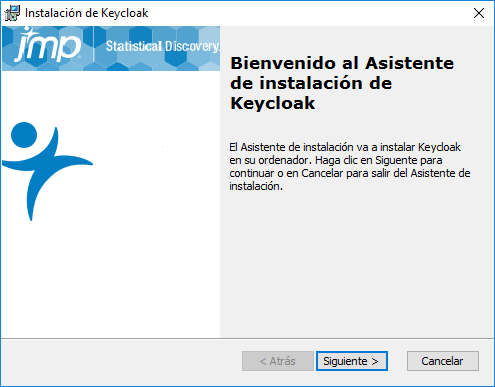
|
3.
|
Haga clic en Siguiente.
|
Figura 1.7 Especificar la ubicación de instalación de Keycloak
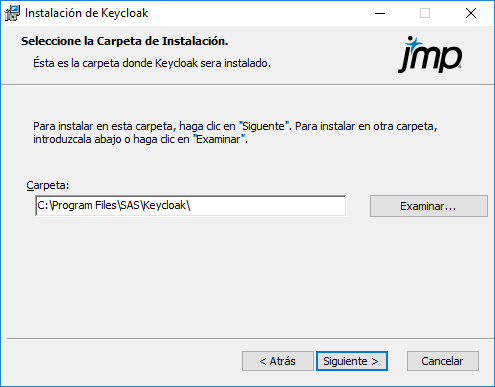
|
4.
|
Especifique dónde quiere colocar los archivos de instalación de Keycloak y, a continuación, haga clic en Siguiente.
|
Nota: Los archivos de Keycloak se instalan en una subcarpeta llamada keycloak-7.0.1. No puede mover ni modificar esta subcarpeta.
Figura 1.8 Configurar el administrador de Keycloak

|
5.
|
Especifique las credenciales del administrador y, a continuación, haga clic en Siguiente.
|
De forma predeterminada, el nombre de usuario es keycloakadmin y la contraseña es password. Le recomendamos que cambie la contraseña.
Figura 1.9 Especificar la ubicación de instalación de Java
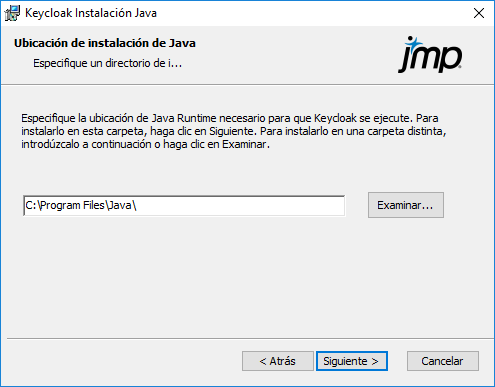
Durante la instalación de Keycloak, también se instala la distribución de Azul Java. Si ya la tiene instalada, no se realizan cambios en su instalación actual.
|
6.
|
Especifique el directorio en el que quiere instalar Java y, a continuación, haga clic en Siguiente.
|
Nota: El instalador añade una variable de entorno JAVA_HOME a la configuración avanzada del sistema de Windows.
Figura 1.10 Configurar puertos y servicios
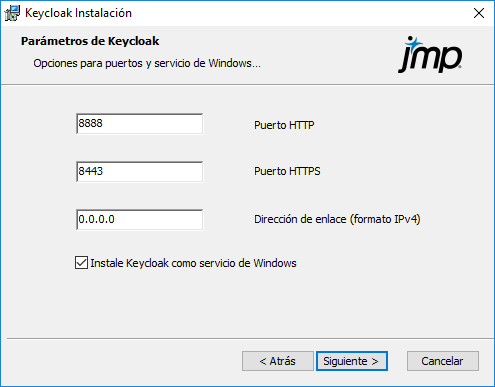
|
7.
|
Especifique los datos de Keycloak:
|
|
–
|
Puerto HTTP: introduzca el puerto de red HTTP. El puerto predeterminado es 8888. Es necesario que este puerto esté abierto para el servidor Keycloak.
|
|
–
|
Puerto HTTPS: introduzca el puerto de red HTTPS. El puerto predeterminado es 8443. Es necesario que este puerto esté abierto para el servidor Keycloak.
|
|
–
|
Dirección de enlace (formato IPv4): introduzca la dirección IP a la que la instancia de Keycloak escucha peticiones (usando los números de puerto especificados). La dirección predeterminada es 0.0.0.0, lo que significa que Keycloak acepta conexiones en todas las direcciones IP asignadas al equipo en el que está instalado Keycloak.
|
|
–
|
Instale Keycloak como servicio de Windows: seleccione esta opción para instalar Keycloak como servicio de Windows. Esto significa que Keycloak se iniciará automáticamente y, si reinicia el equipo, volverá a iniciarse automáticamente, por lo que siempre estará en ejecución. Si no selecciona esta opción, tendrá que iniciar Keycloak manualmente la primera vez y cada vez que reinicie el equipo. Esta opción aparece seleccionada de forma predeterminada, y le recomendamos que la deje así.
|
|
8.
|
Haga clic en Siguiente.
|
Figura 1.11 Especificar certificados de Keycloak
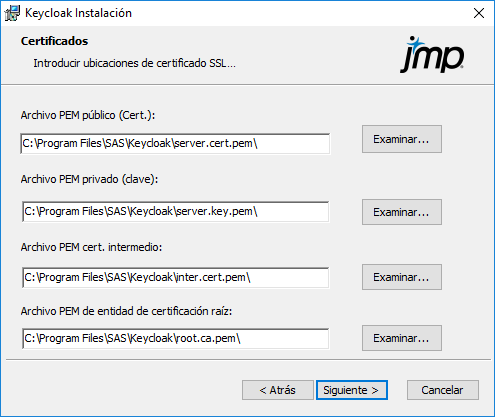
Keycloak precisa de certificados SSL para garantizar la autenticidad de su organización y permitir conexiones seguras entre Keycloak y los proveedores de identidad.
Precaución: No se llevará a cabo la instalación si no especifica estos certificados.
|
9.
|
Especifique las ubicaciones de los certificados SSL de su organización. Debe obtenerlos a través de un proveedor autorizado.
|
|
10.
|
Haga clic en Siguiente.
|
Figura 1.12 Configurar los parámetros de la base de datos

Keycloak almacena información acerca de los usuarios y clientes en una base de datos.
|
11.
|
Especifique la información de la base de datos:
|
Nota: La siguiente información debe coincidir con los datos introducidos al instalar la base de datos de JMP Live. Consulte Instalación de JMP Live Database.
|
–
|
Nombre de host de la base de datos: especifique el alias o nombre de DNS del equipo que tiene la base de datos de JMP Live.
|
|
–
|
Puerto de la base de datos: especifique el puerto al que escucha la base de datos.
|
|
–
|
Nombre de la base de datos: especifique el nombre de la base de datos de JMP Live.
|
|
–
|
Nombre de usuario de la base de datos: especifique el nombre de usuario del administrador de la base de datos.
|
|
–
|
Contraseña de la base de datos: especifique la contraseña del administrador de la base de datos.
|
|
12.
|
Haga clic en Siguiente.
|
Figura 1.13 Todo listo para instalar Keycloak
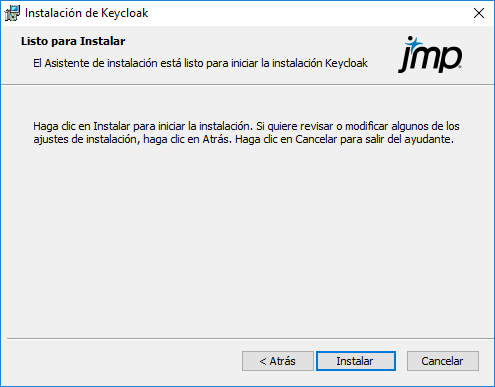
|
13.
|
Haga clic en Instalar para continuar.
|
Figura 1.14 Ventana de finalización

|
14.
|
Haga clic en Finalizar.
|
Este proceso puede tardar varios minutos, puesto que tienen lugar procesos independientes para Java y Keycloak. Verá los indicadores de progreso y el símbolo del sistema.
Si ha seleccionado que Keycloak se ejecute como un servicio de Windows, Keycloak debería ejecutarse cuando finalice la instalación. Si no es así, utilice el siguiente comando para iniciar Keycloak manualmente:
<su directorio de keycloak>\bin\standalone.bat -c standalone-ha.xml
|
15.
|
Abra un navegador y navegue hasta http://localhost:8888 o https://localhost:8443 (si ha especificado uno de los puertos predeterminados).
|
Figura 1.15 Página de bienvenida de Keycloak
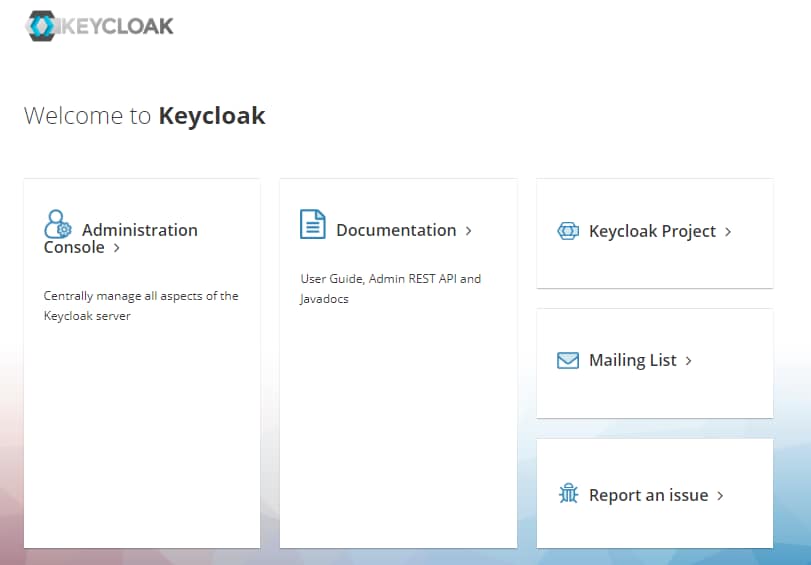
|
16.
|
Haga clic en Consola del administrador.
|
Figura 1.16 Opciones generales de la Consola del administrador de Keycloak
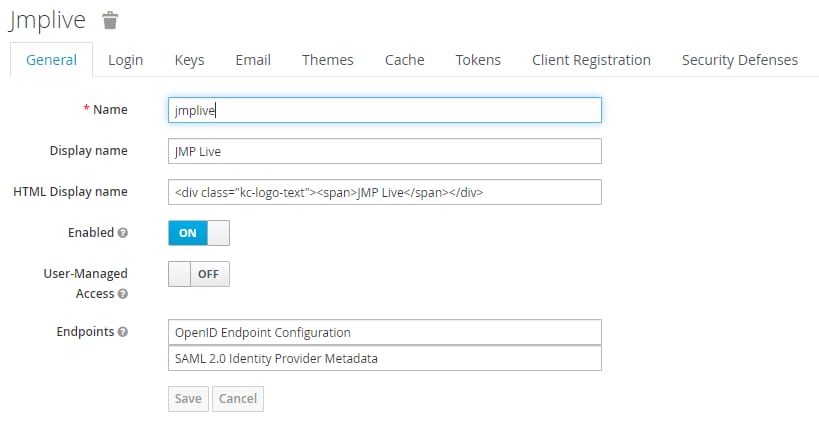
Consulte el manual de Keycloak para configurar el acceso de usuarios.
|
17.
|
Continúe con Instale JMP Live.
|
Instale JMP Live
|
1.
|
Navegue hasta la ubicación en la que ha descargado el instalador de JMP Live, JMPLive.msi. Haga doble clic en el archivo para ejecutarlo.
|
Figura 1.17 Seleccionar el idioma de instalación
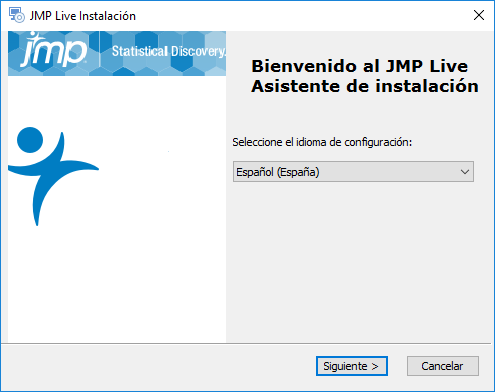
|
2.
|
Seleccione un idioma de configuración y, a continuación haga clic en Siguiente.
|
Figura 1.18 Asistente para la instalación de los requisitos previos de JMP Live
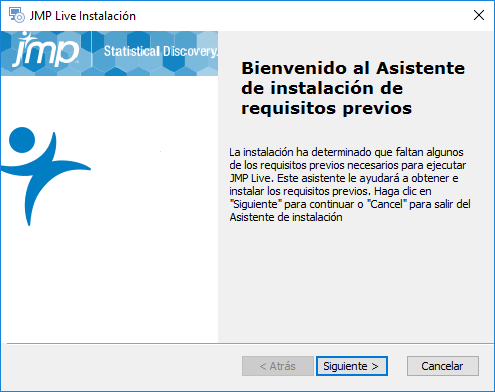
|
3.
|
Haga clic en Siguiente.
|
Figura 1.19 Seleccione los requisitos previos que quiera instalar
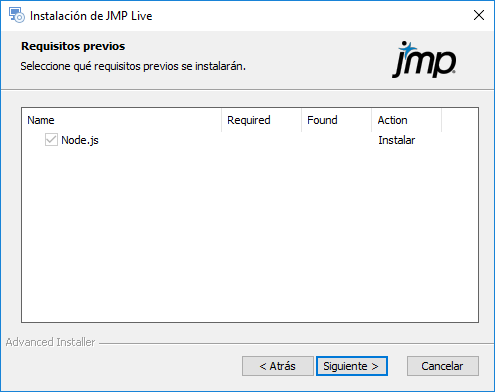
Node.js aparece seleccionado de forma predeterminada y debe instalarlo.
|
4.
|
Haga clic en Siguiente.
|
Figura 1.20 Asistente para la instalación de JMP Live
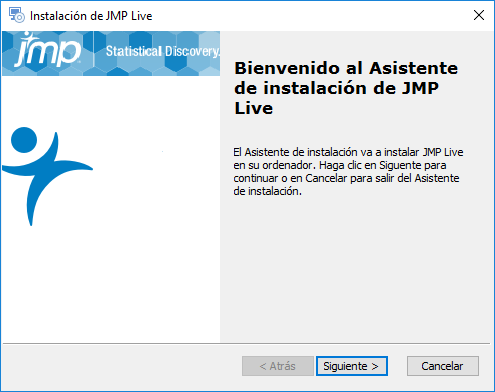
|
5.
|
Haga clic en Siguiente.
|
Figura 1.21 Especifique la carpeta de instalación
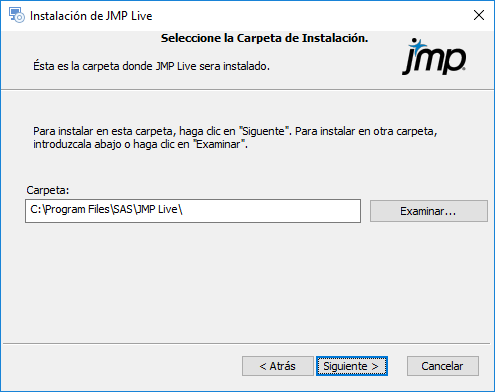
|
6.
|
Especifique dónde quiere instalar JMP Live:
|
|
–
|
Haga clic en Siguiente para aceptar la ubicación predeterminada (recomendado).
|
|
–
|
Haga clic en Examinar para cambiar la carpeta de instalación predeterminada.
|
Si cambia la ubicación predeterminada, tenga en cuenta lo siguiente:
|
–
|
La nueva ubicación contiene los archivos de instalación de JMP Live, pero PostgreSQL siempre se instala en su ubicación predeterminada.
|
|
–
|
Puesto que JMP Live puede generar información de registro, asegúrese de que haya espacio de disco suficiente en la nueva ubicación. El mínimo recomendado es de 1 gigabyte.
|
Figura 1.22 Ventana Selección de componentes
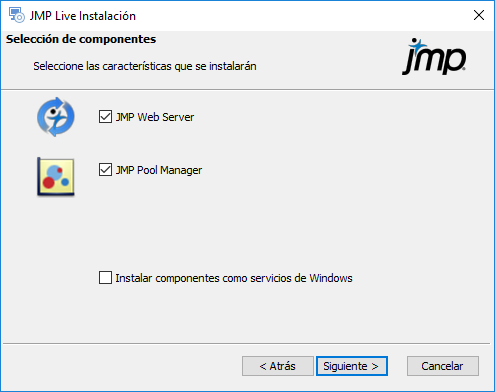
|
7.
|
Seleccione los componentes que quiera instalar en este equipo (debe seleccionar al menos uno):
|
|
–
|
Si quiere instalar ambos componentes en este equipo, déjelos seleccionados.
|
|
–
|
Si quiere distribuir los componentes en distintos equipos, seleccione el componente que quiera instalar en este equipo. Tendrá que ejecutar el instalador en el otro equipo para instalar la otra opción.
|
Nota: Si está realizando la instalación para la arquitectura de grupo de trabajadores, seleccione el componente JMP Pool Manager y proceda con el paso 14. Para obtener más información, consulte Acerca de la arquitectura y autenticación de JMP Live.
|
8.
|
(Opcional) Elija dónde quiere instalar los componentes seleccionados como servicios de Windows.
|
Si elige esta opción, tenga en cuenta lo siguiente:
|
–
|
JMP Live se ejecuta en un segundo plano tanto si ha iniciado sesión como si no.
|
|
–
|
Si reinicia el equipo, los servicios de JMP Live vuelven a iniciarse automáticamente.
|
|
–
|
La información se guarda en archivos de registro (texto) en lugar de en la consola de Windows. Asegúrese de que haya espacio suficiente para los archivos de registro y elimínelos periódicamente para evitar problemas de almacenamiento. Los archivos de registro se encuentran aquí (de forma predeterminada):
|
C:\Program Files\SAS\JMP Live\JMPLive\build\daemon\webjmpsvc.out.log
C:\Program Files\SAS\JMP Live\JMPPool\build\daemon\jmppoolsvc.out.log
Figura 1.23 Especifique los puertos y los detalles de la base de datos
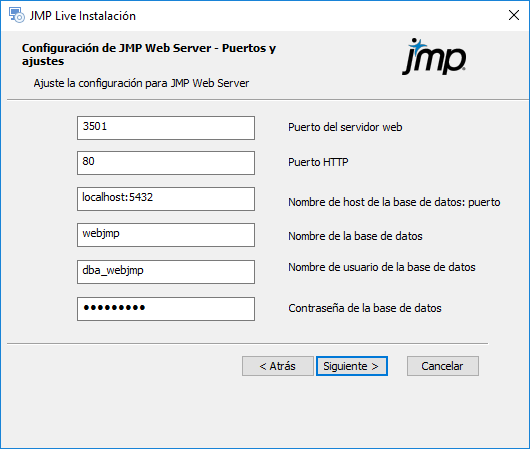
|
9.
|
Especifique los siguientes ajustes del servidor web de JMP:
|
|
–
|
Puerto del servidor web: introduzca el puerto HTTPS que obtendrá las solicitudes de un navegador. De forma predeterminada, este puerto está configurado como 3501. Puede especificar el puerto 443 (el puerto HTTPS predeterminado), pero le recomendamos que utilice un puerto dedicado para una supervisión y un control de acceso más sencillos. Si instala un equilibrador de carga de aplicaciones en presencia del componente del servidor web, especifique este puerto.
|
|
–
|
Puerto HTTP: introduzca el puerto HTTP. El puerto predeterminado 80 debería funcionar en la mayoría de los casos. Algunas organizaciones utilizan 8080, por lo que puede especificar ese puerto si es necesario.
|
|
–
|
Nombre de host de la base de datos: puerto:
|
Introduzca el nombre DNS del equipo en el que se esté ejecutando la base de datos PostgreSQL para JMP Live. El nombre predeterminado es localhost (el equipo de instalación), pero especificaría, por lo general, un servidor dedicado para la ejecución de PostgreSQL. Este equipo se encontraría dentro un firewall corporativo, fuera del firewall o en un servicio en la nube.
Introduzca el puerto que ha especificado durante la instalación de PostgreSQL para la comunicación desde el exterior. El puerto PostgreSQL predeterminado es 5432.
|
–
|
Nombre de la base de datos: introduzca el nombre asignado a la base de datos de JMP Live dentro de PostgreSQL. Se puede cambiar este nombre, pero no es lo recomendable, puesto que el instalador de la base de datos utiliza webjmp como valor predeterminado.
|
|
–
|
Nombre de usuario de la base de datos y Contraseña de la base de datos: introduzca el Id. de usuario administrador y la contraseña que ha especificado durante la instalación de JMP Live Database. El nombre de usuario de la base de datos debería ser dba_webjmp, pero probablemente haya cambiado la contraseña predeterminada (Password1). Introduzca aquí esa contraseña.
|
Figura 1.24 Crear una cuenta de administrador
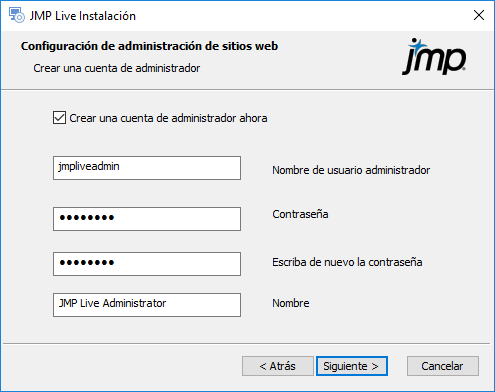
Nota: Es muy importante que cree una cuenta de administrador. Sin embargo, si está actualizando JMP Live desde una versión anterior y ya tiene una cuenta de administrador en la base de datos, puede omitir este paso deseleccionando la casilla Crear una cuenta de administrador ahora.
|
10.
|
Introduzca el nombre de usuario administrador con el que iniciará sesión en JMP Live. Especifique una contraseña (la predeterminada es password) y un nombre de visualización que aparecerá cuando publique contenido en JMP Live. Tenga en cuenta lo siguiente:
|
|
–
|
El nombre de usuario administrador no debe contener espacios ni mayúsculas.
|
|
–
|
Cuando haya creado una cuenta de administrador, puede iniciar sesión con esta cuenta y nombrar administradores a otros usuarios.
|
|
–
|
Puede crear una cuenta de administrador en cualquier momento utilizando una interfaz de la línea de comandos. Consulte Creación de una cuenta de administrador para JMP Live.
|
Figura 1.25 Especificar certificados SSL
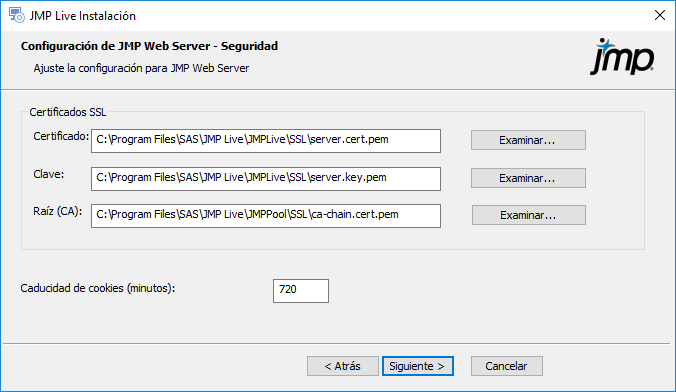
|
11.
|
Navegue hasta los certificados SSL de su organización o introdúzcalos.
|
|
–
|
Los certificados SSL son archivos de texto que contienen claves criptográficas que permiten la comunicación segura entre un navegador y el servidor web. Estas claves son específicas de una organización y las facilitan proveedores externos como DigiCert, Symantec y Network Solutions. JMP Live no puede ejecutarse sin estos certificados.
|
|
–
|
El certificado principal y la clave se configuran para el comprador. El certificado raíz (de CA) procede del proveedor externo.
|
|
–
|
El instalador de JMP Live proporciona una serie de certificados que permite realizar pruebas mínimas en una configuración localhost. No obstante, genera advertencias cuando se visualiza el sitio en el explorador local, y no se puede acceder al sitio desde navegadores externos al equipo de instalación.
|
|
12.
|
Caducidad de cookies: especifique durante cuánto tiempo quiere que el componente web de JMP recuerde que ha iniciado sesión en JMP Live.
|
|
–
|
El valor predeterminado es de 720 minutos (12 horas), pero puede acortar este tiempo para una mayor seguridad.
|
|
–
|
La caducidad de cookies no es lo mismo que el tiempo de espera de inactividad. Puede utilizar el sitio de forma continuada, pero la caducidad de cookies le obliga a volver a iniciar sesión una vez transcurrido el tiempo establecido.
|
Figura 1.26 Configurar Keycloak
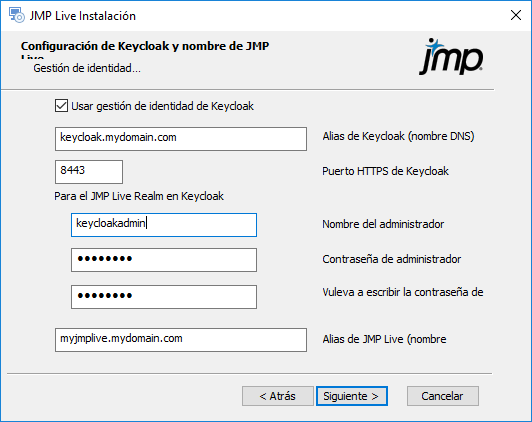
Nota: En lugar de usar Keycloak, es posible agregar una conexión directa a Active Directory de Microsoft. Consulte Configuración avanzada. Tenga en cuenta que este método no será compatible con las versiones futuras de JMP Live.
|
13.
|
Especifique los siguientes ajustes de Keycloak:
|
|
–
|
Usar gestión de identidad de Keycloak: habilita el sistema de autenticación de Keycloak. Si deselecciona esta opción, se utiliza la autenticación local. En este caso, tiene que crear cuentas en Keycloak para cada usuario. Estos usuarios no se autenticarán mediante proveedores de identidad distintos. Para obtener más información acerca de cómo conectar Keycloak con su proveedor de identidad, consulte la documentación de Keycloak.
|
|
–
|
Alias de Keycloak (nombre DNS): especifique el nombre del equipo servidor en el que se está ejecutando el servicio de autenticación de Keycloak.
|
|
–
|
Puerto HTTPS de Keycloak: especifique el número de puerto por el que Keycloak espera recibir las solicitudes. El puerto predeterminado es 8443.
|
|
–
|
Nombre del administrador: especifique el nombre del administrador para el dominio de JMP Live en Keycloak. El dominio separa las credenciales de JMP Live de las de cualquier otra aplicación de software que pueda estar utilizando la autenticación de Keycloak.
|
|
–
|
Contraseña del administrador: especifique la contraseña del administrador para el dominio de JMP Live en Keycloak.
|
|
–
|
Alias de JMP Live (nombre DNS): especifique el nombre del equipo en el que se ejecutará el sitio principal de JMP Live.
|
Figura 1.27 Configurar Pool Manager
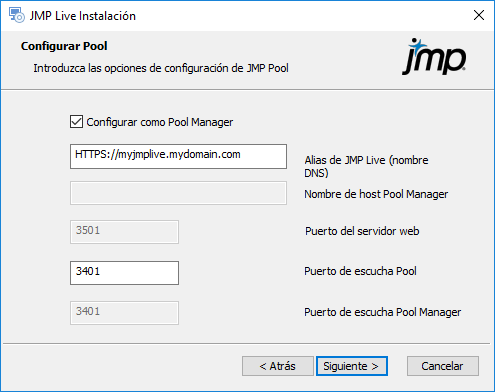
|
14.
|
Si quiere ejecutar Pool Manager en este equipo, seleccione la casilla Configurar como Pool Manager:
|
|
–
|
Si está utilizando un equipo para todos los componentes, o un equipo para las sesiones de Pool Manager y JMP, seleccione esta opción.
|
|
–
|
Si está utilizando este equipo solo para un grupo de trabajadores, no seleccione esta opción.
|
|
15.
|
Especifique las opciones de Pool Manager:
|
|
–
|
Nombre del host de web: introduzca el nombre DNS, que por lo general tiene este formato: nombre del equipo.nombre del dominio.com/org. Tenga en cuenta lo siguiente:
|
A menos que quiera instalar todos los componentes utilizando la opción localhost, tiene que especificar el nombre del host de web.
Incluso si tiene todos los componentes en un equipo, es probable que quiera utilizar los certificados SSL de su organización para una conexión segura. En tal caso, especifique el nombre del equipo como nombre del host de web, puesto que los certificados están normalmente vinculados al equipo.
|
–
|
Nombre de host Pool Manager: (deshabilitada si ha seleccionado Configurar como Pool Manager). Si está configurando un grupo de trabajadores en un equipo distinto, introduzca el nombre DNS del equipo que esté gestionando las funciones de Pool Manager.
|
|
–
|
Puerto del servidor web: (deshabilitada si está instalando todos los componentes en el mismo equipo, puesto que el número de puerto ya lo ha especificado en el componente web de JMP). Si solo quiere instalar el componente JMP Pool, introduzca el puerto que ha utilizado al instalar el componente web de JMP en otro equipo.
|
|
–
|
Puerto de escucha Pool: introduzca el puerto al que escucha este grupo para la comunicación procedente de los componentes web de JMP y JMP Pool Manager.
|
|
–
|
Puerto de escucha Pool Manager: (habilitado solo si está configurando un grupo de trabajadores). Introduzca el puerto que ha especificado como puerto de escucha del grupo para la configuración de JMP Pool Manager. El grupo de trabajadores necesita saber qué puerto es para decirle a JMP Pool Manager que está disponible.
|
Figura 1.28 Configurar JMP
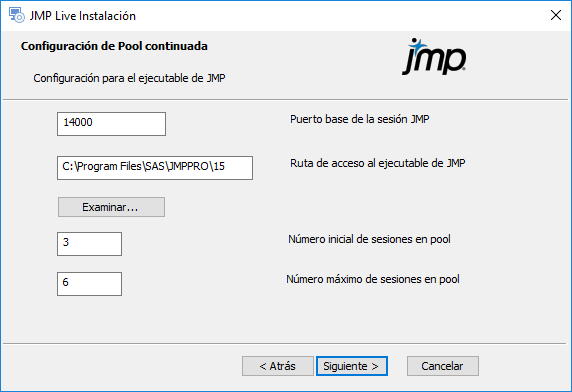
Es necesario que instale JMP con su propio instalador en todos los equipos que admitan la creación de sesiones de JMP, tanto si forma parte de JMP Pool Manager como del grupo de trabajadores. Estas sesiones de JMP se iniciarán y realizarán funciones para JMP Live cuando se modifiquen los informes.
|
16.
|
Especifique estos datos de JMP:
|
|
–
|
Puerto base de la sesión JMP: introduzca el puerto base utilizado por las sesiones de JMP para comunicarse con JMP Pool Manager. Cada instancia de JMP tiene un número exclusivo que comienza por este número base.
|
|
–
|
Ruta de acceso al ejecutable de JMP: introduzca la ruta de acceso a la ubicación de JMP Pro. Se muestra la ruta de instalación predeterminada, y solo tiene que cambiarla si JMP Pro se encuentra en una ubicación distinta.
|
|
–
|
Número inicial de sesiones en pool: introduzca el número de sesiones de JMP que se iniciarán cuando este grupo se ejecute por primera vez.
|
|
–
|
Número máximo de sesiones en pool: introduzca el límite máximo para el número de sesiones de JMP que está permitido ejecutar en este equipo como parte de este grupo. Estas sesiones se agregan si el número especificado en el número de sesiones inicial ya está en uso.
|
Nota: Si está instalando el Pool Manager y solo quiere que gestione la asignación de recursos a otros grupos de trabajadores, puede establecer en cero tanto el número inicial como el máximo. En este caso, el sitio no funcionará hasta que los grupos de trabajadores estén configurados y se ejecuten.
Figura 1.29 Configurar JMP
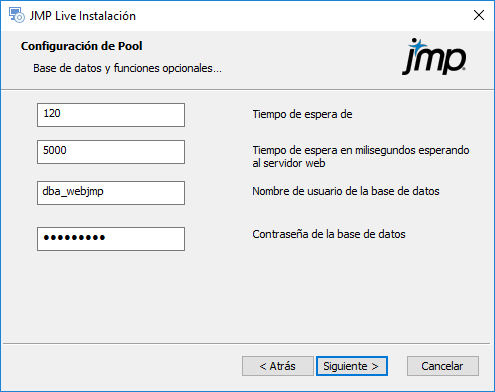
|
17.
|
Especifique estos datos de JMP:
|
|
–
|
Tiempo de espera de inactividad en segundos: introduzca el periodo de tiempo que espera una instancia de JMP por el trabajo adicional antes de finalizar la conexión con el componente web de JMP y esperar una nueva solicitud.
|
|
–
|
Tiempo de espera en milisegundos esperando al servidor web: introduzca el periodo de tiempo que espera una instancia para continuar la comunicación durante una transacción existente antes de abandonar y descartar la solicitud de trabajo existente.
|
|
–
|
Nombre de usuario de la base de datos: especifique el nombre de usuario del administrador de la base de datos.
|
|
–
|
Contraseña de la base de datos: especifique la contraseña del administrador de la base de datos.
|
|
–
|
Certificado raíz SSL: (aparece si está instalando solo el componente JMP Pool Manager). Especifique la ubicación del archivo de autoría de certificado de su organización.
|
Figura 1.30 Iniciar la instalación de JMP Live
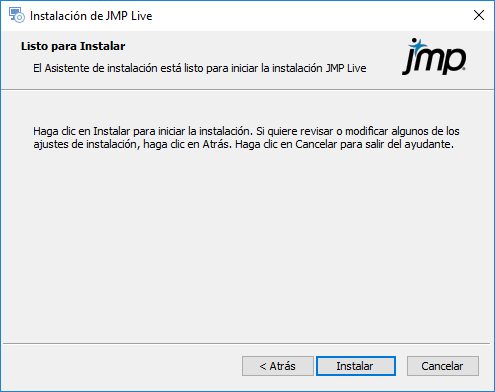
|
18.
|
Haga clic en Instalar para iniciar la instalación de JMP Live y Finalizar una vez completada la instalación.
|
JMP Live debería conectarse automáticamente a Keycloak. Si tiene problemas al iniciar sesión en JMP Live después de la instalación, puede que tenga que realizar la conexión manualmente. Consulte Conexión manual de Keycloak a JMP Live.
Configuración avanzada
Durante la instalación se especifican determinados ajustes de JMP Live. Para cambiar esta configuración en otro momento, o añadir ajustes avanzados, actualice los archivos de entorno (.env). Los componentes web de JMP y JMP Pool Manager tienen su propio archivo de entorno en esta ubicación predeterminada:
|
•
|
C:\Program Files\SAS\JMP Live\JMPLive
|
|
•
|
C:\Program Files\SAS\JMP Live\JMPPool
|
Precaución: Modifique los archivos de entorno con precaución, puesto que hasta el error más leve podría provocar que JMP Live falle.
Una vez actualizado el archivo de entorno, es necesario que reinicie el componente para que los cambios surtan efecto. Para obtener más información sobre cómo reiniciar los componentes, consulte Conexión manual de Keycloak a JMP Live.
Configuración de los archivos de entorno de JMP Live
PORT
(Obligatorio) El puerto HTTPS en el que se ejecuta esta instancia de JMP Live.
PORT_HTTP
(Opcional) El puerto HTTP al que escucha esta instancia de JMP Live y redirige al puerto HTTPS especificado. El valor predeterminado es 80.
NODE_ENV
(Obligatorio) Establézcalo en producción. Es el modo correcto para JMP Server.
COOKIE_SECRET
(Obligatorio) Secreto utilizado para calcular el hash de las cookies de sesión para esta instancia de JMP Live.
DEBUG
(Opcional) Lista de valores de caracteres separados por coma que determinan qué instrucciones de depuración del código están activas y cuáles no. No hay ningún valor predeterminado.
DEBUG_DEPTH
(Opcional) Determina la profundidad del registro a la que se envían los objetos en una instrucción de depuración (por ejemplo: debug('This is my object: %O', myObject);). El valor predeterminado es 10.
LOG_LEVEL
(Opcional) Establece el nivel mínimo de mensajes del registrador de Bunyan que están activos en esta instancia de JMP Server. Son los mensajes que van a Loggly. Algunos de los posibles valores son trace, debug, info, warn, error o fatal. Las líneas del registrador en el código se muestran de la siguiente forma: "logger.debug(...);". El valor predeterminado es info.
LOG_PRETTY
(Opcional, booleano) Determina si el registro de Bunyan en la transmisión de la consola se muestra como JSON sin procesar (0) o con formato mejorado (1). Esto solo afecta a la transmisión de la consola; la trasmisión de Loggly siempre es un JSON sin procesar. El valor predeterminado es 0 (JSON sin procesar).
LOG_HTTPHEADERS
(Opcional, booleano) Determina si los encabezados HTTPS se incluyen en los registros con formato mejorado de las solicitudes HTTPS. El valor predeterminado es 0 (desactivado, no se incluyen los encabezados).
DB_HOST
(Obligatorio) Nombre de host del equipo en el que se ejecuta la base de datos PostgreSQL. El formato es nombre de host:puerto. El puerto debe estar incluido.
DB_DATABASE
(Obligatorio) Nombre que usar de la base de datos PostgreSQL en DB_HOST. Por lo general es webjmp.
DB_USERNAME
(Obligatorio) Nombre de usuario del usuario de PostgreSQL. Por lo general es dba_webjmp.
DB_PASSWORD
(Obligatorio) Contraseña que utiliza DB_USERNAME para conectarse a PostgreSQL.
SHOW_GENERATED_SQL
(Opcional, booleano) Envía todas las instrucciones SQL que Sequelize genera al registro de la consola antes de ejecutarse. El valor predeterminado es 0 (desactivado). Tenga en cuenta que hay un gran número de archivos de registro.
SSL_CERT_FILE
(Opcional) Ruta de acceso relativa al archivo .crt.
SSL_KEY_FILE
(Opcional) Ruta de acceso relativa al archivo de clave de certificado.
SSL_CA_FILE
(Opcional) Ruta de acceso relativa al archivo de autoría de certificado.
AUTH_SCHEME
(Obligatorio) Esquema de autenticación que utiliza el componente web de JMP. Los valores posibles son keycloak, ldap y local. Debería establecerse una vez para una instancia de JMP Server determinada y no cambiarse nunca a menos que se comience de nuevo con una base de datos vacía.
JMP_RELEASE
(Restringido) Versión principal del cliente JMP que puede publicar contenido en esta instancia de JMP Live. Esta configuración no pueden modificarla los administradores y es fija en JMP Live.
APIKEY_ENABLED
(Opcional, booleano) Especifica si los usuarios necesitan una clave para acceder a las API de JMP Live usando JSL. Los usuarios pueden obtener una clave API a través de su perfil de usuario en JMP Live. El valor predeterminado es 1 (habilitado).
JMPLIVE_BASEURL
(Obligatorio) La URL que utilizan componentes como JMP Pool y Keycloak para comunicarse con el sitio web de JMP Live.
ALLOW_SOCIAL_SHARING
(Opcional, booleano) especifica si los usuarios de esta instancia de JMP Live pueden compartir publicaciones a través de las redes sociales. El valor predeterminado es 0 (no).
SESSION_TICKET_EXPIRE_MINUTES
(Opcional) Número de minutos que se retienen los registros de tickets de sesión de JMP en la tabla Tickets antes de eliminarlos. Hace referencia a las sesiones de JMP, no a las sesiones de inicio de sesión. El valor predeterminado es 1440 minutos (24 horas).
SESSION_TICKET_EXPIRE_HOURS
(Opcional) El número de horas que se retienen los registros de tickets de sesión de JMP en la tabla Tickets. Hace referencia a las sesiones de JMP, no a las sesiones de inicio de sesión. Si se especifican tanto _MINUTOS como _HORAS, se utiliza el valor de tiempo más alto. El valor predeterminado es 24 horas.
COOKIE_EXPIRE_MINUTES
(Opcional) Periodo de tiempo en minutos durante el que una cookie de sesión es válida. Si se especifican tanto _MINUTES como _SECONDS, se utiliza el valor de tiempo más alto. El valor predeterminado es 720 minutos (12 horas).
COOKIE_EXPIRE_SECONDS
(Opcional) Periodo de tiempo en segundos durante el que una cookie de sesión es válida. Si se especifican tanto _MINUTES como _SECONDS, se utiliza el valor de tiempo más alto. Si quiere utilizar COOKIE_EXPIRE_SECONDS, debe establecer COOKIE_EXPIRE_MINUTES en 0. El valor predeterminado y la caducidad mínima permitida son cinco segundos.
SESSION_PURGE_INTERVAL_MINUTES
(Opcional) Frecuencia (en minutos) con la que se purgan las sesiones caducadas de la base de datos. Si se especifican tanto _MINUTES como _SECONDS, se utiliza el valor de tiempo más alto. El valor predeterminado es 15 minutos.
SESSION_PURGE_INTERVAL_SECONDS
(Opcional) Frecuencia (en segundos) con la que se purgan las sesiones caducadas de la base de datos. Si se especifican tanto _MINUTES como _SECONDS, se utiliza el valor de tiempo más alto. Si quiere utilizar SESSION_PURGE_INTERVAL_SECONDS, debe establecer SESSION_PURGE_INTERVAL_MINUTES en 0. El valor predeterminado y el intervalo de purga mínimo permitido son cinco minutos.
Configuración del archivo de entorno de JMP Pool
HOST
(Opcional) Nombre de host de este JMP Pool. El nombre de host predeterminado es os.hostname().
PORT
(Obligatorio) El puerto al que escucha JMP Pool.
JMP_PATH
(Obligatorio) Ruta de acceso al ejecutable de JMP.
JMP_INSTALLDIR
(Opcional) Indica a JMP Live dónde está instalada la aplicación de escritorio de JMP.
JMP_LOGSTART
(Opcional) Crea un registro de inicio de JMP, con información como de dónde obtiene JMP la licencia y preferencias.
JMP_BASE_PORT
(Obligatorio) Inicio de un rango de puertos a los que escuchan las sesiones de JMP.
DB_USERNAME
(Obligatorio) Nombre de usuario para iniciar sesión en la base de datos PostgreSQL.
DB_PASSWORD
(Obligatorio) Contraseña para iniciar sesión en la base de datos PostgreSQL.
IS_MASTER
(Opcional, booleano) Especifica si este grupo es el grupo principal. Si lo es, establézcalo en 1.
WEBJMP_RETRY_WAIT
(Se utiliza únicamente si este es el grupo principal). Número de milisegundos que espera JMP para intentar volver a conectarse al componente web de JMP. El valor predeterminado es 5000 milisegundos.
MASTER_POOL_HOST
(Se utiliza únicamente si este no es el grupo principal, de modo que pueda buscar el grupo principal). Nombre DNS del equipo en el que se ejecuta el proceso del grupo principal. El valor predeterminado es localhost.
MASTER_POOL_PORT
(Se utiliza únicamente si este no es el grupo principal). El puerto que utiliza el grupo principal para comunicarse con las instancias del grupo de trabajadores. El puerto predeterminado es PORT.
INITIAL_JMP_PROCESSES
(Opcional) Número de sesiones de JMP que se iniciarán para ayudar a recalcular los informes cuando se exploran en el sitio web. El valor predeterminado es cuatro sesiones.
MAX_JMP_PROCESSES
(Opcional) Número máximo de procesos de JMP que se iniciarán bajo demanda (un JMP Pool elástico). El valor predeterminado es el especificado en INITIAL_JMP_PROCESSES.
JMP_SERVER_IDLE_TIMEOUT
(Opcional) Cantidad de tiempo (en segundos) que un servidor JMP asignado puede permanecer inactivo antes de que se recicle. El valor predeterminado es 120 segundos.
APPLYPACKAGEPREFS
(Opcional, booleano) Determina si las preferencias almacenadas con el paquete se aplican en el servidor. Especifique 0 si quiere que sea falso y 1 si quiere que sea verdadero. El valor predeterminado es falso (0).
WIPE_TEMP_FOLDER_AT_STARTUP
(Opcional, booleano) Elimina la carpeta temporal cuando JMP Pool se inicia por primera vez. Si tiene más de un JMP Pool compartiendo un único equipo, establezca este valor en falso (0). El valor predeterminado es verdadero (1).
WIPE_TEMP_FOLDER_ON_CRASH
(Opcional, booleano) Si quiere que se limpie la carpeta temporal asociada a una sesión de JMP que se haya bloqueado, establezca este valor en verdadero (1). El valor predeterminado es falso (0) para que pueda investigar los escenarios en los que JMP se pueda estar bloqueando.
Acerca de la arquitectura y autenticación de JMP Live
Si está instalando el servidor de JMP Live en el entorno local, debería estar familiarizado con la arquitectura del sistema JMP Live y las configuraciones posibles para la autenticación con proveedores de identidad externos.
Descripción general de la arquitectura
JMP Live está compuesto por varios módulos que se comunican entre ellos. Esta arquitectura permite la distribución de la carga de trabajo en distintos recursos informáticos para gestionar cargas de solicitudes de mayor volumen.
Figura 1.31 Arquitectura de JMP Live
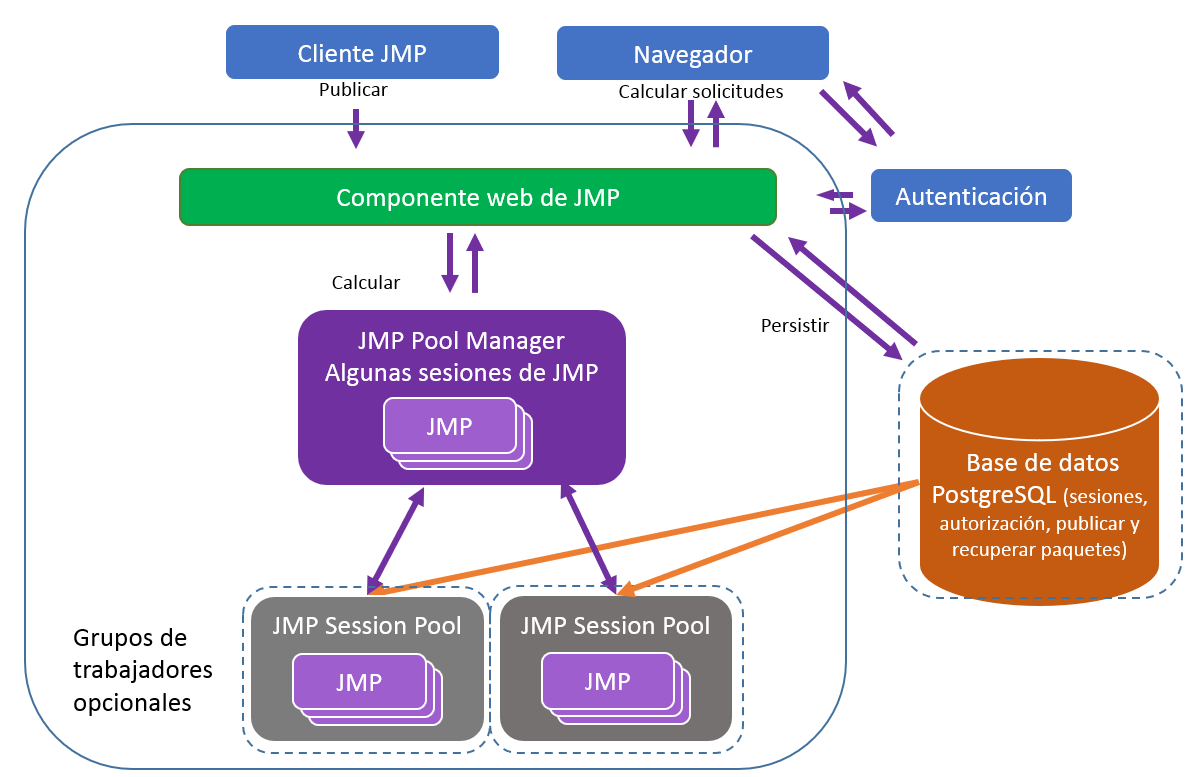
Puede ejecutar JMP Live en un único recurso informático, pero esta configuración no es la recomendada. La configuración recomendada es mantener la base de datos independiente de los demás componentes de JMP Live, y proporcionar a la base de datos una instancia informática dedicada de la que se realice frecuentemente una copia de seguridad para garantizar la seguridad del contenido de JMP Live. La base de datos puede estar en un servicio hospedado, y el resto de la instalación en los recursos del entorno local. En este escenario, no utilizaría el instalador de JMP Live Database, pero necesitaría configurar una instancia de PostgreSQL 9.6 compatible en el servicio hospedado. Siga las instrucciones en Instalación con una base de datos existente.
Determine the Installation Size
Determinar el tamaño de la instalación no es sencillo, puesto que pueden intervenir factores desconocidos en las ubicaciones de instalación individuales que pueden afectar al rendimiento. La velocidad de red es un factor importante, y la decisión de utilizar equipos dedicados o equipos virtuales también influye en el rendimiento. SAS no puede garantizar que todas las configuraciones que se describen aquí funcionen de forma óptima en todas las ubicaciones.
El criterio principal a la hora de analizar el tamaño de instalación posible es el número de usuarios:
|
•
|
Se considera implementación pequeña aquella que tiene 100 usuarios.
|
|
•
|
Se considera implementación mediana aquella que tiene 500 usuarios.
|
|
•
|
Se considera implementación grande aquella que tiene 2000 usuarios.
|
En cualquier caso, se asume que cada usuario utiliza el sitio de forma ocasional, visita varios informes y realiza un uso bastante distribuido. Un uso ocasional podría ser 10 veces al día.
|
•
|
Si tiene usuarios que realicen un uso intensivo y constante del sitio, necesitará una configuración mucho más robusta.
|
|
•
|
Si tiene usuarios que accedan con frecuencia solo a algunos informes, cobrará importancia tanto la robustez del recurso informático dedicado al componente web de JMP como la base de datos.
|
Implementación pequeña
En una implementación pequeña (de 100 usuarios), es posible instalarlo todo excepto la base de datos en un único equipo dedicado.
Figura 1.32 Configuración recomendada para una implementación pequeña

En este escenario, los componentes web de JMP y JMP Pool se instalan en el mismo equipo. Durante la instalación, seleccione la opción Configurar como Pool Manager. El número de instancias de JMP asociadas a este JMP Pool Manager son el número total de instancias de JMP que se ejecutan para el sitio.
En cuanto a las capacidades de este recurso informático, cuanto más mejor, y depende en gran medida del tipo de procesador, las velocidades de red, etc. El mínimo absoluto que debería plantearse es un equipo de cuatro núcleos con al menos 16 gigabytes de RAM dedicada. La cantidad de almacenamiento es sumamente importante para la base de datos y depende del número de informes almacenados. Un terabyte de almacenamiento es lo mínimo.
Implementación mediana
En una implementación mediana (de 500 usuarios), son dos las configuraciones que puede plantearse, en función del tipo de informes que se recuperen:
|
•
|
Si tiene un alto número de recuperaciones de informes, pero los informes en sí no contienen filtros de datos ni la necesidad de volver a calcular los estadísticos, la principal preocupación es el componente web de JMP.
|
|
•
|
Si es necesario realizar un alto número de cálculos en los informes, la principal preocupación es JMP Pool Manager.
|
En los casos en los que el componente web de JMP es de vital importancia, o si no sabe si tendrá un entorno que realice un uso intensivo de los recursos informáticos, la configuración recomendada es la siguiente.
Figura 1.33 Configuración recomendada para una implementación mediana
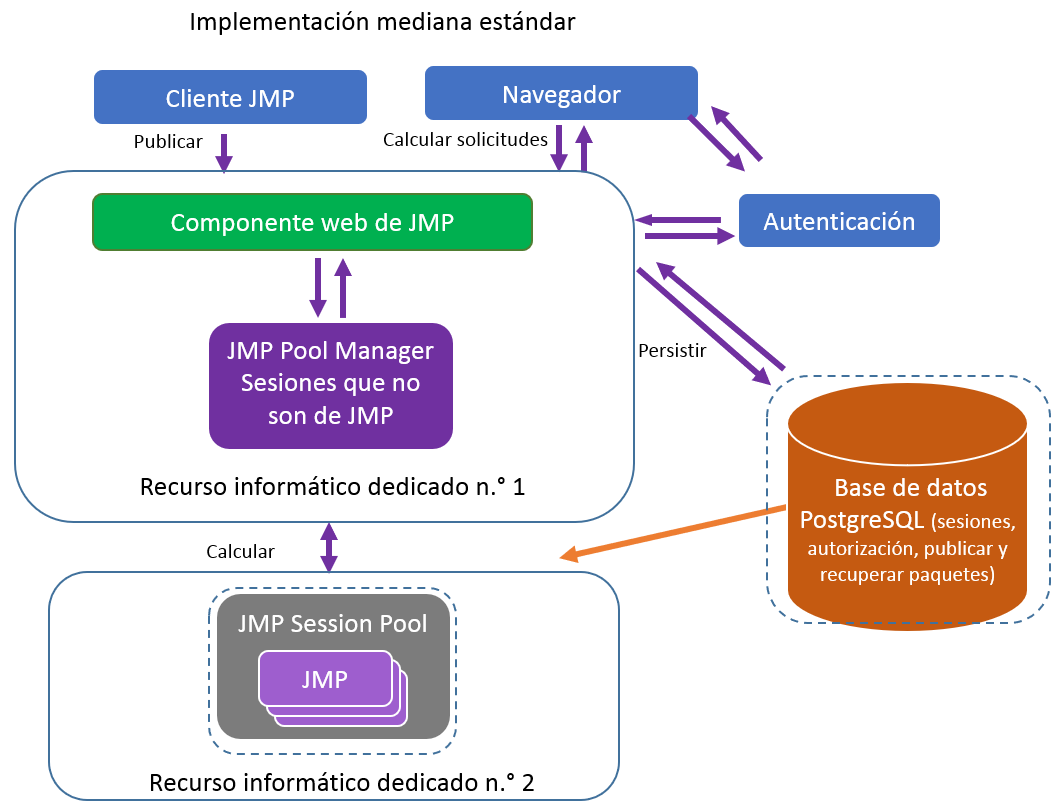
En una configuración estándar en la que el componente web necesita un rendimiento óptimo, JMP Pool Manager no tiene sesiones de JMP propias. Usted establece el número de sesiones de JMP en JMP Pool Manager a cero. Todas las sesiones de JMP residen en el segundo recurso informático, JMP Session Pool.
Si necesita un entorno que soporte un uso intensivo de los recursos informáticos, asigne sesiones a JMP Pool Manager (quizá cinco). Esto podría reducir el rendimiento del componente web de JMP, pero aporta capacidad informática adicional para los informes.
Implementación grande
En una implementación grande (2000 usuarios), puede que necesite varios JMP Session Pools y un recurso informático dedicado independiente para JMP Pool Manager.
Figura 1.34 Configuración recomendada para implementación grande
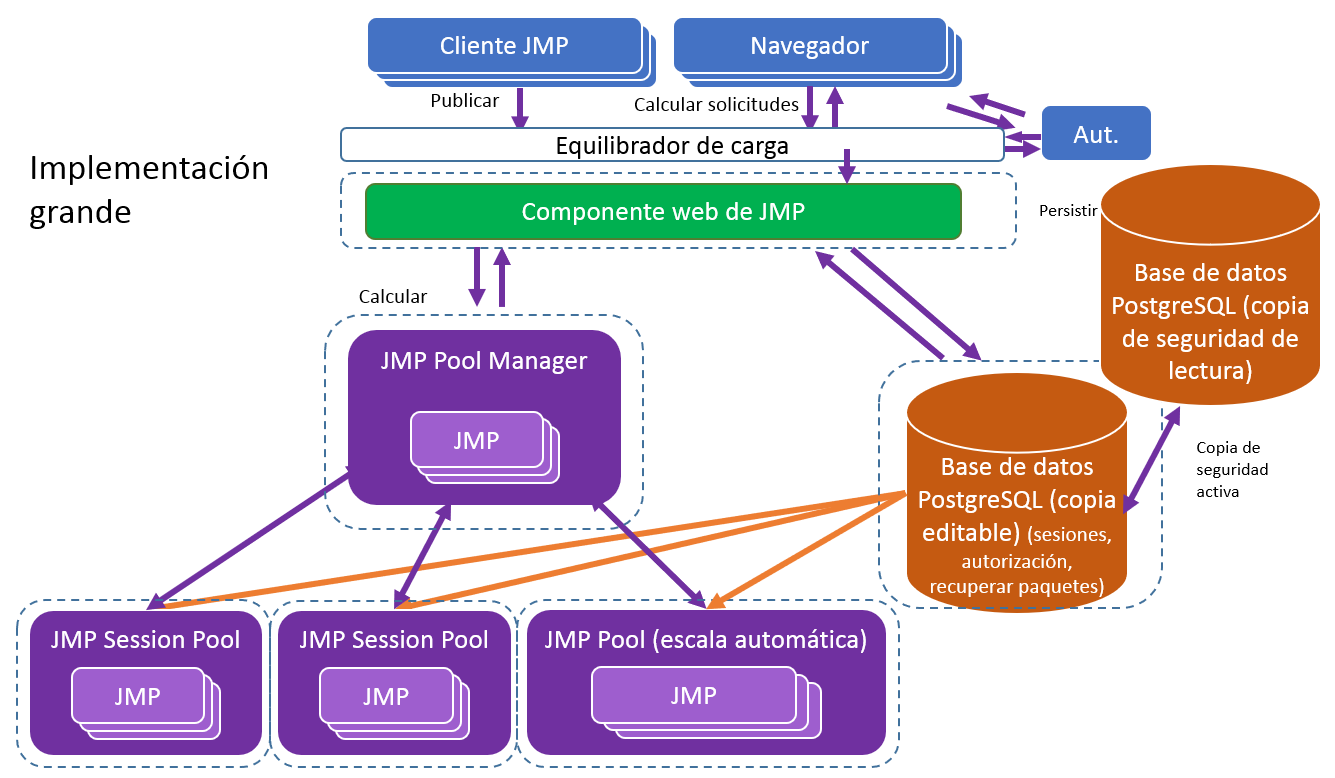
El componente web de JMP, el componente JMP Pool Manager, los JMP Session Pools y las bases de datos PostgreSQL son todos instancias dedicadas. El número de sesiones de JMP que puede tener depende en la potencia informática y la capacidad de memoria de cada instancia.
A continuación le mostramos algunas sugerencias para cada instancia:
|
•
|
Instancias del componente web de JMP y JMP Session Pool: equipos de 4 núcleos como mínimo, pero preferiblemente equipos de 8 núcleos con 32 gigabytes de RAM.
|
|
•
|
JMP Pool Manager: un equipo de 4 núcleos como mínimo con 16 gigabytes de RAM.
|
|
•
|
Bases de datos PostgreSQL: los equipos deben anticiparse a los requisitos de almacenamiento basados en el volumen de publicación de su organización. Lo mejor sería una instancia escalable; si no, cinco terabytes de almacenamiento es el mínimo que le sugerimos.
|
También le recomendamos los siguientes elementos:
|
•
|
Un equilibrador de carga para proporcionar un único punto de entrada para gestionar la seguridad de las solicitudes HTTP y HTTPS.
|
|
•
|
Una copia de seguridad de lectura de la base de datos PostgreSQL para poder cambiar rápidamente en caso de que se produzca un fallo o un problema de conectividad con la base de datos principal. La copia de seguridad debería actualizarse con frecuencia.
|
Consideraciones para los servicios de hospedaje
En el caso de algunos servicios de hospedaje como Amazon Web Services o Microsoft Azure, es posible configurar el escalado automático para los JMP Session Pools. Funciona de la siguiente forma:
|
1.
|
Un desencadenador, como una hora del día o un nivel de utilización de la CPU en un nodo de Session Pool, puede provocar que se inicie un recurso informático adicional.
|
|
2.
|
JMP Session Pool depende de Pool Manager cuando se habilita en el recurso recién iniciado.
|
Para utilizar el escalado automático, durante la instalación de Session Pool en la imagen que se replicará durante el escalado, debe haber seleccionado la opción de instalar componentes como los servicios de Windows. De este modo, se inicia automáticamente el componente Session Pool cuando se crea la instancia informática. Session Pool depende de Pool Manager y registra su disponibilidad para ofrecer servicios informáticos.
Consideraciones acerca de la autenticación
Las funciones que ofrece JMP Live para la autenticación están basadas en la ubicación de la instalación. En el caso de una instalación en el entorno local, JMP Live puede conectarse al punto de conexión de Active Directory de Microsoft si su organización admite Active Directory o LDAP (protocolo ligero de acceso a directorios). De lo contrario, los usuarios tendrán que tener un perfil SAS. Entonces podrán autenticarse en JMP Live con esas credenciales.
Los mecanismos de autenticación que se contemplan aquí hacen referencia a cómo se conecta JMP Live a los proveedores de identidad del usuario. La comunicación entre JMP y JMP Live es distinta.
Figura 1.35 Opciones y flujo de autenticación de JMP Live

Aplicación Keycloak
La aplicación Keycloak actúa de puente a diversos mecanismos de autenticación. Se utiliza OpenID Connect (OIDC) entre el cliente JMP, JMP Live y KeyCloak para garantizar que esas transacciones sean seguras. La conexión entre Keycloak y los diversos mecanismos de autenticación dependen de dicho mecanismo, pero a menudo es TLS.
Keycloak proporciona tokens de sesión de autenticación a JMP Live y JMP. Estos tokens determinan si se permite al usuario utilizar JMP Live. Los tokens también indican a JMP Live si la sesión de autenticación ha caducado.
Uso de Active Directory o LDAP
Para habilitar la autenticación en el entorno local mediante Active Directory o LDAP, es necesario que especifique determinados parámetros en el archivo de entorno para el componente web de JMP.
|
1.
|
Abra el archivo de entorno del componente web de JMP, ubicado aquí (de forma predeterminada): C:\Archivos de programa\SAS\JMP Live\JMPLive\.env.
|
|
2.
|
Si ha instalado el componente web de JMP como servicio de Windows, utilice el Administrador de tareas para detener el servicio antes de actualizar el archivo de entorno.
|
|
3.
|
Especifique estos parámetros en el archivo .env:
|
AUTH_SCHEME=ldap
Este parámetro especifica el método de autenticación, como por ejemplo LDAP o Active Directory.
LDAP_URL="ldap://site_ldap_endpoint.mycompany.com:port#"
Se trata del punto de conexión de comunicación para las solicitudes de Active Directory, donde port# es el puerto de cuatro dígitos utilizado para las comunicaciones de Active Directory. La conexión debe ser directa a la instancia de Active Directory o LDAP.
LDAP_BIND_DN="CN=COMPANY LDAP-Read,OU=Generic and Shared Accounts,OU=Admin,DC=mydepartment,DC=mycompany,DC=com"
Es la cuenta del administrador para el enlace con Active Directory. Es específica del sitio. Si su sitio no permite realizar enlaces anónimos, puede que sea una cuenta específica del dominio.
LDAP_SEARCH_BASE="DC= mydepartment,DC= mycompany,DC=com"
Se trata del dominio base desde el que buscar usuarios por nombre de usuario.
LDAP_BIND_CRED="abcd1234efgh"
Es la contraseña de la cuenta del administrador.
LDAP_VALIDATION_GROUP=JMP Web Server
JMP Live requiere la especificación de un grupo de LDAP o Active Directory que defina todos los miembros que tendrán permitido autenticarse con esta instalación de JMP Live. No puede hacer referencia a varios grupos o grupos de consultas dentro de Active Directory. Tampoco es posible tener grupos de JMP Live que provengan de grupos de Active Directory.
LDAP_SEARCH_FILTER=(samAccountName={{username}})
El filtro utilizado para buscar el usuario. El nombre de usuario en {{}} se interpola como el nombre de usuario facilitado.
|
4.
|
Guarde el archivo .env.
|
|
5.
|
Si ha instalado el componente web de JMP como servicio de Windows, utilice el Administrador de tareas para reiniciar el servicio una vez que haya actualizado el archivo de entorno.
|
Actualización de una licencia de JMP
En JMP Live, las sesiones de JMP se ejecutan en segundo plano para recalcular los análisis. Para que estas sesiones de JMP funcionen, debe tener una licencia de JMP válida.
Por motivos de seguridad, JMP Live se envía con una licencia caducada. Tendrá que actualizarla en el plazo de 90 días.
Cómo determinar si el archivo de licencia de JMP ha caducado
Si ha iniciado sesión como administrador en JMP Live, en la parte superior de la página Estado de JMP Pool, verá el siguiente mensaje: "La aplicación JMP está informando de un error de licencia". Además, se dará cuenta de que los informes no están recalculando los resultados.
Figura 1.36 Mensaje de error de licencia de JMP Live
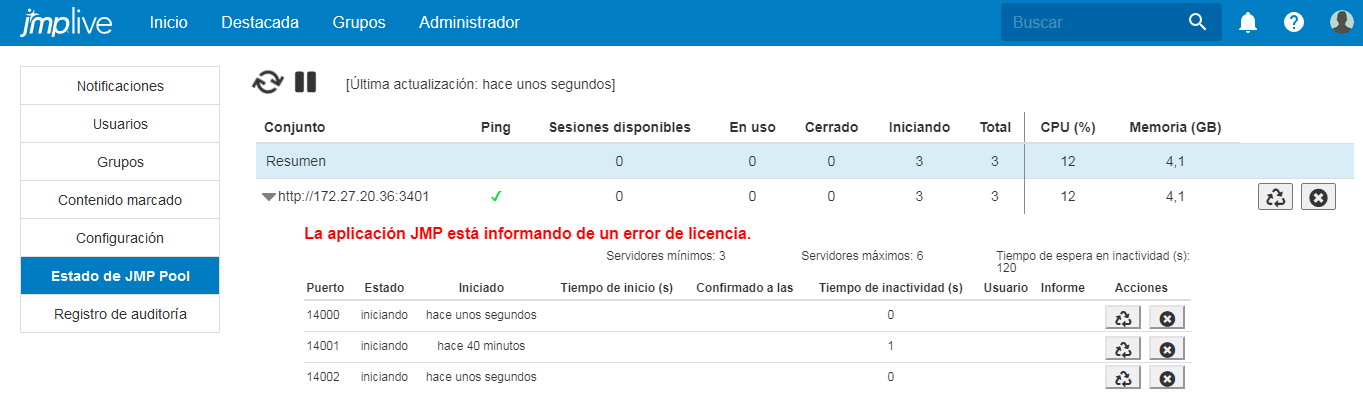
Cómo actualizar una licencia caducada de JMP
|
1.
|
Busque el nuevo archivo de licencia. Es un archivo de texto que posiblemente haya recibido por correo electrónico si ha estado utilizando JMP Live correctamente y le ha caducado la licencia de JMP. Si lo abre, en la parte superior verá [_SID_].
|
También puede encontrar el archivo de licencia en la carpeta SAS Software Depot\sid_files. Sin embargo, si está trabajando desde una nueva instalación de JMP Live, es posible que este archivo haya caducado.
|
2.
|
En su ordenador, busque la carpeta SAS Software Depot.
|
Esta carpeta se creó cuando descargó el software JMP y JMP Live.
|
3.
|
Navegue hasta \JMP\JMP_Pro\<versión>\Windows\Extra y busque el archivo JMPExtractPER64.exe.
|
Por ejemplo: C:\SAS Software Depot\JMP\JMP_Pro\15_2\Windows\Extra\JMPExtractPER64.exe.
|
4.
|
Cree una carpeta temporal en su ordenador. Copie y pegue estos archivos en la carpeta:
|
|
–
|
JMPExtractPER64.exe
|
|
–
|
El nuevo archivo de licencia
|
|
5.
|
Escriba Símbolo del sistema en la barra de búsqueda de Windows. Asegúrese de ejecutar el símbolo del sistema como administrador (haga clic con el botón derecho en Símbolo del sistema y escoja Ejecutar como administrador).
|
Figura 1.37 Ejecutar el símbolo del sistema de Windows como administrador
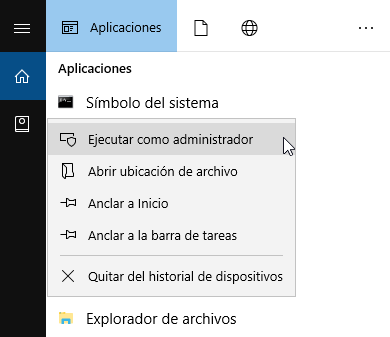
|
6.
|
Diríjase a la carpeta temporal que contiene la copia del archivo JMPExtractPER64.exe y el nuevo archivo de licencia.
|
|
7.
|
Ejecute este comando y sustituya MyLicenseTextFileName_x64.txt por el nombre de su nuevo archivo de licencia:
|
JMPExtractPER64.exe .\MyLicenseTextFileName_x64.txt .\jmp.per
De este modo crea un archivo jmp.per en el mismo directorio (la carpeta temporal que ha creado).
También puede sustituir un archivo jmp.per existente ejecutando un comando como este:
JMPExtractPER64.exe .\MyLicenseTextFileName_x64.txt "C:\Program Files\SAS\JMPPRO\15_2\jmp.per"
|
8.
|
Copie el archivo jmp.per y péguelo en el directorio que contiene la instalación de JMP. De forma predeterminada este directorio es C:\Archivos de programa\SAS\JMPPRO\<versión>.
|
|
9.
|
Reinicie JMP Live. Para obtener más detalles, consulte paso 8.
|
Actualización de módulos de código
Una gran parte de JMP Live se ha desarrollado con JavaScript. Node.js proporciona el ecosistema de codificación para el servidor web y buena parte del resto de infraestructura que JMP Live necesita. Este ecosistema contiene numerosas aplicaciones de software desarrolladas de forma independiente para lograr funciones específicas. En ocasiones, puede que sea necesario actualizar estos módulos con revisiones de seguridad. Esto también puede formar parte de un proceso periódico y automatizado. JMP siempre actualiza los módulos de código al distribuir una nueva versión de JMP Live, pero la actualización de los módulos puede traer consigo revisiones de seguridad provisionales.
Para actualizar los módulos de código, debe ejecutar el administrador de paquetes de nodos (npm) desde un procesador de comandos de Windows. Para hacerlo manualmente, diríjase al menú Inicio de Windows y busque en Node.js. Inicie un símbolo del sistema Node.js con privilegios de administrador. Para que el administrador de paquetes de nodos actualice cualquier paquete con paquetes de seguridad, ejecute el siguiente comando:
npm audit fix
También puede anteponer las revisiones que se aplicarán en la operación anterior usando este comando:
npm audit -dry-run
Si quiere que el formato de salida sea JSON, añada -json a la línea de comando -dry-run.
Desinstalación de los servicios de Windows
Si decide que quiere eliminar los servicios de Windows pero dejar JMP Live instalado, puede ejecutar el archivo uninstall_services.cmd en el directorio principal de aplicaciones. Del mismo modo, ejecute el archivo install_services.cmd para volver a instalar los servicios de Windows. Estos archivos solo existen si ha seleccionado la opción de instalar como servicio de Windows durante la instalación.
Creación de una cuenta de administrador para JMP Live
Si no creó una cuenta de administrador durante la instalación de JMP Live, puede crear una posteriormente usando una interfaz de línea de comandos:
|
1.
|
Desde el menú Inicio de Windows, abra un símbolo del sistema.
|
|
2.
|
Diríjase a la carpeta de JMP Live, ubicada aquí (de forma predeterminada): C:\Archivos de programa\SAS\JMP Live\JMPLive\.
|
|
3.
|
Introduzca el siguiente comando:
|
.\bin\jmplive-cli createAdminUser -d displayname -p password - u user
Estas son las opciones y sus definiciones:
|
–
|
-d displayname: nombre de visualización del administrador. Si utiliza espacios, escriba el nombre entre comillas. El nombre predeterminado es "Administrador de JMP Live".
|
|
–
|
-p password: contraseña del administrador. Si no la especifica, se le pedirá que introduzca una. Si utiliza espacios, escriba la contraseña entre comillas.
|
|
–
|
-u user: nombre del administrador. No se permite utilizar espacios. El nombre predeterminado es jmpliveadmin.
|
Inicio de sesión en JMP Live como administrador
En JMP Live, haga clic en Ayuda  > Iniciar sesión como administrador.
> Iniciar sesión como administrador.
Gestión de JMP Live Publishing con JSL
JMP Live es un sitio web que ha adquirido y hospedado su empresa para compartir de forma privada el contenido de JMP. JMP Public es una instancia pública de JMP Live en la que cualquiera puede compartir contenido de JMP.
Puede gestionar la configuración de publicación con el archivo jmpStartAdmin.jsl, que se encuentra aquí (de forma predeterminada): C:/Archvos de programa/SAS/JMP/<versión>.
Habilitación o deshabilitación de la publicación en JMP Live
En jmpStartAdmin.jsl, el administrador puede habilitar (lista blanca) o deshabilitar (lista negra) la publicación en JMP Live utilizando Preferences(Enable JMP Live) o Preferences(Disable JMP Live).
|
•
|
Enable JMP Live() especifica una lista blanca de URL en la que los usuarios pueden publicar. Por ejemplo:
|
Preferences( Enable JMP Live( "\[
{
"https://public.jmp.com" // whitelists JMP Public
}
]\" )
);
|
•
|
Disable JMP Live() especifica una lista negra de URL en la que los usuarios no pueden publicar. Por ejemplo:
|
Preferences( Disable JMP Live( "\[
{
"https://public.jmp.com" // blacklists JMP Public
}
]\" )
);
Nota: Si una URL aparece en ambas listas, la lista negra prevalece.
Puede utilizar un asterisco como comodín para especificar URL:
|
•
|
* (cualquier URL)
|
|
•
|
*.jmp.com (una URL que termine en jmp.com)
|
|
•
|
https://public.* (una URL que empiece por https://public.)
|
|
•
|
*public* (una URL que contenga public)
|
Creación y eliminación de marcadores
En jmpStartAdmin.jsl, el administrador puede agregar marcadores que aparecen cuando los usuarios están publicando informes en JMP para JMP Live y JMP Public.
Add JMP Live Bookmark( "JMP Public 15", URL("https://public.jmp.com" ) );
Add JMP Live Bookmark( "JMP Live 15.2", URL( "myjmpliveinstall.mycompany.com" ) );
Get JMP Live Bookmarks() y Delete JMP Live Bookmarks() también están disponibles.
Conexión manual de Keycloak a JMP Live
Una vez instalado JMP Pro, la base de datos de JMP Live, JMP Live y Keycloak, JMP Live y Keycloak deberían conectarse automáticamente. Si tiene problemas al iniciar sesión en JMP Live después de la instalación, puede que tenga que realizar la conexión manualmente.
|
1.
|
Si está utilizando la base de datos de JMP Live como base de datos de Keycloak, ejecute JMP Live una vez.
|
De este modo se poblará la base de datos de JMP Live con los esquemas y tablas correctos para que Keycloak funcione.
|
2.
|
Si se está ejecutando JMP Live como un servicio de Windows, deténgalo:
|
|
a.
|
Escriba Administrador de tareas en la barra de búsqueda de Windows. O bien, pulse Ctrl+Alt+Supr y seleccione Administrador de tareas.
|
|
b.
|
Haga clic en la ficha Servicios.
|
Consejo: Si no ve la ficha Servicios, puede que sea necesario hacer clic en Más detalles.
|
c.
|
Haga clic con el botón derecho en webjmpsvc.exe y jmppoolsvc.exe y haga clic en Detener.
|
|
3.
|
Escriba Símbolo del sistema en la barra de búsqueda de Windows. Ejecute el símbolo del sistema como administrador (haga clic con el botón derecho en Símbolo del sistema y escoja Ejecutar como administrador).
|
|
4.
|
Navegue hasta el directorio de instalación del componente JMP Live. Introduzca: cd C:\Archivos de programa\SAS\JMP Live\JMPLive (supongamos que JMP Live se encuentra en el directorio predeterminado).
|
|
5.
|
Edite el archivo .env con el bloc de notas. Introduzca: start Notepad .env.
|
|
6.
|
En el archivo .env, añada estas líneas:
|
AUTH_SCHEME=keycloak
Nota: Algunas opciones alternativas son ldap y local. ldap es la opción antigua para conectarse a LDAP/Active Directory de Microsoft (no seleccione esta opción a menos que esté utilizando JMP 15.0). local permite realizar una autenticación independiente sin conectarse a un proveedor de identidad.
KEYCLOAK_SERVER_URL=https://mykeycloakserver.mydomain.com:8443
Especifique la URL y el puerto correctos para su instalación. Esta línea indica a JMP Live la URL de su servidor de Keycloak, junto con el puerto que permite el acceso HTTPS.
JMPLIVE_BASEURL=https://myjmpliveinstance.mydomain.com:3501
Especifique la URL y el puerto correctos para su instalación. Esta línea especifica el alias o nombre DNS de su servidor de JMP Live, junto con el puerto que está utilizando para el acceso HTTPS.
|
7.
|
Guarde las actualizaciones del archivo .env. Haga clic en Archivo > Guardar.
|
|
8.
|
Inicie los componentes de JMP Live:
|
|
–
|
Si ha instalado JMP Live como un servicio de Windows, abra el Administrador de tareas, ficha Servicios (consulte paso 2) e inicie cada servicio de JMP Live. Haga clic con el botón derecho en webjmpsvc.exe y jmppoolsvc.exe y haga clic en Iniciar.
|
|
–
|
Si no ha instalado JMP Live como un servicio de Windows, realice los pasos que encontrará en Componentes no instalados como servicios de Windows.
|
JMP Live y Keycloak ahora deberían estar funcionando juntos.
Componentes no instalados como servicios de Windows
|
1.
|
Diríjase al directorio en el que está instalado JMP Live. De forma predeterminada, se instala aquí: C:\Archivos de programa\SAS\JMP Live.
|
|
2.
|
Haga doble clic en el archivo launch.cmd. De este modo se inicia cualquier componente que esté instalado en este equipo.
|
|
3.
|
Si la instalación se ha distribuido en varios equipos, repita el paso 2 en cada equipo.
|
Se inicia un símbolo del sistema para cada componente, en el que se muestra el estado de funcionamiento de cada uno.
Consejo: Para detener los componentes, pulse Ctrl+Interrumpir o Ctrl+C.
Avisos de licencia tecnológica
El software JMP Live se proporciona con determinados softwares gratuitos de código abierto que encontrará en la sección Ayuda > Avisos de la página de JMP Live del cliente, y también en el siguiente enlace: https://support.sas.com/en/documentation/third-party-software-reference/licenses.html.