Aide à l'installation de JMP Live
Cette aide vous guidera tout au long du processus d'installation de JMP Live. Les composants doivent être installés dans l'ordre suivant :
Les sections suivantes donnent des informations sur l'installation et la gestion de JMP Live :
Installer JMP Pro 15.2
Remarque : Avant de pouvoir installer JMP Live, vous devez commencer par installer JMP Pro à l'aide d'un fichier de licence valide.
Pour installer JMP Pro 15.2, double-cliquez sur le fichier setup.exe associé puis suivez les instructions à l'écran.
Remarque : L'instance JMP Pro qui est installée et destinée à être utilisée par JMP Live ne peut pas être exécutée de façon interactive. Dans ce cas, JMP s'exécute en mode caché.
Installer la base de données JMP Live
L'installation de la base de données JMP Live ajoute la base de données PostgreSQL et une base de données dédiée pour JMP Live, laquelle inclut un compte de connexion propriétaire et un schéma de base de données.
|
1.
|
(Facultatif) Si vous avez déjà installé une base de données PostgreSQL version 9.6.3 ou ultérieure, vous pouvez utiliser SQL au lieu du programme d'installation de la base de données JMP Live. Passez à Installer avec une base de données existante.
|
|
2.
|
Naviguez jusqu'à l'emplacement où vous avez téléchargé le programme d'installation de la base de données JMP Live, JMPLiveDatabase.msi. Double-cliquez sur le fichier pour l'exécuter.
|
Figure 1.1 Assistant de configuration de la base de données JMP Live
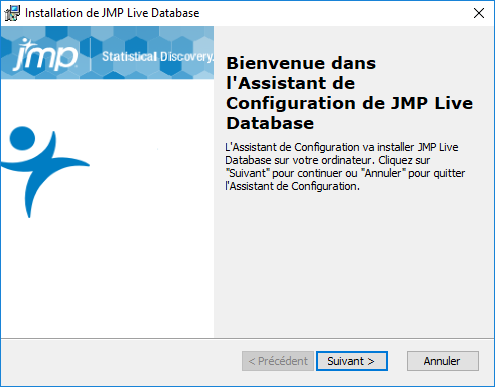
|
3.
|
Cliquez sur Suivant.
|
Figure 1.2 Spécifier les dossiers d'installation
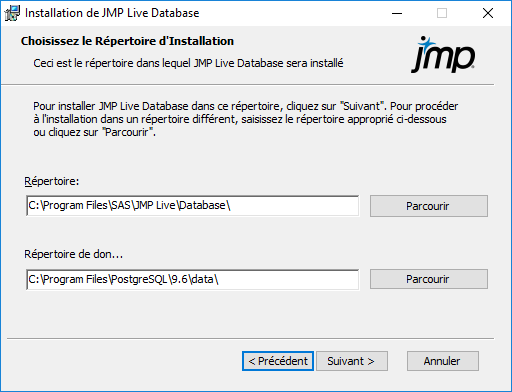
|
4.
|
Spécifiez l'emplacement où vous souhaitez installer les bases de données JMP Live et PostgreSQL :
|
|
–
|
Cliquez sur Suivant pour accepter l'emplacement par défaut.
|
|
–
|
Cliquez sur Parcourir pour modifier le dossier d'installation par défaut.
|
Remarque : Assurez-vous que le répertoire dans lequel vous installez la base de données PostgreSQL dispose de suffisamment d'espace libre.
Figure 1.3 Spécifier les paramètres de base de données
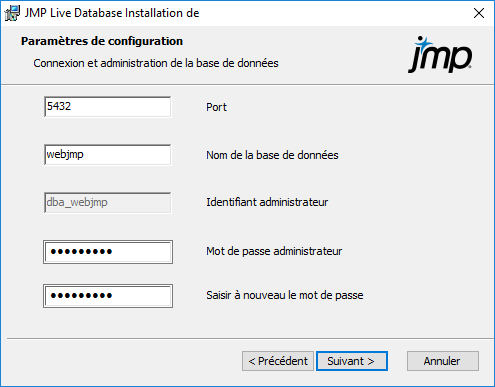
|
5.
|
Saisissez les paramètres suivants :
|
|
–
|
Port : le port TCP que PostgreSQL utilise pour communiquer avec d'autres bases de données. Il s'agit généralement de 5432.
|
|
–
|
Nom de base de données : le nom de la base de données par défaut que JMP Live utilise. Il est recommandé de conserver webjmp. L'identifiant administrateur dba_webjmp ne peut pas être changé.
|
|
–
|
Mot de passe administrateur : le mot de passe administrateur, Password1 par défaut. Il est vivement recommandé de changer ce mot de passe.
|
Figure 1.4 Lancer l'installation de la base de données JMP Live
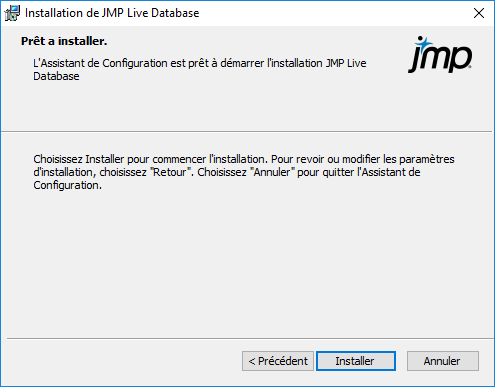
|
6.
|
Cliquez sur Installer pour lancer l'installation, puis sur Terminer une fois l'installation terminée.
|
|
7.
|
Avant d'installer JMP Live, redémarrez votre machine afin de vous assurer que le serveur PostgreSQL démarre. Vous pouvez utiliser l'outil pgAdmin pour vérifier que votre base de données a bien démarré.
|
Prise en compte de la sécurité réseau
Pendant le processus d'installation, un fichier de permissions réseau nommé pg_hba.conf est ajouté sur votre lecteur de données, à l'emplacement suivant (par défaut) : C:\Program Files\PostgreSQL\9.6\data. Ce fichier est au format requis par PostgreSQL. La version fournie par JMP permet un accès réseau à la base de données depuis une machine autre que celle d'installation. Cela permet de partager la base de données avec des machines autres que celle d'installation de JMP Live. Si vous ne souhaitez pas de ce type d'accès, il est important de changer les paramètres dans pg_hba.conf. Le fichier contient les instructions nécessaires, mais vous pouvez également consulter le site PostgreSQL pour obtenir des informations.
Installer avec une base de données existante
Si une version compatible de PostgreSQL (9.6.3 ou ultérieure) est déjà installée, au lieu d'installer la base de données JMP Live, vous pouvez ajouter la base de données, le schéma et les identifiants de connexion requis vous-même. Avec l'outil pgAdmin ou tout autre outil d'exploration de base de données autorisant les requêtes, utilisez le SQL suivant :
CREATE USER dba_webjmp WITH CREATEDB CREATEROLE LOGIN ENCRYPTED PASSWORD 'Password1';
CREATE DATABASE webjmp WITH OWNER dba_webjmp;
\connect webjmp
CREATE SCHEMA IF NOT EXISTS webjmp AUTHORIZATION dba_webjmp;
Si vous changez les noms par défaut, vous devrez aussi changer les noms dans les fichiers environnement pour JMP Live et JMPPool, où l'accès à la base de données est décrit. Voir Configurer les paramètres avancés.
Installer Keycloak
Remarque : Veillez à installer la base de données JMP Live avant d'installer Keycloak, et d'installer JMP Live après avoir installé Keycloak.
JMP Live utilise Keycloak pour gérer l'authentification, notamment pour la gestion des identités et les accès. En arrière-plan, lorsque les utilisateurs JMP Live se connectent, ils s'authentifient auprès de Keycloak. Keycloak prenant en charge de nombreux fournisseurs d'identité différents, les utilisateurs JMP Live peuvent se connecter à l'aide des mécanismes les plus populaires et bénéficier de capacités d'authentification unique fédérée.
Conseil : L'installation de Keycloak est simple. La personnalisation de la connexion aux fournisseurs d'identité est principalement effectuée via Keycloak, une fois celui-ci installé et exécuté.
|
1.
|
Double-cliquez sur Keycloak.exe, dans le dossier suivant (par défaut) : C:\Program Files\SAS\Keycloak.
|
Figure 1.5 Sélectionner votre langue de configuration
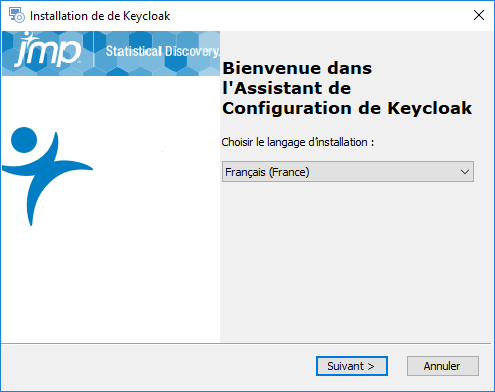
|
2.
|
Sélectionnez votre langue de configuration, puis cliquez sur Suivant.
|
Figure 1.6 Fenêtre d'accueil Keycloak
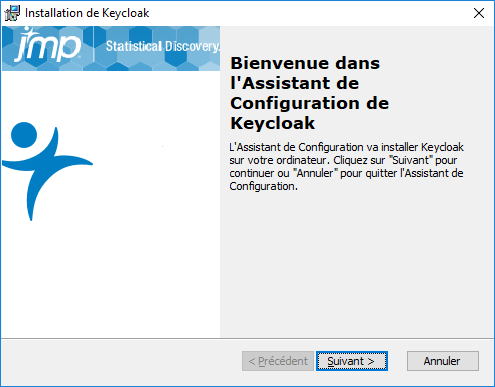
|
3.
|
Cliquez sur Suivant.
|
Figure 1.7 Spécifier l'emplacement d'installation de Keycloak
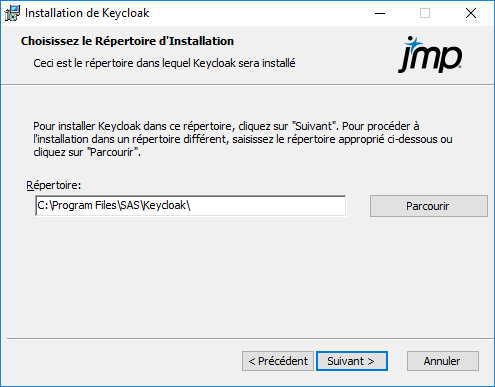
|
4.
|
Spécifiez l'emplacement que vous avez choisi pour les fichiers d'installation Keycloak, puis cliquez sur Suivant.
|
Remarque : Les fichiers Keycloak sont installés dans un sous-dossier nommé keycloak-7.0.1. Ce sous-dossier ne peut pas être déplacé ou modifié.
Figure 1.8 Définir l'administrateur Keycloak
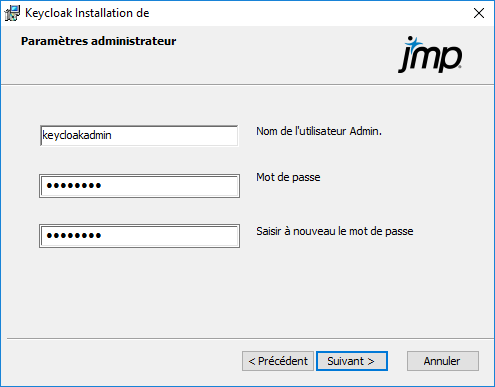
|
5.
|
Spécifiez les identifiants de l'administrateur, puis cliquez sur Suivant.
|
Par défaut, le nom d'utilisateur est keycloakadmin, et le mot de passe password. Il est recommandé de changer le mot de passe.
Figure 1.9 Spécifier l'emplacement de Java Install
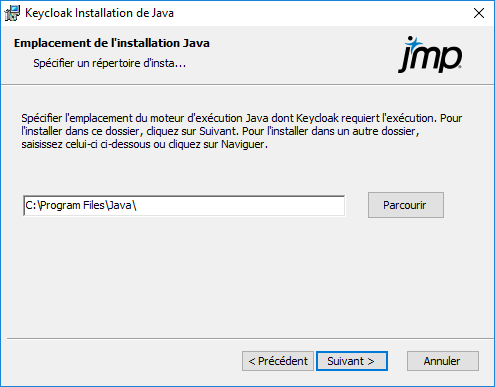
La distribution Java d'Azul est installée pendant l'installation de Keycloak. Si elle était déjà installée, aucun changement ne sera apporté à votre installation actuelle.
|
6.
|
Spécifiez le répertoire que vous avez choisi pour l'installation de Java, puis cliquez sur Suivant.
|
Remarque : Le programme d'installation ajoute une variable d'environnement JAVA_HOME aux paramètres système avancés de Windows.
Figure 1.10 Configurer les ports et services
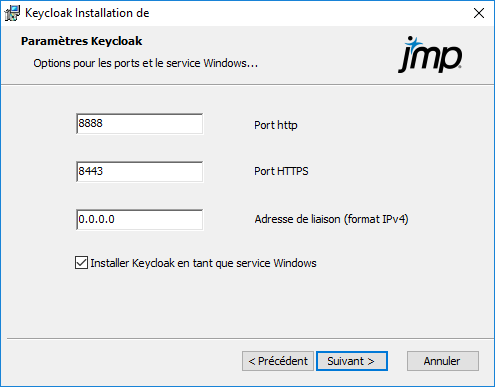
|
7.
|
Spécifiez les détails Keycloak suivants :
|
|
–
|
Port HTTP : saisissez le port réseau HTTP. Le port par défaut est 8888. Ce port doit être ouvert pour le serveur Keycloak.
|
|
–
|
Port HTTPS : saisissez le port réseau HTTPS. Le port par défaut est 8443. Ce port doit être ouvert pour le serveur Keycloak.
|
|
–
|
Adresse de liaison (format IPv4) : saisissez l'adresse IP que l'instance Keycloak utilise pour écouter les requêtes (à l'aide des numéros de port spécifiés). L'adresse par défaut est 0.0.0.0, ce qui signifie que Keycloak accepte les connexions sur toutes les adresses IP assignées à la machine sur laquelle Keycloak est installé.
|
|
–
|
Installer Keycloak en tant que Service Windows : sélectionnez cette option pour installer Keycloak en tant que service Windows. Cela signifie que Keycloak sera démarré automatiquement, et que si la machine redémarre, il redémarrera automatiquement de sorte à être toujours en exécution. Si vous ne sélectionnez pas cette option, vous devrez démarrer Keycloak manuellement la première fois et à chaque fois que la machine sera redémarrée. Cette option est sélectionnée par défaut et il est recommandé qu'elle le reste.
|
|
8.
|
Cliquez sur Suivant.
|
Figure 1.11 Spécifier les certificats Keycloak

Keycloak requiert des certificats SSL pour garantir l'authenticité de votre organisation et permettre des connexions sécurisées entre Keycloak et les fournisseurs d'identité.
Attention : Si vous ne spécifiez pas ces certificats, l'installation échouera.
|
9.
|
Spécifiez les emplacements des certificats SSL de votre organisation. Ils doivent être obtenus auprès d'un fournisseur autorisé.
|
|
10.
|
Cliquez sur Suivant.
|
Figure 1.12 Configurer les paramètres de base de données
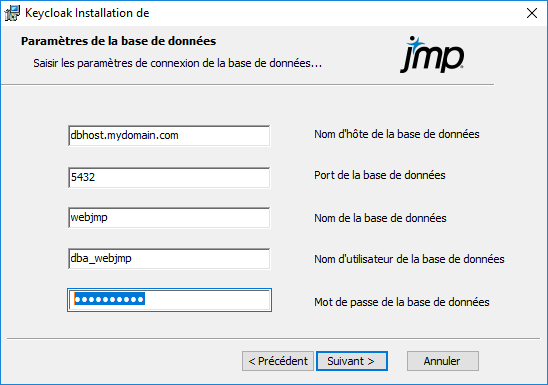
Keycloak stocke les informations sur les utilisateurs et clients dans une base de données.
|
11.
|
Spécifiez les informations concernant la base de données :
|
Remarque : Les informations suivantes doivent correspondre à celles que vous avez saisies lors de l'installation de la base de données JMP Live. Voir Installer la base de données JMP Live.
|
–
|
Nom d'hôte de la base de données : spécifiez l'alias ou le nom DNS de la machine où se trouve la base de données JMP Live.
|
|
–
|
Port de la base de données : spécifiez le port d'écoute de la base de données.
|
|
–
|
Nom de la base de données : spécifiez le nom de la base de données JMP Live.
|
|
–
|
Nom d'utilisateur de la base de données : spécifiez le nom d'utilisateur de l'administrateur de la base de données.
|
|
–
|
Mot de passe de la base de données : spécifiez le mot de passe de l'administrateur de la base de données.
|
|
12.
|
Cliquez sur Suivant.
|
Figure 1.13 Prêt à installer Keycloak
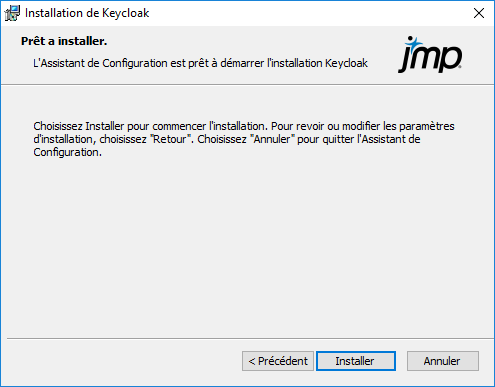
|
13.
|
Cliquez sur Installer pour poursuivre.
|
Figure 1.14 Fenêtre de confirmation d'installation
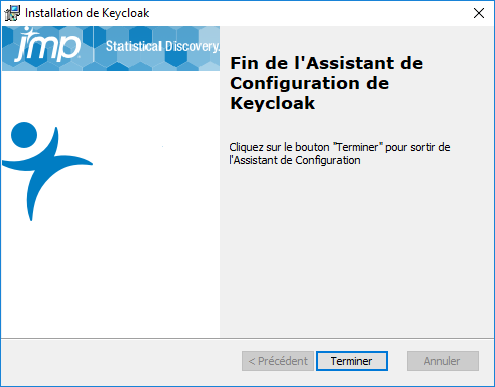
|
14.
|
Cliquez sur Terminer.
|
Ce processus peut prendre quelques minutes en raison de l'exécution de procédures différentes pour Java et Keycloak. Vous pourrez voir des indicateurs de progression et une invite de commande.
Si vous avez choisi d'exécuter Keycloak en tant que service Windows, Keycloak devrait s'exécuter une fois l'installation terminée. Dans le cas contraire, utilisez cette commande pour lancer Keycloak manuellement :
<votre répertoire keycloak>\bin\standalone.bat -c standalone-ha.xml
|
15.
|
Ouvrez un navigateur et rendez-vous à l'adresse http://localhost:8888 ou https://localhost:8443 (si vous avez spécifié l'un des ports par défaut).
|
Figure 1.15 Page d'accueil Keycloak
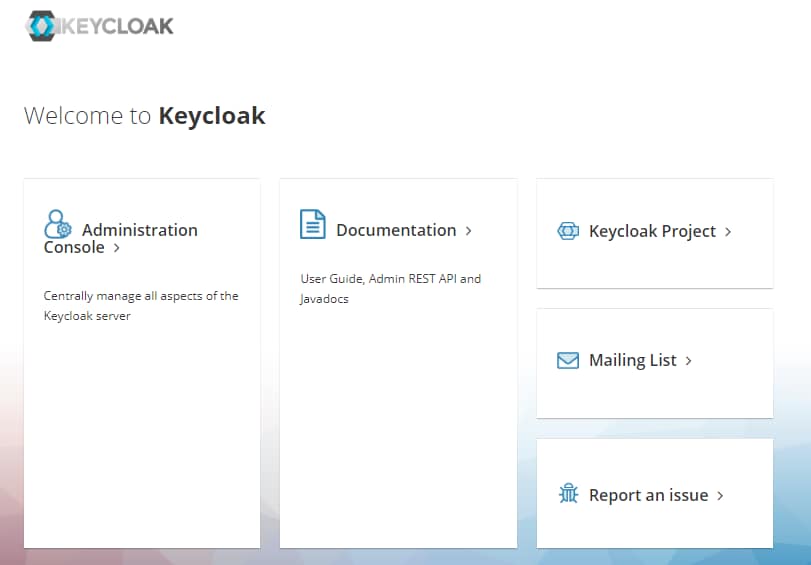
|
16.
|
Cliquez sur la Console d'administration.
|
Figure 1.16 Options générales de la console d'administration Keycloak
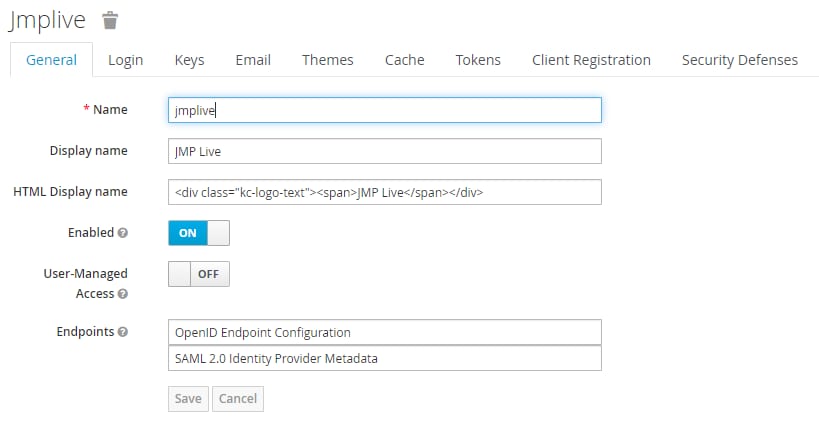
Consultez le manuel Keycloak pour définir les accès utilisateur.
|
17.
|
Passez à Installer JMP Live.
|
Installer JMP Live
|
1.
|
Naviguez jusqu'à l'emplacement où vous avez téléchargé le programme d'installation JMP Live, JMPLive.exe. Double-cliquez sur le fichier pour l'exécuter.
|
Figure 1.17 Sélectionner votre langue de configuration
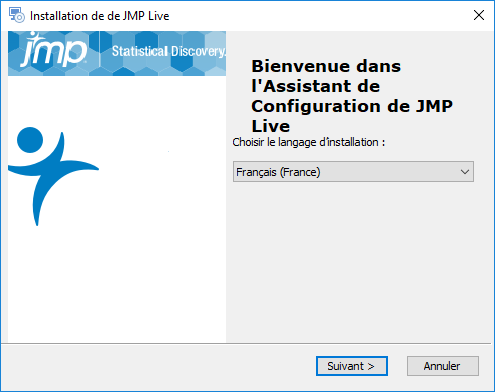
|
2.
|
Sélectionnez votre langue de configuration, puis cliquez sur Suivant.
|
Figure 1.18 Assistant de configuration des prérequis JMP Live
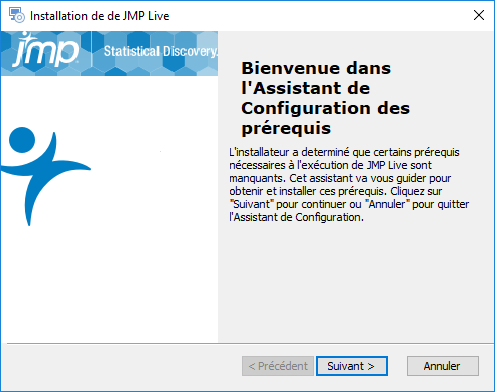
|
3.
|
Cliquez sur Suivant.
|
Figure 1.19 Sélectionner les prérequis à installer
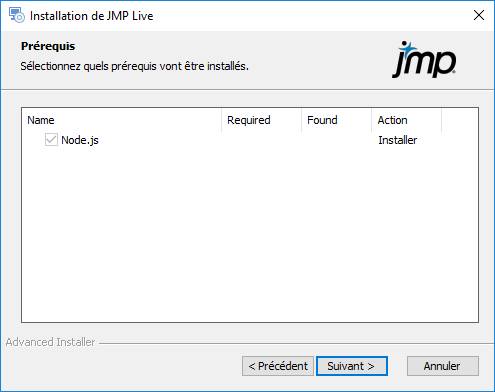
Node.js est sélectionné par défaut et doit être installé.
|
4.
|
Cliquez sur Suivant.
|
Figure 1.20 Assistant de configuration JMP Live
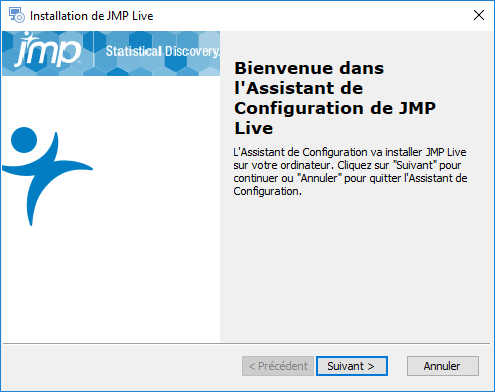
|
5.
|
Cliquez sur Suivant.
|
Figure 1.21 Spécifier le dossier d'installation
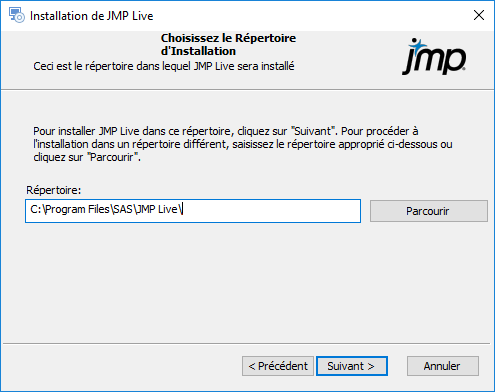
|
6.
|
Spécifiez l'emplacement que vous avez choisi pour installer JMP Live :
|
|
–
|
Cliquez sur Suivant pour accepter l'emplacement par défaut (recommandé).
|
|
–
|
Cliquez sur Parcourir pour modifier le dossier d'installation par défaut.
|
Si vous changez l'emplacement par défaut, veuillez noter ce qui suit :
|
–
|
Le nouveau dossier contient les fichiers d'installation JMP Live, mais PostgreSQL reste installé à son emplacement par défaut.
|
|
–
|
JMP Live peut générer des informations de journaux, aussi assurez-vous d'avoir suffisamment d'espace disque dans le nouvel emplacement. 1 gigaoctet est le minimum recommandé.
|
Figure 1.22 Fenêtre de sélection des composants
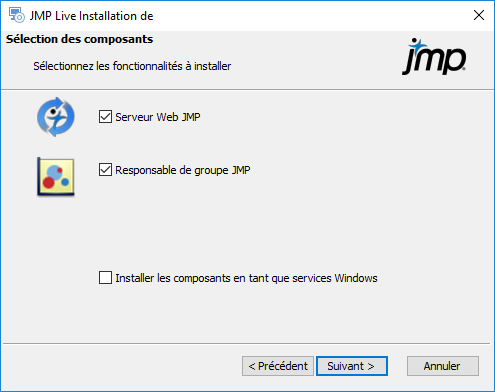
|
7.
|
Sélectionnez les composants que vous souhaitez installer sur cette machine (vous devez en sélectionner au moins un) :
|
|
–
|
Si vous souhaitez installer les deux composants sur cette machine, conservez la sélection.
|
|
–
|
Si vous souhaitez répartir les composants sur des machines différentes, sélectionnez le composant que vous voulez installer sur cette machine. Vous devrez exécuter le programme d'installation sur l'autre machine pour installer l'autre option.
|
Remarque : Si l'installation est destinée à l'architecture du groupe de travail, sélectionnez le composant Responsable de groupe JMP et passez à étape 14. Pour plus d'informations, consultez À propos de l'architecture et de l'authentification JMP Live.
|
8.
|
(Facultatif) Spécifiez si vous souhaitez installer les composants sélectionnés en tant que services Windows.
|
Si vous choisissez cette option, notez ce qui suit :
|
–
|
JMP Live s'exécutera en arrière-plan que vous soyez connecté ou non.
|
|
–
|
Si une machine est redémarrée, les services JMP Live redémarreront automatiquement.
|
|
–
|
Les informations sont stockées sur des fichiers journaux (texte), non sur la console Windows. Assurez-vous d'avoir suffisamment d'espace pour les fichiers journaux et de les supprimer régulièrement afin d'éviter tout problème de stockage. Les fichiers journaux se trouvent aux emplacements suivants (par défaut) :
|
C:\Program Files\SAS\JMP Live\JMPLive\build\daemon\webjmpsvc.out.log
C:\Program Files\SAS\JMP Live\JMPPool\build\daemon\jmppoolsvc.out.log
Figure 1.23 Spécifier les ports et les détails de la base de données
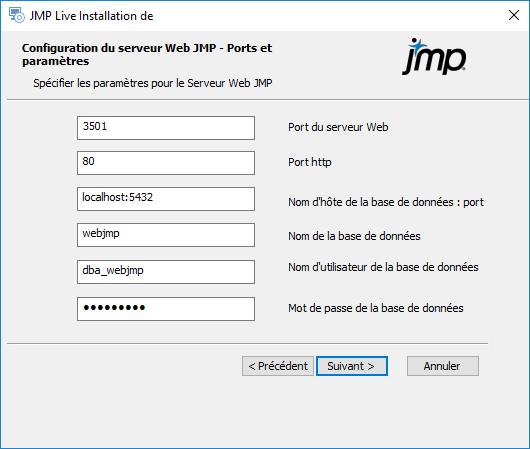
|
9.
|
Spécifiez les paramètres suivants pour le serveur Web JMP :
|
|
–
|
Port du serveur Web : saisissez le port HTTPS qui prendra en charge les requêtes d'un navigateur. Par défaut, ce port est 3501. Vous pouvez spécifier le port 443 (le port HTTPS par défaut), mais il est recommandé d'utiliser un port dédié pour faciliter le suivi et le contrôle des accès. Si vous installez un équilibreur de charge d'application devant le composant du serveur Web, spécifiez ce port.
|
|
–
|
Port HTTP : saisissez le port HTTP. Le port par défaut, 80, devrait convenir la plupart du temps. Certaines organisations utilisent 8080, vous pouvez donc spécifier ce port si nécessaire.
|
|
–
|
Nom d'hôte de la base de données : port :
|
Saisissez le nom DNS de la machine qui exécute la base de données PostgreSQL pour JMP Live. Le nom par défaut est localhost (la machine d'installation), mais il spécifie généralement un serveur dédié exécutant PostgreSQL. Cette machine peut être dans un pare-feu d'entreprise, en-dehors du pare-feu, ou dans un service cloud.
Saisissez le port qui a été spécifié lors de l'installation de PostgreSQL pour une communication depuis l'extérieur. Le port PostgreSQL par défaut est 5432.
|
–
|
Nom de la base de données : saisissez le nom assigné à la base de données JMP Live dans PostgreSQL. Il est possible de changer ce nom, mais cela n'est pas recommandé car le programme d'installation de la base de données utilise webjmp par défaut.
|
|
–
|
Nom d'utilisateur de la base de données et mot de passe de la base de données : saisissez l'identifiant administrateur et le mot de passe que vous avez spécifiés lors de l'installation de la base de données JMP Live. Le nom d'utilisateur de la base de données devrait être dba_webjmp, mais vous avez probablement changé le mot de passe par défaut (qui est Password1). Saisissez ce mot de passe ici.
|
Figure 1.24 Créer un compte administrateur
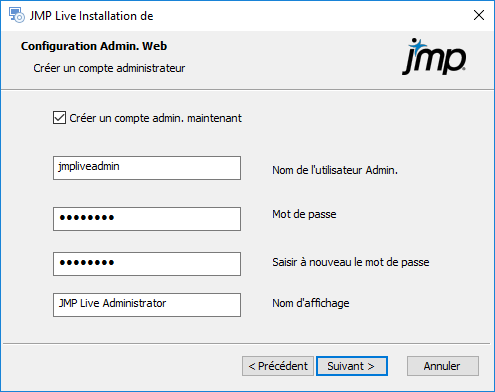
Remarque : Il est vivement recommandé de créer un compte administrateur. Néanmoins, si vous mettez JMP Live à jour à partir d'une version précédente et que vous avez déjà un compte administrateur dans la base de données, vous pouvez ignorer cette étape en désélectionnant la case Créer un compte admin. maintenant.
|
10.
|
Saisissez le nom d'utilisateur administrateur avec lequel vous vous connecterez à JMP Live. Communiquez un mot de passe (password, par défaut) et un nom d'affichage qui apparaîtra lorsque vous posterez du contenu sur JMP Live. Vous remarquerez que :
|
|
–
|
Le nom de l'utilisateur Admin. ne doit pas contenir d'espace et doit être en minuscule.
|
|
–
|
Une fois le compte administrateur créé, vous pourrez vous connecter sur ce compte et désigner d'autres utilisateurs en tant qu'administrateurs.
|
|
–
|
Vous pouvez créer un compte administrateur à tout moment via une interface de ligne de commande. Voir Créer un compte administrateur pour JMP Live.
|
Figure 1.25 Spécifier les certificats SSL
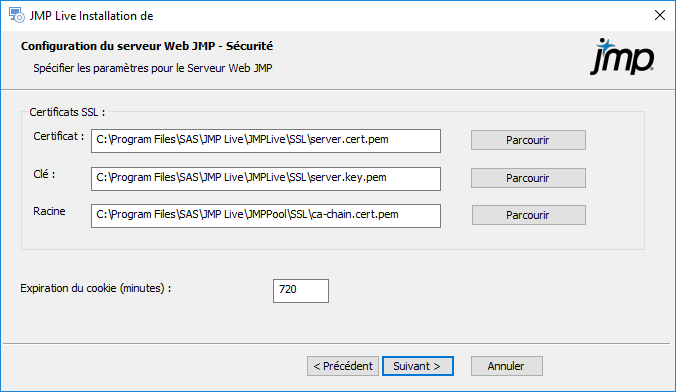
|
11.
|
Naviguez jusqu'aux certificats SSL de votre organisation ou saisissez-les.
|
|
–
|
Les certificats SSL sont des fichiers texte contenant des clés cryptographiques qui permettent à un navigateur et au serveur Web d'avoir une communication sécurisée. Ces clés sont spécifiques à une organisation et sont fournies par un prestataire tiers tel que DigiCert, Symantec et Network Solutions. JMP Live ne pourra pas s'exécuter sans ces certificats.
|
|
–
|
Le certificat primaire et la clé sont configurés pour l'acheteur. Le certificat Racine est délivré par le prestataire tiers.
|
|
–
|
Le programme d'installation JMP Live fournit un ensemble de certificats qui permet un test minimal sur une configuration localhost. Cependant, il génère des alertes lorsque le site est consulté sur le navigateur local, et le site est inaccessible depuis les navigateurs se trouvant sur une machine autre que celle d'installation.
|
|
12.
|
Expiration des cookies : spécifiez la durée pendant laquelle le composant Web JMP garde en mémoire votre connexion sur JMP Live.
|
|
–
|
La valeur par défaut est 720 minutes (12 heures) mais vous pouvez la raccourcir pour plus de sécurité.
|
|
–
|
L'expiration des cookies diffère du temps d'inactivité. Vous pouvez utiliser le site en continu mais l'expiration des cookies vous obligera à vous reconnecter une fois la durée expirée.
|
Figure 1.26 Paramétrer Keycloak
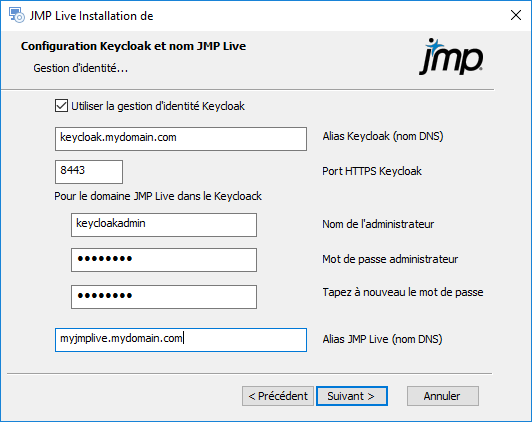
Remarque : Au lieu d'utiliser Keycloak, il est possible d'ajouter une connexion directe à Microsoft Active Directory. Voir Configurer les paramètres avancés. Veuillez noter que cette méthode ne sera pas prise en charge dans les versions futures de JMP Live.
|
13.
|
Spécifiez les paramètres Keycloak suivants :
|
|
–
|
Utiliser la gestion d'identité Keycloak : active le système d'authentification de Keycloak. Si vous désélectionnez cette option, l'authentification locale sera utilisée. Dans ce cas, vous devrez créer un compte Keycloak pour chaque utilisateur. Ces utilisateurs ne seront pas authentifiés auprès des différents fournisseurs d'identité. Pour plus d'informations sur la connexion de Keycloak à votre fournisseur d'identité, voir la documentation Keycloak.
|
|
–
|
Alias Keycloak (nom DNS) : spécifiez le nom du serveur qui exécute le service d'authentification Keycloak.
|
|
–
|
Port HTTPS Keycloak : spécifiez le numéro du port sur lequel Keycloak devrait recevoir des requêtes. Le port par défaut est 8443.
|
|
–
|
Nom d'administrateur : spécifiez le nom d'administrateur pour le domaine JMP Live sur Keycloak. Le domaine conserve les identifiants JMP Live séparément de toute autre application logicielle susceptible d'utiliser l'authentification Keycloak.
|
|
–
|
Mot de passe administrateur : spécifiez le mot de passe administrateur pour le domaine Keycloak JMP Live.
|
|
–
|
Alias JMP Live (nom DNS) : spécifiez le nom de la machine qui exécutera le site JMP Live principal.
|
Figure 1.27 Configurer le Responsable de groupe
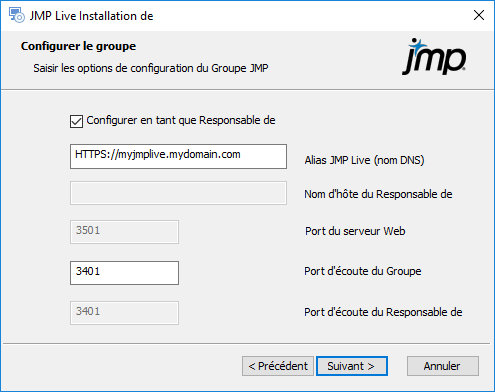
|
14.
|
Si vous souhaitez exécuter le Responsable de groupe sur cette machine, cochez la case Configurer en tant que Responsable de groupe :
|
|
–
|
Si vous utilisez une machine pour tous les composants, ou une machine pour le Responsable de groupe et les sessions JMP, sélectionnez cette option.
|
|
–
|
Si vous utilisez cette machine uniquement pour un groupe de travail, ne sélectionnez pas cette option.
|
|
15.
|
Spécifiez les options pour le Responsable de groupe :
|
|
–
|
Nom d'hôte Web : saisissez le nom DNS qui ressemble généralement à cela : nom de machine.nom de domaine.com/org. Vous remarquerez que :
|
À moins que vous installiez tous les composants avec l'option localhost, vous devez spécifier le nom d'hôte Web.
Même si tous les composants se trouvent sur la même machine, vous souhaiterez probablement utiliser les certificats SSL de votre organisation pour une connexion sécurisée. Dans ce cas, spécifiez le nom de la machine en tant que nom d'hôte Web, puisque les certificats sont généralement liés à la machine.
|
–
|
Nom d'hôte du Responsable de groupe : (désactivé si vous avez sélectionné Configurer en tant que Responsable de groupe). Si vous configurez un groupe de travail sur une autre machine, saisissez le nom DNS de la machine qui gère les tâches du Responsable de groupe.
|
|
–
|
Port du serveur Web : (désactivé si vous installez tous les composants sur la même machine puisque le numéro de port est déjà spécifié sur le composant Web JMP). Si vous installez uniquement le composant Groupe JMP, saisissez le port que vous avez utilisé lors de l'installation du composant Web JMP sur une autre machine.
|
|
–
|
Port d'écoute du Groupe : saisissez le port d'écoute de ce groupe pour les communications provenant des composants Responsable de groupe JMP et Web JMP.
|
|
–
|
Port d'écoute du Responsable de groupe : (activé uniquement si vous configurez un groupe de travail). Saisissez le port qui a été spécifié en tant que port d'écoute du Groupe pour la configuration du Responsable de groupe JMP. Le groupe de travail doit connaître ce port afin de pouvoir informer le Responsable de groupe JMP de sa disponibilité.
|
Figure 1.28 Configurer les paramètres JMP
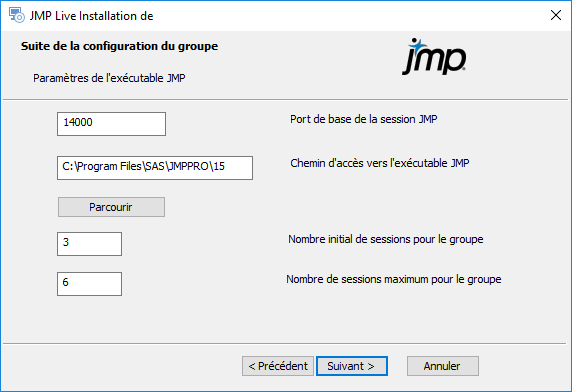
JMP doit être installé à l'aide de son propre programme d'installation sur toutes les machines qui prennent en charge la création de sessions JMP, que ce soit dans le cadre du Responsable de groupe JMP ou du groupe de travail. Ces sessions de JMP seront lancées afin de travailler pour JMP Live lorsque des rapports seront modifiés.
|
16.
|
Spécifiez les détails JMP suivants :
|
|
–
|
Port de base de la session JMP : saisissez le port de base utilisé par les sessions JMP pour communiquer avec le Responsable de groupe JMP. Chaque instance de JMP a un numéro unique qui commence par ce numéro de base.
|
|
–
|
Chemin d'accès vers l'exécutable JMP : saisissez le chemin d'accès vers l'emplacement JMP Pro. Le chemin d'accès par défaut de l'installation s'affiche, vous devez le modifier uniquement si JMP Pro se trouve ailleurs.
|
|
–
|
Nombre initial de sessions pour le groupe : saisissez le nombre de sessions JMP qui seront lancées lors de la première exécution du groupe.
|
|
–
|
Nombre de sessions maximum pour le groupe : saisissez le nombre maximum de sessions JMP autorisées à s'exécuter sur cette machine dans le cadre de ce groupe. Ces sessions sont ajoutées si le nombre initial de sessions spécifié est atteint.
|
Remarque : Si vous installez le Responsable de groupe, et que vous souhaitez uniquement qu'il gère l'attribution des ressources aux autres groupes de travail, vous pouvez paramétrer le nombre initial et le nombre maximum sur zéro. Dans ce cas, le site ne fonctionnera pas jusqu'à ce que les groupes de travail soient configurés et exécutés.
Figure 1.29 Configurer les paramètres JMP
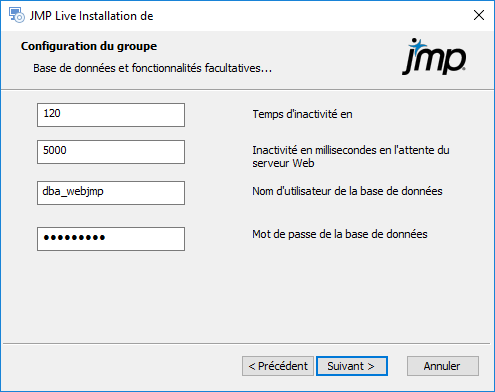
|
17.
|
Spécifiez les détails JMP suivants :
|
|
–
|
Temps d'inactivité en secondes : saisissez la durée pendant laquelle une instance JMP attend du travail supplémentaire avant d'abandonner la connexion avec le composant Web JMP et d'attendre une nouvelle requête.
|
|
–
|
Inactivité en millisecondes en l'attente du serveur Web : saisissez la durée pendant laquelle une instance attend une autre communication au cours d'une transaction avant d'abandonner et d'annuler la requête de travail en cours.
|
|
–
|
Nom d'utilisateur de la base de données : spécifiez le nom d'utilisateur de l'administrateur de la base de données.
|
|
–
|
Mot de passe de la base de données : spécifiez le mot de passe de l'administrateur de la base de données.
|
|
–
|
Certificat racine SSL : (s'affiche uniquement si vous installez le composant Responsable de groupe JMP) spécifiez l'emplacement du fichier d'autorité de certification de votre organisation.
|
Figure 1.30 Lancer l'installation de JMP Live
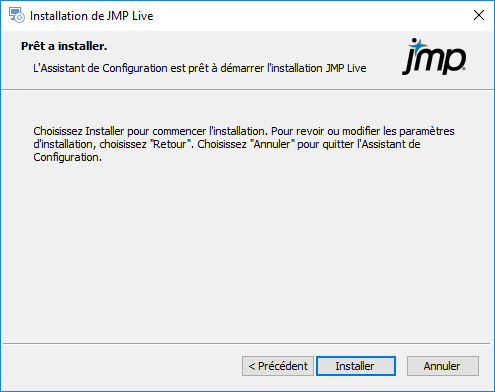
|
18.
|
Cliquez sur Installer pour lancer l'installation de JMP Live, puis sur Terminer une fois l'installation terminée.
|
JMP Live devrait se connecter automatiquement à Keycloak. Si vous rencontrez des problèmes de connexion après l'installation de JMP Live, il est possible que vous deviez vous connecter manuellement. Voir Connecter manuellement Keycloak à JMP Live.
Configurer les paramètres avancés
Au cours de l'installation, vous spécifiez un certain nombre de paramètres dans JMP Live. Pour modifier ces paramètres, ou spécifier les paramètres avancés, vous devez mettre à jour les fichiers environnement (.env). Les composants Web JMP et Responsable de groupe JMP ont chacun leur propre fichier environnement disponible aux emplacements suivants (par défaut) :
|
•
|
C:\Program Files\SAS\JMP Live\JMPLive
|
|
•
|
C:\Program Files\SAS\JMP Live\JMPPool
|
Attention : Faites attention lorsque vous apportez des changements aux fichiers environnement car même une petite erreur peut entraîner l'échec de JMP Live.
Une fois le fichier environnement modifié, vous devrez redémarrer le composant afin que les changements soient pris en compte. Pour plus d'informations sur le redémarrage des composants, voir Connecter manuellement Keycloak à JMP Live.
Paramètres du fichier environnement JMP Live
PORT
(Obligatoire) Port HTTPS utilisé par cette instance de JMP Live.
PORT_HTTP
(Facultatif) Port HTTP que cette instance de JMP Live écoute et redirige vers le port HTTPS spécifié. La valeur par défaut est 80.
NODE_ENV
(Obligatoire) Définir en mode Production. Il s'agit du mode approprié pour le serveur JMP.
COOKIE_SECRET
(Obligatoire) Secret utilisé pour calculer le hachage des cookies de session pour cette instance de JMP Live.
DEBUG
(Facultatif) Liste des valeurs de chaînes séparées par une virgule qui déterminent quelles instructions de débogage sont actives ou non dans le code. Il n'y a pas de valeur par défaut.
DEBUG_DEPTH
(Facultatif) Détermine la profondeur à laquelle les objets sont envoyés au journal dans une instruction de débogage (par exemple : debug('This is my object: %O', myObject);). La valeur par défaut est 10.
LOG_LEVEL
(Facultatif) Définit le niveau le plus bas des messages de l'enregistreur Bunyan actifs dans cette instance JMP Server. Ce sont les messages qui vont à Loggly. Les valeurs possibles sont notamment les suivantes : trace, debug, info, warn, error ou fatal. Dans le code, les lignes de l'enregistreur ressemblent à "logger.debug(...);". La valeur par défaut est info.
LOG_PRETTY
(Facultatif, Booléen) Détermine si la connexion Bunyan dans le flux de console s'affiche sous la forme d'un JSON brut (0) ou d'un affichage amélioré (1). Cela affecte uniquement le flux de console ; le flux Loggly est toujours au format JSON brut. La valeur par défaut est 0 (JSON brut).
LOG_HTTPHEADERS
(Facultatif, Booléen) Détermine si les en-têtes HTTP sont incluses dans les enregistrements journaux en affichage amélioré des requêtes HTTP. La valeur par défaut est 0 (désactivé, aucune en-tête n'est incluse).
DB_HOST
(Obligatoire) Nom d'hôte de la machine sur laquelle la base de données PostgreSQL est exécutée. Le format est nom d'hôte : port. Le port doit être inclus.
DB_DATABASE
(Obligatoire) Nom de la base de données PostgreSQL à utiliser sur DB_HOST. Il s'agit normalement de webjmp.
DB_USERNAME
(Obligatoire) Nom d'utilisateur de l'utilisateur PostgreSQL. Il s'agit normalement de dba_webjmp.
DB_PASSWORD
(Obligatoire) Mot de passe que DB_USERNAME utilise pour se connecter à PostgreSQL.
SHOW_GENERATED_SQL
(Facultatif, Booléen) Envoie toutes les instructions SQL générées par Sequelize au registre de la console avant exécution. La valeur par défaut est 0 (désactivé). Notez qu'il y a un grand nombre de fichiers journaux.
SSL_CERT_FILE
(Facultatif) Chemin d'accès relatif vers le fichier .crt.
SSL_KEY_FILE
(Facultatif) Chemin d'accès relatif vers le fichier clé de certification.
SSL_CA_FILE
(Facultatif) Chemin d'accès relatif vers le fichier d'autorité de certification.
AUTH_SCHEME
(Obligatoire) Système d'authentification utilisé par le composant Web JMP. Les valeurs possibles sont keycloak, ldap et local. Cela doit être défini une seule fois pour une instance JMP Server donnée et ne doit pas être changé à moins de recommencer avec une base de données vide.
JMP_RELEASE
(Restreint) Version principale du client JMP autorisé à publier du contenu sur cette instance JMP Live. Ce paramètre ne peut pas être modifié par les administrateurs et est fixé dans JMP Live.
APIKEY_ENABLED
(Facultatif, Booléen) Spécifie si les utilisateurs ont besoin d'une clé pour accéder aux API JMP Live en utilisant JSL. Les utilisateurs peuvent obtenir une clé API via leur profil utilisateur dans JMP Live. La valeur par défaut est 1 (activé).
JMPLIVE_BASEURL
(Obligatoire) L'URL que les composants tels que le Groupe JMP et Keycloak utilisent pour communiquer avec le site Internet JMP Live.
ALLOW_SOCIAL_SHARING
(Facultatif, Booléen) Spécifie si les utilisateurs sur cette instance JMP Live peuvent partager des posts sur les réseaux sociaux. La valeur par défaut est 0 (non).
SESSION_TICKET_EXPIRE_MINUTES
(Facultatif) Nombre de minutes pendant lesquelles les enregistrements de tickets de session JMP sont conservés dans la table de données Tickets avant d'être supprimés. Cela concerne les sessions JMP, non les sessions de connexion. La valeur par défaut est de 1 440 minutes (24 heures).
SESSION_TICKET_EXPIRE_HOURS
(Facultatif) Le nombre d'heures pendant lesquelles les enregistrements de tickets de session JMP sont conservés dans la table de données Tickets. Cela concerne les sessions JMP, non les sessions de connexion. Si _MINUTES et _HOURS sont spécifiés, celui qui spécifie la durée la plus longue est utilisé. La valeur par défaut est de 24 heures.
COOKIE_EXPIRE_MINUTES
(Facultatif) Durée en minutes pendant laquelle un cookie de session est valide. Si _MINUTES et _SECONDS sont spécifiés, celui qui spécifie la durée la plus longue est utilisé. La valeur par défaut est de 720 minutes (12 heures).
COOKIE_EXPIRE_SECONDS
(Facultatif) Durée en secondes pendant laquelle un cookie de session est valide. Si _MINUTES et _SECONDS sont spécifiés, celui qui spécifie la durée la plus longue est utilisé. Si vous souhaitez utiliser COOKIE_EXPIRE_SECONDS, vous devez définir la valeur 0 pour COOKIE_EXPIRE_MINUTES. La valeur par défaut est de cinq secondes, ce qui correspond à l'expiration minimum autorisée.
SESSION_PURGE_INTERVAL_MINUTES
(Facultatif) Fréquence (en minutes) à laquelle les sessions expirées sont supprimées de la base de données. Si _MINUTES et _SECONDS sont spécifiés, celui qui spécifie la durée la plus longue est utilisé. La valeur par défaut est de 15 minutes.
SESSION_PURGE_INTERVAL_SECONDS
(Facultatif) Fréquence (en secondes) à laquelle les sessions expirées sont supprimées de la base de données. Si _MINUTES et _SECONDS sont spécifiés, celui qui spécifie la durée la plus longue est utilisé. Si vous souhaitez utiliser SESSION_PURGE_INTERVAL_SECONDS, vous devez définir la valeur 0 pour SESSION_PURGE_INTERVAL_MINUTES. La valeur par défaut est de cinq minutes, ce qui correspond à l'intervalle de suppression minimum autorisé.
Paramètres du fichier environnement Groupe JMP
HOST
(Facultatif) Nom d'hôte de ce groupe JMP. Le nom d'hôte par défaut est os.hostname().
PORT
(Obligatoire) Port écouté par ce groupe JMP.
JMP_PATH
(Obligatoire) Chemin d'accès vers l'exécutable JMP.
JMP_INSTALLDIR
(Facultatif) Informe JMP Live de l'emplacement où l'application de bureau JMP est installée.
JMP_LOGSTART
(Facultatif) Crée un journal de démarrage JMP répertoriant notamment l'emplacement où JMP récupère la licence et les informations de préférences.
JMP_BASE_PORT
(Obligatoire) Point de départ d'une étendue de ports écoutés par les sessions JMP.
DB_USERNAME
(Obligatoire) Nom d'utilisateur pour la connexion à la base de données PostgreSQL.
DB_PASSWORD
(Obligatoire) Mot de passe pour la connexion à la base de données PostgreSQL.
IS_MASTER
(Facultatif, Booléen) Spécifie si ce groupe est le groupe principal. Si tel est le cas, la valeur doit être 1.
WEBJMP_RETRY_WAIT
(Utilisé uniquement s'il s'agit du groupe principal). Temps en millisecondes pendant lequel JMP attend avant d'essayer de se reconnecter au composant Web JMP. La valeur par défaut est de 5 000 millisecondes.
MASTER_POOL_HOST
(Utilisé uniquement s'il ne s'agit pas du groupe principal, de sorte qu'il puisse trouver le groupe principal). Nom DNS de la machine exécutant le processus du groupe principal. La valeur par défaut est localhost.
MASTER_POOL_PORT
(Utilisé uniquement s'il ne s'agit pas du groupe principal). Port que le groupe principal utilise pour communiquer avec les instances des groupes de travail. Le port par défaut est PORT.
INITIAL_JMP_PROCESSES
(Facultatif) Nombre de sessions JMP qui seront lancées pour aider au recalcul des rapports lorsqu'ils sont explorés sur le site Internet. La valeur par défaut est de 4 sessions.
MAX_JMP_PROCESSES
(Facultatif) Nombre maximum de processus JMP qui seront lancés selon la demande (un groupe JMP élastique). La valeur par défaut est spécifiée dans INITIAL_JMP_PROCESSES.
JMP_SERVER_IDLE_TIMEOUT
(Facultatif) Durée (en secondes) pendant laquelle un serveur JMP engagé peut rester inactif avant d'être recyclé. La valeur par défaut est de 120 secondes.
APPLYPACKAGEPREFS
(Facultatif, Booléen) Détermine si les préférences enregistrées avec le package sont appliquées sur le serveur. Spécifiez 0 pour faux et 1 pour vrai. La valeur par défaut est faux (0).
WIPE_TEMP_FOLDER_AT_STARTUP
(Facultatif, Booléen) Supprime le dossier temporaire lors du démarrage initial du groupe JMP. Si plusieurs groupes JMP se partagent une même machine, définir cette valeur sur faux (0). La valeur par défaut est vrai (1).
WIPE_TEMP_FOLDER_ON_CRASH
(Facultatif, Booléen) Si vous souhaitez que le dossier Temp associé à une session JMP qui a planté soit nettoyé, définissez la valeur sur vrai (1). La valeur par défaut est faux (0) de sorte que vous puissiez étudier les scénarios susceptibles de faire planter JMP.
À propos de l'architecture et de l'authentification JMP Live
Si vous installez le serveur JMP Live sur site, vous devez comprendre l'architecture du système JMP Live et les configurations possibles pour l'authentification avec les fournisseurs d'identité tiers.
Vue d'ensemble de l'architecture
JMP Live est composé de plusieurs modules qui communiquent entre eux. Cette architecture permet de répartir la charge de travail parmi différentes ressources de calcul de sorte à gérer de plus importantes charges de requêtes.
Figure 1.31 Architecture JMP Live
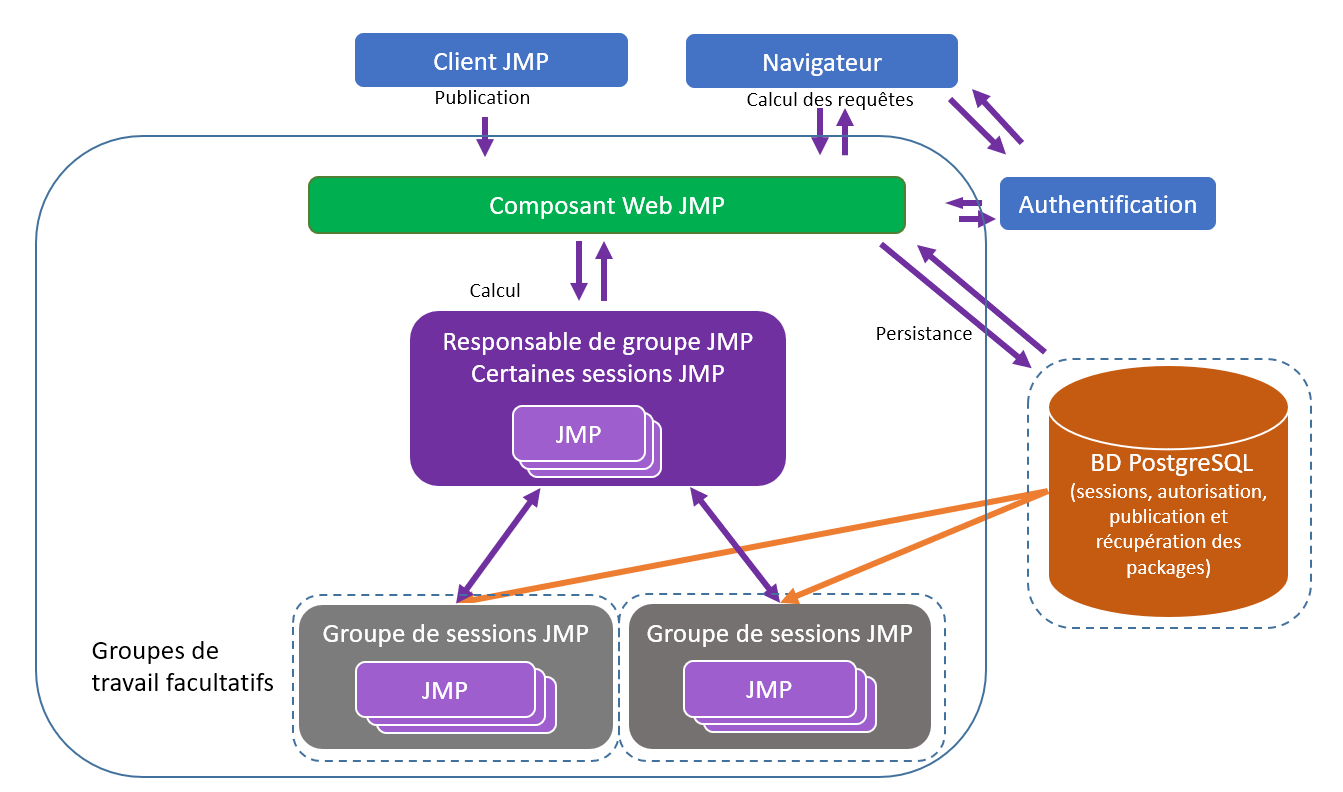
Vous pouvez exécuter JMP Live sur une seule ressource de calcul, mais cette configuration n'est pas recommandée. Il est recommandé de séparer la base de données des autres composants de JMP Live, et que la base de données dispose d'une instance de calcul dédiée qui fasse l'objet d'une sauvegarde régulière de sorte à garantir la sécurité du contenu de JMP Live. La base de données peut se trouver sur un service hébergé et le reste de l'installation sur des ressources sur site. Dans ce cas, vous n'utiliserez pas le programme d'installation de la base de données JMP Live. Vous devrez configurer une instance PostgreSQL 9.6 compatible sur le service hébergé. Suivre les instructions dans Installer avec une base de données existante.
Déterminer la taille de l'installation
Il est difficile de déterminer la taille de l'installation car il peut y avoir des facteurs inconnus sur chaque site d'installation, lesquels peuvent avoir un impact sur la performance. La vitesse du réseau est un facteur important, et la décision d'utiliser des machines dédiées ou des machines virtuelles influe également sur la performance. SAS ne peut pas garantir que les configurations décrites ici seront adaptées à chaque emplacement.
En termes de taille d'installation possible, le critère principal est le nombre d'utilisateurs :
|
•
|
Pour 100 utilisateurs on parle de déploiement à petite échelle.
|
|
•
|
Pour 500 utilisateurs on parle de déploiement à moyenne échelle.
|
|
•
|
Pour 2 000 utilisateurs on parle de déploiement à grande échelle.
|
Dans tous les cas, il est admis que chaque utilisateur utilise le site de façon occasionnelle et consulte les rapports à intervalles relativement espacés. Une utilisation occasionnelle pourrait être une utilisation 10 fois par jour.
|
•
|
Si certains de vos utilisateurs utilisent le site de façon continue et massive, vous aurez besoin d'une configuration beaucoup plus robuste.
|
|
•
|
Si certains de vos utilisateurs accèdent fréquemment ne serait-ce qu'à quelques rapports, la robustesse de la ressource de calcul dédiée au composant Web JMP et à la base de données devra être importante.
|
Déploiement à petite échelle
Dans le cadre d'un déploiement à petite échelle (100 utilisateurs), il est possible de tout installer, à l'exception de la base de données, sur une seule machine dédiée.
Figure 1.32 Configuration recommandée pour un déploiement à petite échelle

Dans ce cas, les composants Web JMP et Groupe JMP sont installés sur la même machine. Lors de l'installation, sélectionnez l'option Configurer en tant que Responsable de groupe. Le nombre d'instances JMP associées à ce Responsable de groupe JMP correspond au nombre total d'instances JMP qui sont exécutées pour le site.
Les capacités de cette ressource de calcul dépendront pour beaucoup du type de processeur, de la vitesse du réseau, etc., sachant qu'il est préférable de prévoir large. Il faut au minimum une machine 4 cœurs avec au moins 16 gigaoctets de RAM dédiés. L'espace de stockage est plus important pour la base de données et dépend du nombre de rapports stockés. Il faut au minimum un téraoctet de stockage.
Déploiement à moyenne échelle
Dans le cadre d'un déploiement à moyenne échelle (500 utilisateurs) deux configurations sont possibles, selon le type de rapports récupérés :
|
•
|
Si vous avez un nombre important de rapports récupérés, mais que les rapports eux-mêmes ne contiennent pas de filtre de données ou ne nécessitent pas le recalcul des statistiques, alors le principal sujet de préoccupation sera le composant Web JMP.
|
|
•
|
Si de nombreux calculs de rapports sont requis, le principal sujet de préoccupation sera le Responsable de groupe JMP.
|
Si le composant Web JMP est de première importance, ou si vous ne savez pas si vous aurez un environnement à forte intensité de calcul, la configuration suivante est recommandée.
Figure 1.33 Configuration recommandée pour un déploiement à moyenne échelle
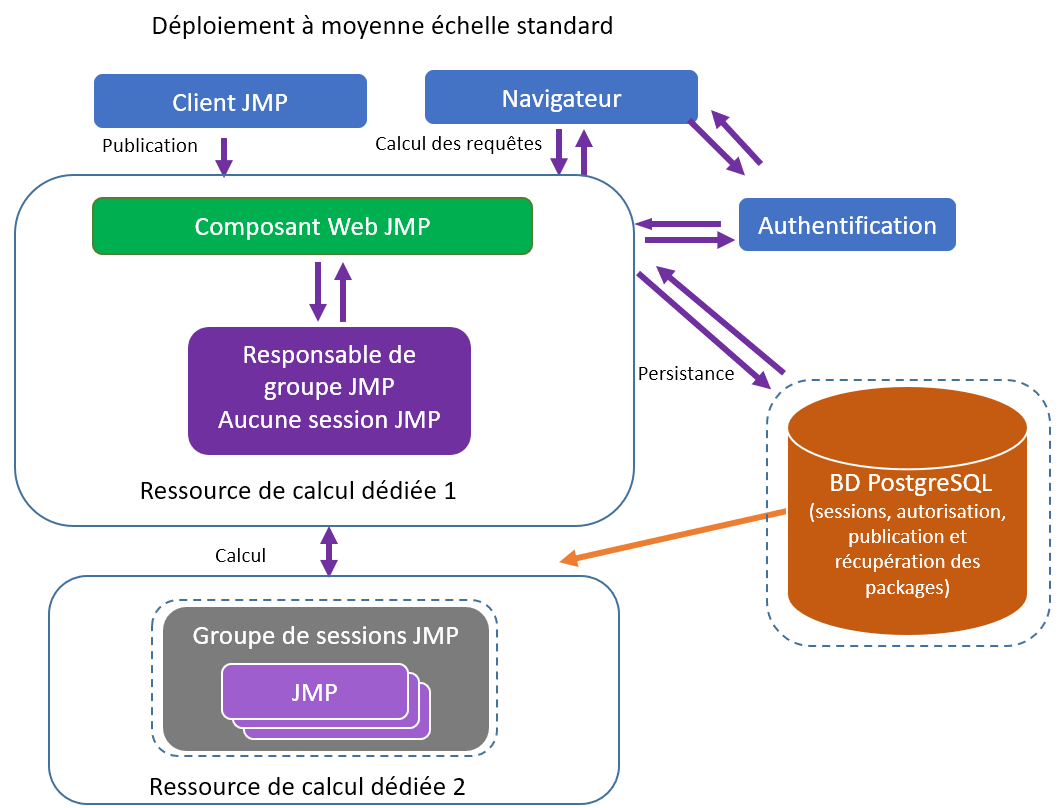
Dans le cadre d'une configuration standard, où le composant Web JMP nécessite une performance optimale, le Responsable de groupe JMP n'aura pas de sessions JMP propres. Dans le Responsable de groupe JMP, définissez le nombre de sessions JMP sur zéro. Toutes les sessions JMP résident sur la deuxième ressource de calcul, le Groupe de sessions JMP.
Si vous avez besoin d'un environnement à plus forte intensité de calcul, assignez des sessions au Responsable de groupe JMP (peut-être cinq). Il est possible que cela réduise la performance du composant Web JMP, mais cela permet d'obtenir une capacité de calcul supplémentaire pour les rapports.
Déploiement à grande échelle
Dans le cadre d'un déploiement à grande échelle (2 000 utilisateurs), vous pourrez avoir besoin de plusieurs Groupes de sessions JMP et d'une ressource de calcul dédiée distincte pour le Responsable de groupe JMP.
Figure 1.34 Configuration recommandée pour un déploiement à grande échelle
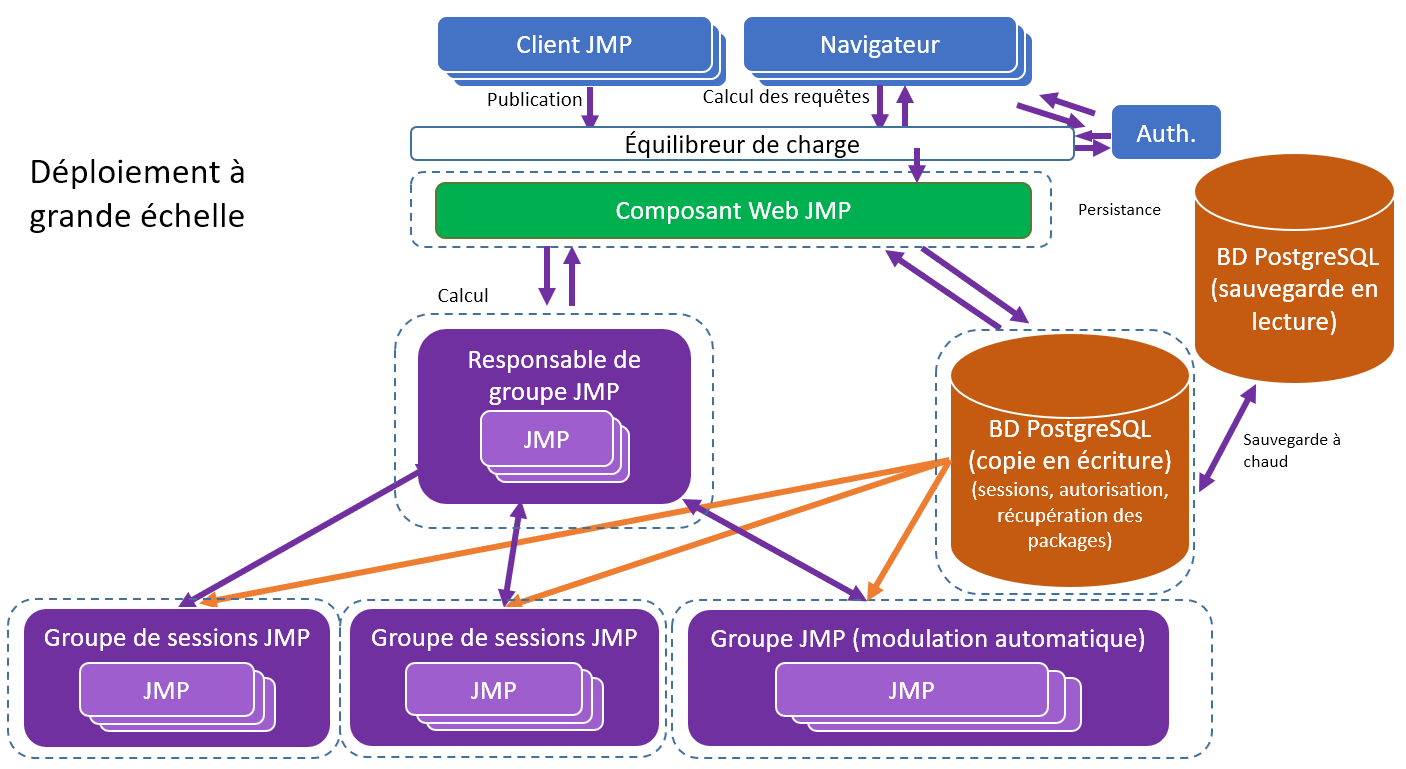
Le composant Web JMP, le composant Responsable de groupe JMP, les Groupes de sessions JMP et les bases de données PostgreSQL sont tous des instances dédiées. Le nombre de sessions JMP que vous pouvez avoir dépend de la puissance de calcul et de la capacité de mémoire de chaque instance.
Voici quelques suggestions pour chaque instance :
|
•
|
Instances du composant Web JMP et du Groupe de sessions JMP : il est suggéré de disposer au minimum de machines 4 cœurs, idéalement de machines 8 cœurs avec 32 gigaoctets de RAM.
|
|
•
|
Responsable de groupe JMP : il est suggéré de disposer au minimum d'une machine 4 cœurs avec 16 gigaoctets de RAM.
|
|
•
|
Bases de données PostgreSQL : les machines doivent anticiper les exigences de stockage en fonction du volume de publication de votre organisation. Une instance évolutive serait idéale mais il est suggéré de disposer au minimum de 5 téraoctets de stockage.
|
Les éléments suivants sont également suggérés :
|
•
|
Un équilibreur de charge afin de fournir un seul point d'entrée pour la gestion de la sécurité des requêtes HTTP et HTTPS.
|
|
•
|
Une sauvegarde en lecture de la base de données PostgreSQL qui permettra d'avoir une bascule rapide en cas d'échec ou de problème de connectivité avec la base de données principale. La sauvegarde doit être mise à jour régulièrement.
|
Informations concernant les services d'hébergement
Pour certains services d'hébergement, tels qu'Amazon Web Services ou Microsoft Azure, il est possible de définir une modulation automatique pour les Groupes de sessions JMP. Cela fonctionne de la façon suivante :
|
1.
|
Un déclencheur, comme une heure du jour ou une utilisation CPU sur un nœud Groupe de sessions, peut entraîner le démarrage d'une ressource de calcul supplémentaire.
|
|
2.
|
Le Groupe de sessions JMP sur la ressource nouvellement démarrée communique auprès du Responsable de groupe lorsqu'il est en ligne.
|
Pour utiliser la modulation automatique, au cours de l'installation du Groupe de sessions sur l'image qui sera répliquée pendant la modulation, vous devez avoir sélectionné l'option permettant d'installer les composants en tant que services Windows. Cela permet le lancement automatique du composant Groupe de sessions lorsque l'instance de calcul est instanciée. Le Groupe de sessions communique auprès du Responsable de groupe et enregistre sa capacité à fournir des services de calcul.
Informations concernant l'authentification
Les fonctions d'authentification fournies par JMP Live sont basées sur l'emplacement de l'installation. Pour une installation sur site, JMP Live peut se connecter à un terminal Microsoft Active Directory si votre organisation prend en charge Active Directory ou le protocole LDAP (Lightweight Directory Access Protocol). Sinon, les utilisateurs devront avoir un profil SAS. Ils pourront alors s'authentifier à l'aide de leurs identifiants.
Les mécanismes d'authentification couverts ici concernent la façon dont JMP Live se connecte aux fournisseurs d'identité de l'utilisateur. La communication entre JMP et JMP Live est différente.
Figure 1.35 Options et flux d'authentification JMP Live
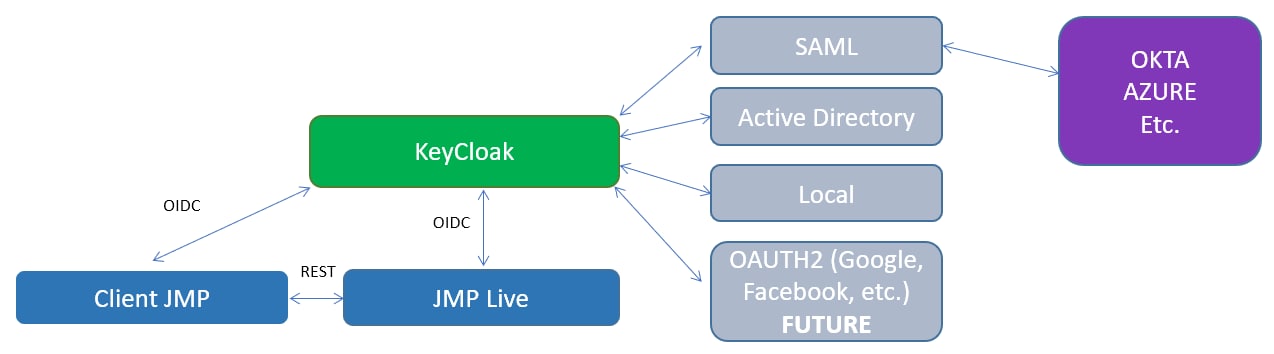
Application KeyCloak
L'application KeyCloak fait office de pont vers les différents mécanismes d'authentification. OpenID Connect (OIDC) est utilisé entre le Client JMP, JMP Live et KeyCloak pour sécuriser les transactions. La connexion entre KeyCloak et les différents mécanismes d'authentification dépend de ce mécanisme, mais elle est souvent TLS.
KeyCloak fournit les tokens des sessions d'authentification à JMP Live et JMP. Ces tokens indiquent si l'utilisateur est autorisé à utiliser JMP Live. Ils informent également JMP Live de l'expiration de la session d'authentification.
Utiliser Active Directory ou le protocole LDAP
Pour permettre une authentification sur site à l'aide d'Active Directory ou du protocole LDAP, vous devez spécifier certains paramètres dans le fichier environnement du composant Web JMP.
|
1.
|
Ouvrez le fichier environnement du composant Web JMP, dans le dossier suivant (par défaut) : C:\Program Files\SAS\JMP Live\JMPLive\.env.
|
|
2.
|
Si vous avez installé le composant Web JMP en tant que service Windows, utilisez le Gestionnaire de tâches pour arrêter le service avant de mettre à jour le fichier environnement.
|
|
3.
|
Spécifiez les paramètres suivants dans le fichier .env :
|
AUTH_SCHEME=ldap
Spécifie la méthode d'authentification comme LDAP ou Active Directory.
LDAP_URL="ldap://site_ldap_endpoint.mycompany.com:port#"
Il s'agit du terminal de communication pour les requêtes Active Directory, où port# est le port à 4 chiffres utilisé pour les communications Active Directory. La connexion doit être directe vers l'instance Active Directory ou LDAP.
LDAP_BIND_DN="CN=COMPANY LDAP-Read,OU=Generic and Shared Accounts,OU=Admin,DC=mydepartment,DC=mycompany,DC=com"
Il s'agit du compte administrateur pour la liaison Active Directory. Il est spécifique au site. Si votre site n'autorise pas les liaisons anonymes, il peut s'agir d'un compte spécifique à un domaine.
LDAP_SEARCH_BASE="DC= mydepartment,DC= mycompany,DC=com"
Il s'agit du domaine de base utilisé pour rechercher les utilisateurs en fonction de leur nom d'utilisateur.
LDAP_BIND_CRED="abcd1234efgh"
Il s'agit du mot de passe du compte administrateur.
LDAP_VALIDATION_GROUP=JMP Web Server
JMP Live requiert qu'un groupe LDAP ou Active Directory soit spécifié et définisse tous les membres qui seront autorisés à s'authentifier sur cette installation de JMP Live. Vous ne pouvez pas référencer plusieurs groupes ou groupes de requêtes dans l'Active Directory. Il n'est pas possible d'avoir des groupes JMP Live dérivés de groupes Active Directory.
LDAP_SEARCH_FILTER=(samAccountName={{username}})
Le filtre utilisé pour rechercher l'utilisateur. Le nom d'utilisateur dans {{}} est interpolé en tant que nom d'utilisateur fourni.
|
4.
|
Enregistrez le fichier .env.
|
|
5.
|
Si vous avez installé le composant Web JMP en tant que service Windows, utilisez le Gestionnaire de tâches pour redémarrer le service une fois la mise à jour du fichier environnement terminée.
|
Mettre à jour une licence JMP
Dans JMP Live, les sessions JMP s'exécutent en arrière-plan pour recalculer les analyses. Pour que ces sessions JMP fonctionnent, vous devez avoir une licence JMP valide.
Pour des raisons de sécurité, JMP Live est fourni avec une licence expirée. Vous devrez la mettre à jour dans les 90 jours.
Comment savoir si votre licence JMP a expiré ?
Si vous êtes identifié en tant qu'administrateur sur JMP Live, en haut de la page Statut du groupe JMP, vous verrez le message suivant : « L'application JMP rapporte une erreur de licence ». Vous aurez peut-être aussi remarqué que les rapports ne recalculent pas les résultats.
Figure 1.36 Message d'erreur de licence JMP Live

Comment mettre à jour une licence JMP qui a expiré ?
|
1.
|
Trouvez le nouveau fichier de licence. Il s'agit d'un fichier texte qui peut vous être envoyé par e-mail si vous avez exécuté JMP Live avec succès et que la licence JMP a expiré. Si vous l'ouvrez, vous verrez [_SID_] apparaître en haut.
|
Le fichier de licence pourrait aussi se trouver dans le dossier SAS Software Depot\sid_files. Cependant, si vous travaillez sur une nouvelle installation de JMP Live, il est possible que ce fichier ait expiré.
|
2.
|
Sur votre ordinateur, trouvez le dossier SAS Software Depot.
|
Ce dossier a été créé lorsque vous avez téléchargé JMP et le logiciel JMP Live.
|
3.
|
Ouvrez le dossier \JMP\JMP_Pro\<version>\Windows\Extra et trouvez le fichier JMPExtractPER64.exe.
|
Par exemple : C:\SAS Software Depot\JMP\JMP_Pro\15_2\Windows\Extra\JMPExtractPER64.exe.
|
4.
|
Créez un dossier temporaire sur votre ordinateur. Copiez et collez ces fichiers dans le dossier :
|
|
–
|
JMPExtractPER64.exe
|
|
–
|
Le nouveau fichier de licence
|
|
5.
|
Saisissez Invite de commande dans la barre de recherche Windows. Veillez à exécuter l'invite de commande en tant qu'administrateur (cliquez-droit sur Invite de commande et choisissez Exécuter en tant qu'administrateur).
|
Figure 1.37 Exécuter une invite de commande Windows en tant qu'administrateur
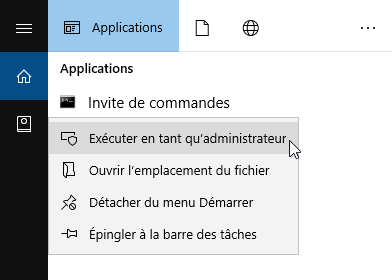
|
6.
|
Rendez-vous dans le dossier temporaire qui contient la copie du fichier JMPExtractPER64.exe et le nouveau fichier de licence.
|
|
7.
|
Exécutez cette commande en remplaçant MyLicenseTextFileName_x64.txt par le nom de votre nouveau fichier de licence :
|
JMPExtractPER64.exe .\MyLicenseTextFileName_x64.txt .\jmp.per
Cela crée un fichier jmp.per dans le même répertoire (le dossier temporaire que vous avez créé).
Vous pouvez aussi remplacer un fichier jmp.per existant en exécutant une commande telle que celle-ci :
JMPExtractPER64.exe .\MyLicenseTextFileName_x64.txt "C:\Program Files\SAS\JMPPRO\15_2\jmp.per"
|
8.
|
Copiez le fichier jmp.per et collez-le dans le répertoire contenant l'installation JMP. Par défaut, ce répertoire est C:\Program Files\SAS\JMPPRO\<version>.
|
|
9.
|
Redémarrez JMP Live. Pour plus de détails, voir étape 8.
|
Mettre à jour les modules de codes
JMP Live est en grande partie développé avec JavaScript. Node.js fournit l'écosystème de codage pour le serveur Web et une grande partie de l'infrastructure dont JMP Live a besoin pour s'exécuter. Cet écosystème contient de nombreuses applications logicielles développées indépendamment et permettant d'obtenir des fonctions spécifiques. Occasionnellement, ces modules peuvent nécessiter une mise à jour avec des correctifs de sécurité. Cela peut également rentrer dans le cadre d'un processus périodique automatisé. JMP met toujours les modules de codes à jour lors de la publication d'une nouvelle version de JMP Live, mais la mise à jour des modules peut permettre l'application de correctifs de sécurité intermédiaires.
Pour mettre à jour les modules de codes, vous devez exécuter le Node Package Manager (npm) depuis un processeur de commande Windows. Pour le faire manuellement, rendez-vous dans le menu de démarrage Windows et recherchez Node.js. Lancez une invite de commande Node.js avec des privilèges administrateur. Pour une mise à jour npm de la sécurité de tous les packages, exécutez la commande suivante :
npm audit fix
Vous pouvez également mettre en préfixe les correctifs qui seront appliqués dans l'opération ci-dessus à l'aide de la commande suivante :
npm audit -dry-run
Si vous souhaitez que la sortie soit au format JSON, ajoutez -json à la ligne de commande -dry-run.
Désinstaller les services Windows
Si vous choisissez de supprimer les services Windows mais de conserver l'installation de JMP Live, vous pouvez exécuter le fichier uninstall_services.cmd dans le répertoire principal de l'application. De même, exécutez le fichier install_services.cmd pour réinstaller les services Windows. Ces fichiers n'existent que si vous avez sélectionné l'option Installer en tant que services Windows au cours de l'installation.
Créer un compte administrateur pour JMP Live
Si vous n'avez pas créé de compte administrateur lors de l'installation de JMP Live, vous pourrez en créer un ultérieurement à l'aide d'une interface de ligne de commande :
|
1.
|
Depuis le menu de démarrage Windows, ouvrez une invite de commande.
|
|
2.
|
Rendez-vous dans le dossier JMPLive, à l'emplacement suivant (par défaut) : C:\Program Files\SAS\JMP Live\JMPLive\.
|
|
3.
|
Saisissez la commande suivante :
|
.\bin\jmplive-cli createAdminUser -d displayname -p password - u user
Les options sont définies comme suit :
|
–
|
-d displayname : nom d'affichage de l'administrateur. Si vous utilisez des espaces, mettez le nom entre guillemets. Le nom par défaut est “JMP Live Administrator”.
|
|
–
|
-p password : mot de passe de l'administrateur. Si aucun mot de passe n'est spécifié, vous serez invité à en définir un. Si vous utilisez des espaces, mettez le mot de passe entre guillemets.
|
|
–
|
-u user : nom de l'administrateur. Les espaces ne sont pas autorisés. Le nom par défaut est jmpliveadmin.
|
Se connecter à JMP Live en tant qu'administrateur
Dans JMP Live, cliquez sur Aide  > Se connecter en tant qu'administrateur.
> Se connecter en tant qu'administrateur.
Gérer la publication JMP Live avec JSL
JMP Live est un site Internet que votre entreprise a acheté et qu'elle héberge à des fins de partage privé de contenu JMP. JMP Public est une instance publique de JMP Live qui permet à quiconque de partager du contenu JMP.
Vous pouvez gérer les paramètres de publication à l'aide du fichier jmpStartAdmin.jsl, dans le dossier suivant (par défaut) : C:/ProgramData/SAS/JMP/<version>.
Activer ou désactiver la publication sur JMP Live
Dans jmpStartAdmin.jsl, l'administrateur peut activer (mettre sur liste blanche) ou désactiver (mettre sur liste noire) la publication sur JMP Live à l'aide de Preferences(Enable JMP Live) ou Preferences(Disable JMP Live).
|
•
|
Enable JMP Live() spécifie une liste blanche des URL sur lesquelles les utilisateurs peuvent publier. Par exemple :
|
Preferences( Enable JMP Live( "\[
{
"https://public.jmp.com" // whitelists JMP Public
}
]\" )
);
|
•
|
Disable JMP Live() spécifie une liste noire des URL sur lesquelles les utilisateurs ne peuvent pas publier. Par exemple :
|
Preferences( Disable JMP Live( "\[
{
"https://public.jmp.com" // blacklists JMP Public
}
]\" )
);
Remarque : Si une URL apparaît dans les deux listes, elle est mise sur liste noire.
Vous pouvez utiliser une astérisque en tant que caractère générique pour spécifier les URL :
|
•
|
* (toute URL)
|
|
•
|
*.jmp.com (une URL qui se termine par jmp.com)
|
|
•
|
https://public.* (une URL qui commence par https://public.)
|
|
•
|
*public* (une URL qui contient public)
|
Créer et supprimer des signets
Dans jmpStartAdmin.jsl, l'administrateur peut ajouter des signets qui apparaissent lorsque les utilisateurs publient des rapports JMP sur JMP Live et JMP Public.
Add JMP Live Bookmark( "JMP Public 15", URL("https://public.jmp.com" ) );
Add JMP Live Bookmark( "JMP Live 15.2", URL( "myjmpliveinstall.mycompany.com" ) );
Get JMP Live Bookmarks() et Delete JMP Live Bookmarks() sont également disponibles.
Connecter manuellement Keycloak à JMP Live
Une fois JMP Pro, la base de données JMP Live, JMP Live et Keycloak installés, JMP Live et Keycloak devraient être automatiquement connectés. Si vous rencontrez des problèmes de connexion après l'installation de JMP Live, il est possible que vous deviez vous connecter manuellement.
|
1.
|
Si vous utilisez la base de données JMP Live en tant que base de données Keycloak, exécutez JMP Live une seule fois.
|
Cela alimente la base de données JMP Live avec les systèmes et tables de données qui permettront à Keycloak de fonctionner.
|
2.
|
Si JMP Live s'exécute en tant que service Windows, arrêtez-le :
|
|
a.
|
Saisissez Gestionnaire de tâches dans la barre de recherche Windows. Ou, appuyez sur Ctrl+Alt+Suppr et sélectionnez Gestionnaire de tâches.
|
|
b.
|
Cliquez sur l'onglet Services.
|
Conseil : Si vous ne voyez pas l'onglet Services, cliquez sur Plus d'informations.
|
c.
|
Cliquez-droit sur webjmpsvc.exe et jmppoolsvc.exe puis cliquez sur Arrêter.
|
|
3.
|
Saisissez Invite de commande dans la barre de recherche Windows. Exécutez l'invite de commande en tant qu'administrateur (cliquez-droit sur Invite de commande et choisissez Exécuter en tant qu'administrateur).
|
|
4.
|
Accédez au répertoire d'installation du composant JMPLive. Saisissez : cd C:\Program Files\SAS\JMP Live\JMPLive (en partant du principe que JMP Live se trouve dans le répertoire par défaut).
|
|
5.
|
Modifiez le fichier .env à l'aide de Notepad. Saisissez : start Notepad .env.
|
|
6.
|
Dans le fichier .env, ajoutez les lignes suivantes :
|
AUTH_SCHEME=keycloak
Remarque : Les autres choix sont ldap et local. ldap est le choix hérité pour se connecter au protocole LDAP/à Microsoft Active Directory (ne choisissez pas cette option à moins que vous utilisiez JMP 15.0). local permet une authentification autonome sans qu'il soit nécessaire de se connecter à un fournisseur d'identité.
KEYCLOAK_SERVER_URL=https://mykeycloakserver.mydomain.com:8443
Spécifiez l'URL et le port pour votre installation. Cette ligne communique à JMP Live l'URL de votre serveur Keycloak, ainsi que le port qui permet l'accès HTTPS.
JMPLIVE_BASEURL=https://myjmpliveinstance.mydomain.com:3501
Spécifiez l'URL et le port pour votre installation. Cette ligne spécifie le nom DNS ou l'alias de votre serveur JMP Live, ainsi que le port que vous utilisez pour l'accès HTTPS.
|
7.
|
Enregistrez les mises à jour apportées au fichier .env. Cliquez sur Fichier > Enregistrer.
|
|
8.
|
Lancez les composants JMP Live :
|
|
–
|
Si vous avez installé JMP Live en tant que service Windows, ouvrez le Gestionnaire de tâches, l'onglet Services (voir étape 2) et lancez chaque service JMP Live. Cliquez-droit sur webjmpsvc.exe et jmppoolsvc.exe puis cliquez sur Démarrer.
|
|
–
|
Si vous n'avez pas installé JMP Live en tant que service Windows, suivez les étapes décrites dans Composants non installés en tant que services Windows.
|
JMP Live et Keycloak devraient maintenant fonctionner ensemble.
Composants non installés en tant que services Windows
|
1.
|
Accédez au répertoire dans lequel JMP Live est installé. Dans le dossier suivant, par défaut : C:\Program Files\SAS\JMP Live.
|
|
2.
|
Double-cliquez sur le fichier launch.cmd. Cela lancera tous les composants installés sur cette machine.
|
|
3.
|
Si l'installation a été répartie sur plusieurs machines, répétez l'étape 2 sur chaque machine.
|
Une invite de commande apparaît pour chaque composant et affiche le statut de fonctionnement de chacun d'eux.
Conseil : Pour arrêter les composants, appuyez sur Ctrl+Pause ou Ctrl+C.
Notice technologique
Le logiciel JMP Live est fourni avec des logiciels gratuits à code-source libre identifiés dans la section Aide > Notices de la page JMP Live du client, et à l'aide du lien suivant : https://support.sas.com/en/documentation/third-party-software-reference/licenses.html.