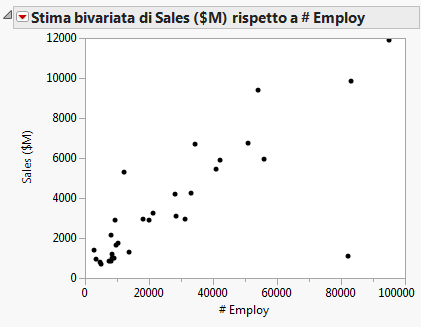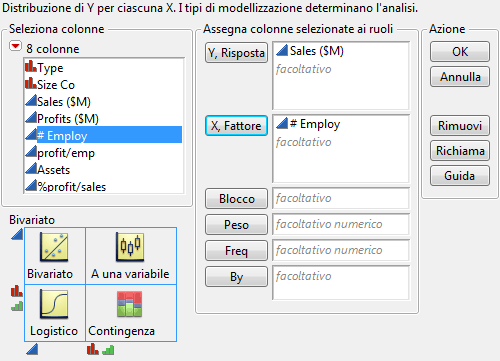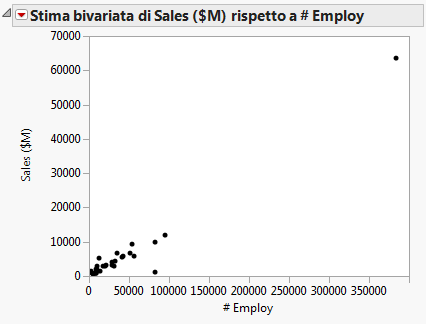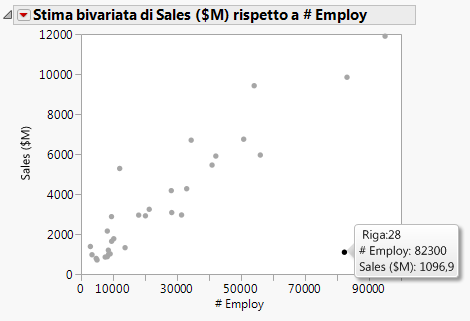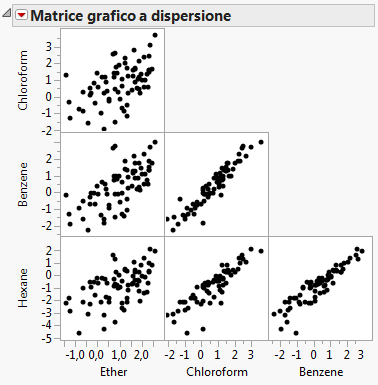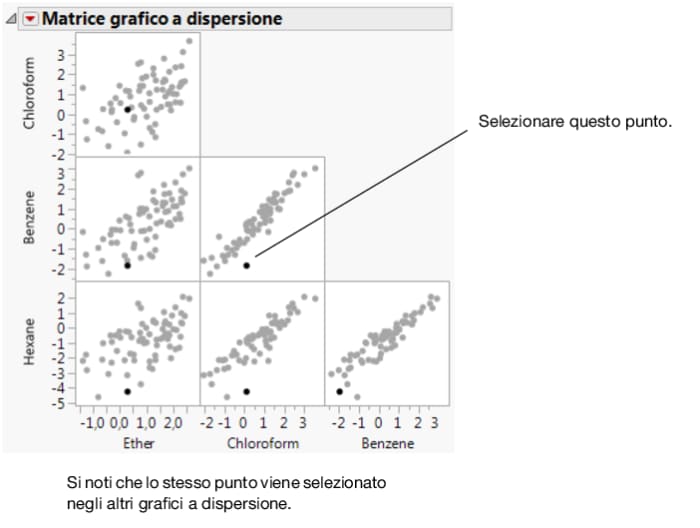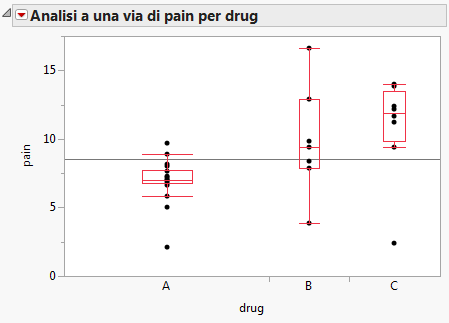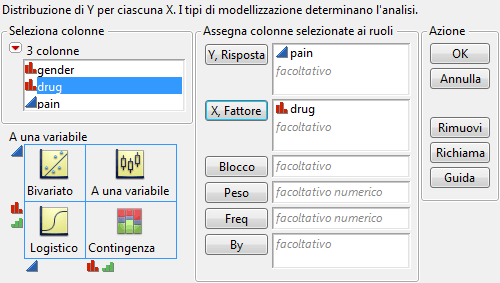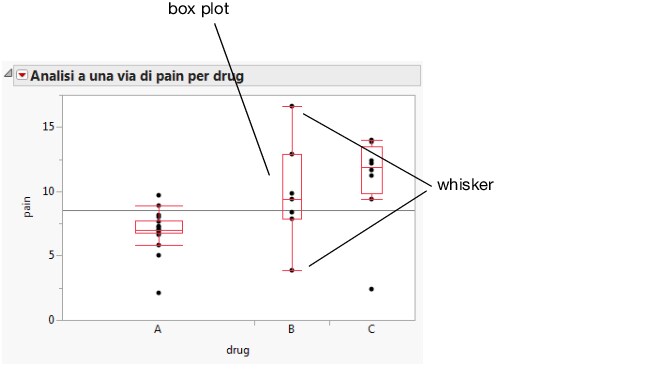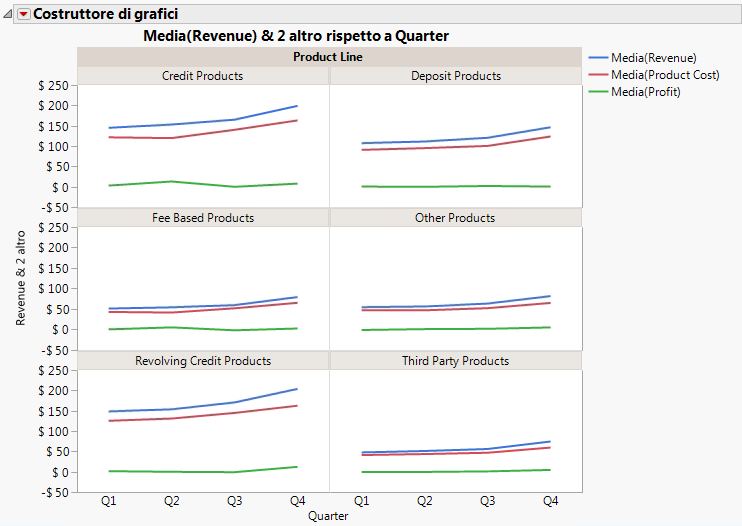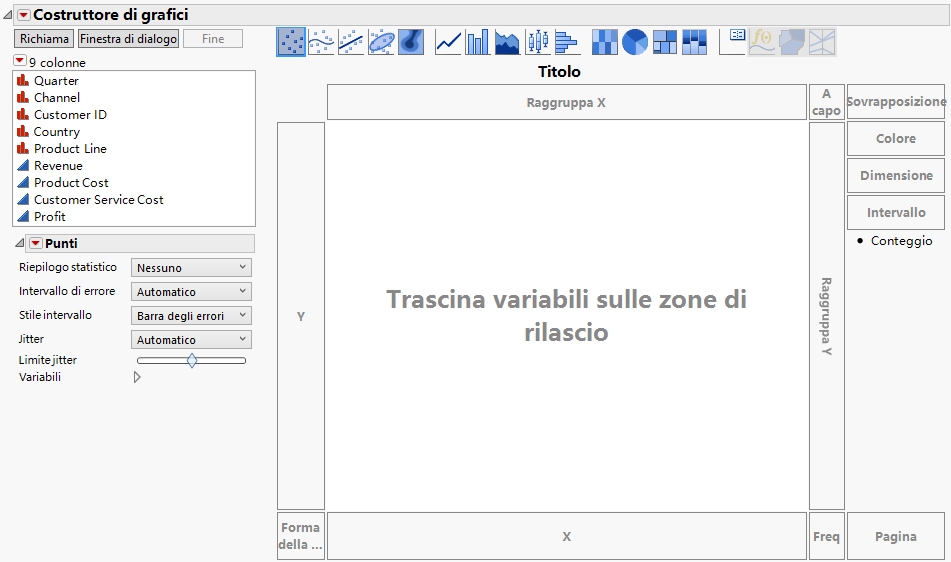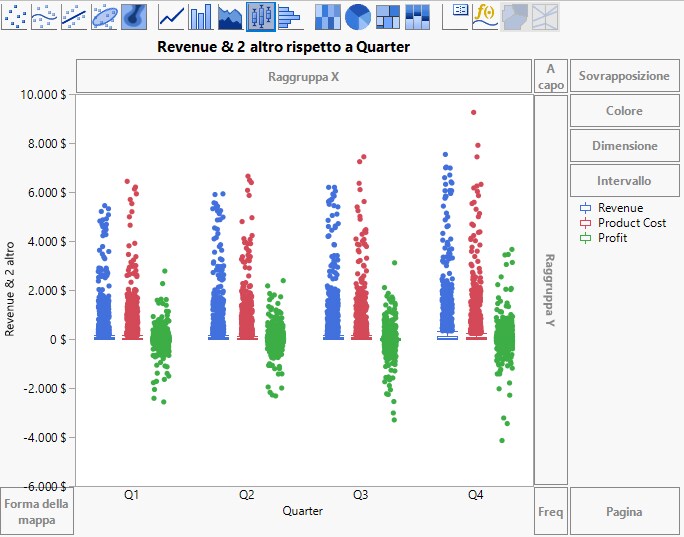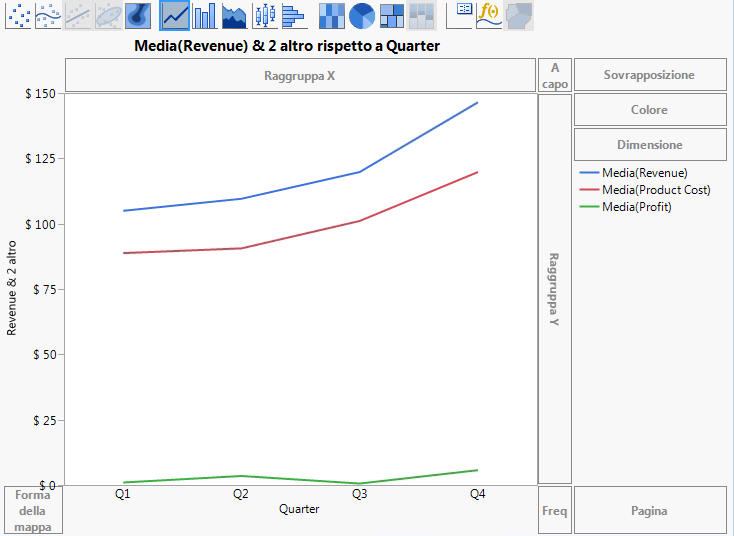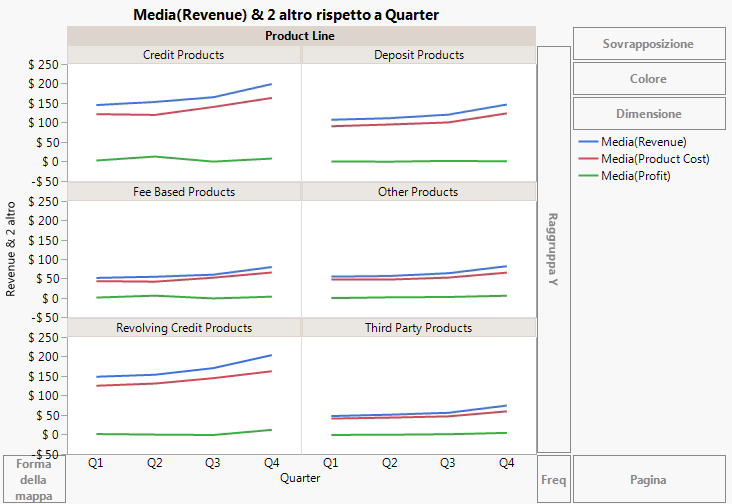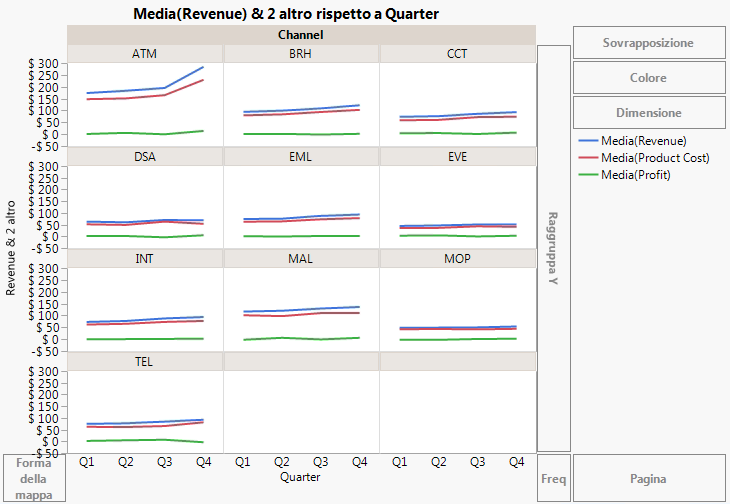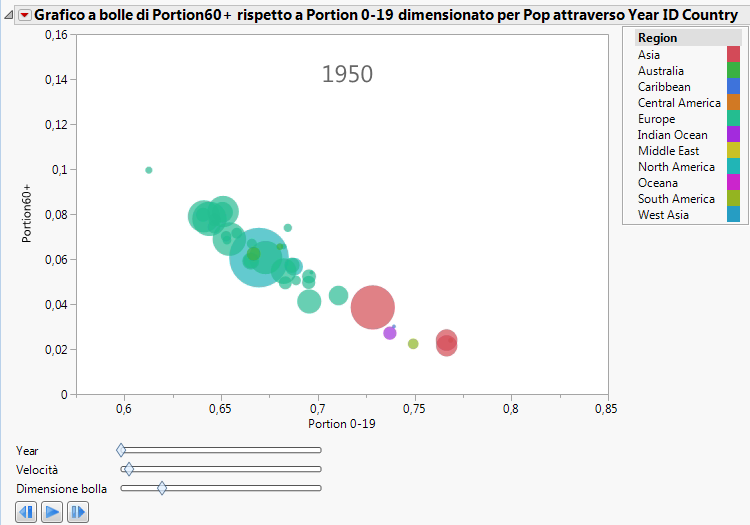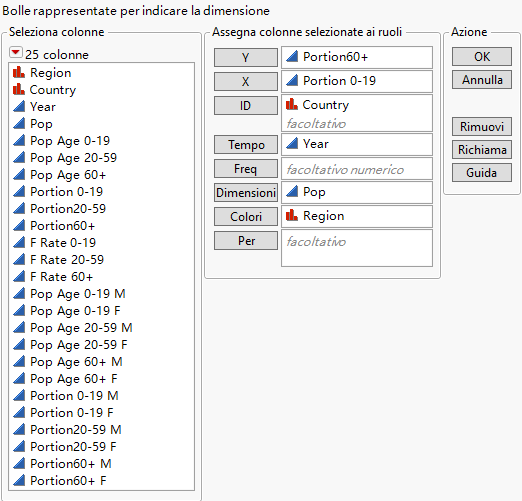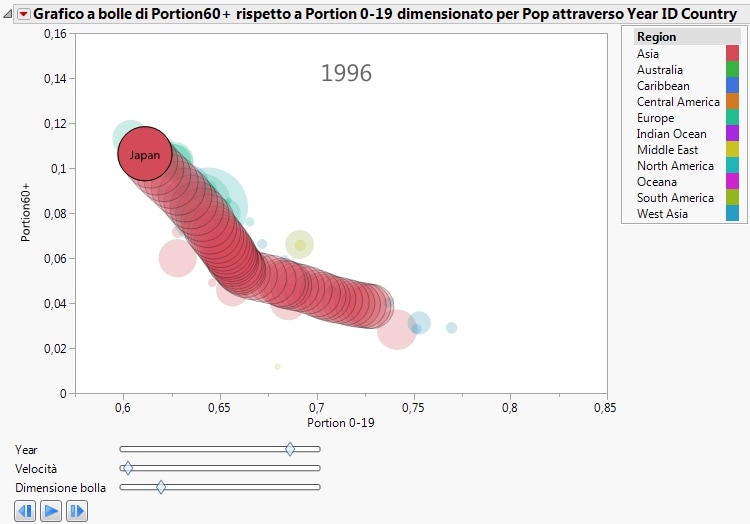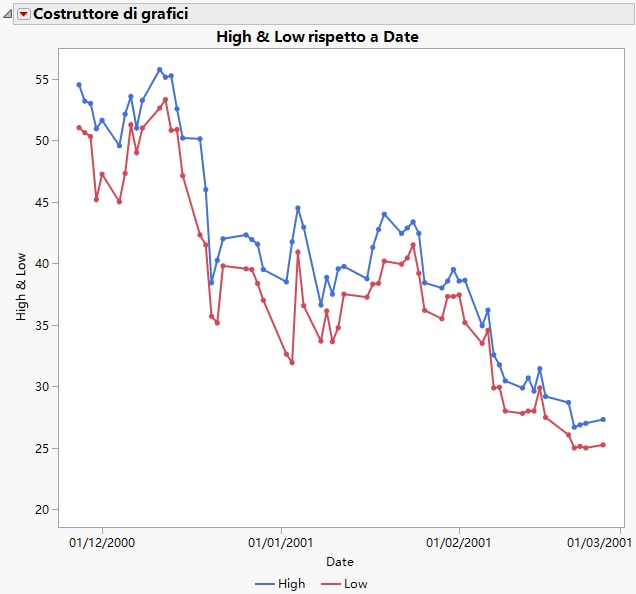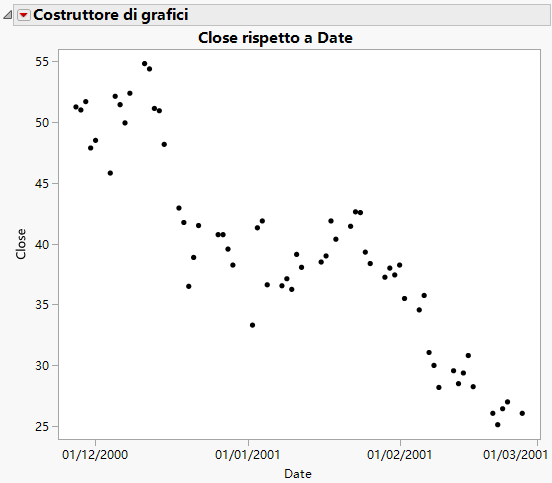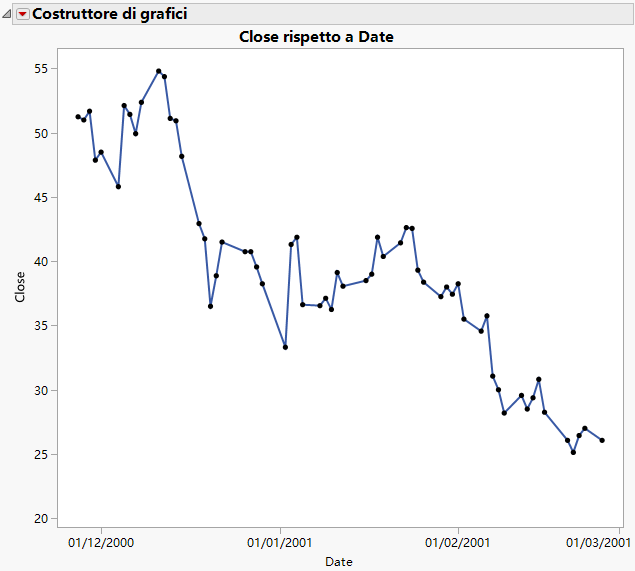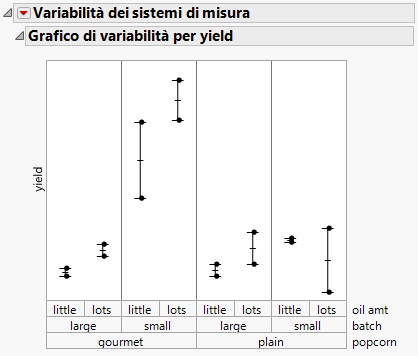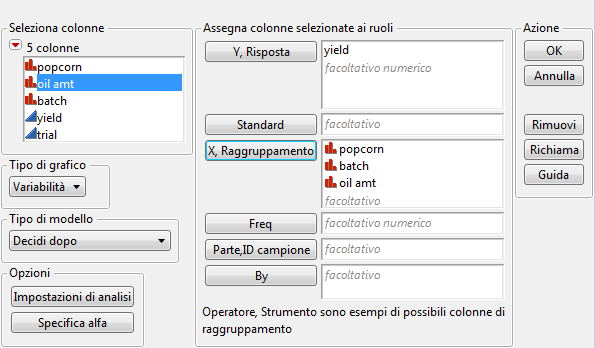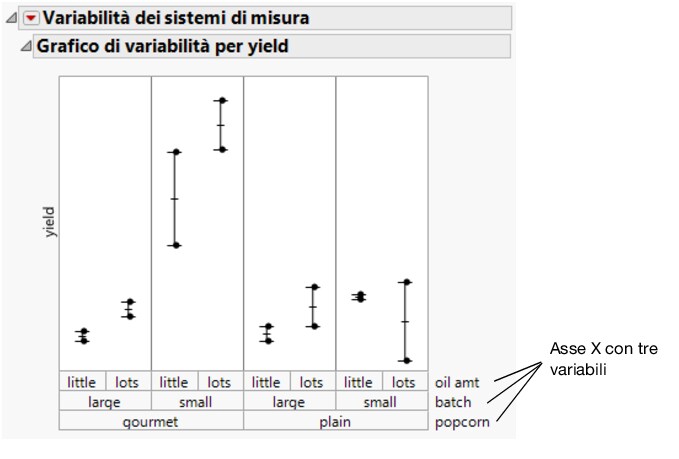Il grafico a dispersione è il più semplice fra tutti i grafici con più variabili. Utilizzare grafici a dispersione per determinare la relazione fra due variabili continue e scoprire se due variabili continue sono correlate. La correlazione indica quanto strettamente sono correlate due variabili. Quando sono presenti due variabili strettamente correlate, una potrebbe influenzare l'altra. Oppure, entrambe potrebbero essere influenzate da altre variabili in modo analogo.
Figura 4.9 Esempio di un grafico a dispersione
Questo esempio utilizza la tabella di dati di esempio Companies.jmp, che contiene cifre di vendita e numero dei dipendenti di un gruppo di società.
Per rispondere a tali domande, utilizzare un grafico a dispersione di Sales ($M) rispetto a # Employ.
|
1.
|
|
2.
|
Selezionare Analizza > Stima Y rispetto a X.
|
|
3.
|
|
4.
|
Figura 4.10 Finestra Stima Y rispetto a X
|
5.
|
Fare clic su OK.
|
|
2.
|
Selezionare Righe > Nascondi ed escludi. Il punto di dati è nascosto e non viene più compreso nei calcoli.
|
|
3.
|
Per ricreare il grafico senza l'outlier, fare clic sul triangolo rosso associato a Bivariato e selezionare Ripeti > Ripeti analisi. È possibile chiudere la finestra originale del report.
|
Figura 4.12 Grafico a dispersione con l'outlier rimosso
Figura 4.13 Posizionare il cursore su un punto
Figura 4.14 Esempio di una matrice grafico a dispersione
Questo esempio utilizza la tabella di dati Solubility.jmp, che contiene dati per le misurazioni di solubilità per 72 diversi soluti.
|
1.
|
|
2.
|
|
3.
|
Figura 4.15 Finestra Matrice grafico a dispersione
|
4.
|
Fare clic su OK.
|
Figura 4.16 Matrice grafico a dispersione
|
•
|
I punti di dati nel grafico a dispersione per Benzene e Chloroform sono i più strettamente concentrati su una linea immaginaria.
Per esempio, se si seleziona un punto nel grafico a dispersione Benzene rispetto a Chloroform, lo stesso punto viene selezionato negli altri cinque grafici.
Figura 4.17 Punti selezionati
Figura 4.18 Esempio di box plot affiancati
Questo esempio utilizza la tabella di dati Analgesics.jmp, che contiene dati sulle misurazioni del dolore effettuate su pazienti che assumono tre farmaci diversi.
|
•
|
È diversa la variabilità nel controllo del dolore offerto da ciascun farmaco? Un farmaco con un'elevata variabilità non è tanto efficace quanto un farmaco con una bassa variabilità.
|
|
1.
|
|
2.
|
|
3.
|
|
4.
|
Figura 4.19 Finestra Stima Y rispetto a X
|
5.
|
Fare clic su OK.
|
|
6.
|
Fare clic sul triangolo rosso associato ad Analisi a una via di pain By drug e selezionare Opzioni di visualizzazione > Box plot.
|
Figura 4.20 Box plot affiancati
I box plot in Figura 4.20 Box plot affiancati mostrano le seguenti risposte:
Nota: In questa sede vengono illustrate soltanto alcune delle funzionalità del Costruttore di grafici. Consultare il capitolo Graph Builder in Essential Graphing.
Questo esempio utilizza la tabella di dati Profit by Product.jmp, che contiene dati sui ricavi per più linee di prodotti.
|
1.
|
|
2.
|
Figura 4.22 Workspace Costruttore di grafici
|
3.
|
Fare clic su Quarter e quindi trascinarlo e rilasciarlo nella zona X per assegnare Quarter come variabile X.
|
|
4.
|
Fare clic su Revenue, Product Cost e Profit e trascinarle e rilasciarle nella zona Y per assegnare le tre variabili come variabili Y.
|
Figura 4.23 Dopo l'aggiunta delle variabili Y e X
Figura 4.24 Grafico a linee
|
6.
|
Per creare un grafico separato per ciascun prodotto, fare clic su Product Line e trascinarla e rilasciarla nella zona A capo.
|
Figura 4.25 Grafici a linee definitivi
La Figura 4.25 Grafici a linee definitivi mostra il fatturato, il costo e i ricavi suddivisi per linea di prodotti. L'analista di business desiderava valutare la differenza di redditività fra le linee di prodotti. I grafici a linee nella Figura 4.25 Grafici a linee definitivi possono fornire risposte, come riportato di seguito:
|
1.
|
Per rimuovere Product Line dal grafico, fare clic sul titolo del grafico (Product Line) e trascinarlo e rilasciarlo in un'area vuota all'interno del Costruttore di grafici.
|
|
2.
|
Per aggiungere Channel come variabile di raggruppamento a capo, fare clic su Channel e trascinarlo e rilasciarlo nella zona A capo.
|
Figura 4.26 Grafici a linee che mostrano i canali di vendita
La Figura 4.26 Grafici a linee che mostrano i canali di vendita fornisce questa risposta: il fatturato e il costo dei prodotti per ATM sono i più elevati e stanno crescendo con grande rapidità.
Un grafico a bolle è un grafico a dispersione che rappresenta i propri punti come bolle. È possibile cambiare la dimensione e il colore delle bolle e persino animarle nel tempo. Con la possibilità di rappresentare fino a cinque dimensioni (posizione x, posizione y, dimensione, colore e tempo), un grafico a bolle può produrre fantastiche visualizzazioni e facilitare l'esplorazione dei dati.
Figura 4.27 Esempio di un grafico a bolle
Questo esempio utilizza la tabella di dati PopAgeGroup.jmp, che contiene statistiche sulla popolazione di 116 paesi o territori nel periodo che intercorre fra il 1950 e il 2004. I numeri riferiti alla popolazione totale sono suddivisi per gruppo di età e non tutti i paesi hanno dati riferiti a ciascun anno.
|
1.
|
|
2.
|
|
3.
|
Corrisponde alla variabile Y sul grafico a bolle.
|
4.
|
Corrisponde alla variabile X sul grafico a bolle.
|
5.
|
|
6.
|
|
7.
|
|
8.
|
A ogni livello della variabile Colori è assegnato un colore univoco. Quindi in questo esempio, tutte le bolle dei paesi appartenenti alla stessa regione sono dello stesso colore. I colori delle bolle mostrati nella Figura 4.29 Grafico a bolle iniziale sono i colori predefiniti in JMP.
Figura 4.28 Finestra di avvio del grafico a bolle
|
9.
|
Fare clic su OK.
|
Figura 4.29 Grafico a bolle iniziale
|
•
|
Nota: Per informazioni dettagliate su come il grafico a bolle aggrega le informazioni su più righe, consultare il capitolo Bubble Plots in Essential Graphing.
Fare clic su Riproduci/Interrompi per animare il grafico a bolle in modo da visualizzare il range di anni. Con il passare del tempo, Portion 0-19 si riduce mentre Portion60+ aumenta.
|
2.
|
Fare clic sul triangolo rosso associato a Grafico a bolle e selezionare Rappresenta bolle > Selezionate.
|
Nel corso dell'animazione, la bolla del Giappone lascia una scia di bolle che ne illustra la storia.
Figura 4.31 Esempio di un grafico sovrapposto
Nota: Per rappresentare i dati nel tempo, è anche possibile utilizzare grafici a bolle, carte di controllo e grafici di variabilità. Per ulteriori informazioni sul Costruttore di grafici e i grafici a bolle, consultare il capitolo Graph Builder in Essential Graphing. Per informazioni sulle carte di controllo e sui grafici di variabilità consultare il capitolo Control Chart Builder e il capitolo Variability Gauge Charts in Quality and Process Methods.
Questo esempio utilizza la tabella di dati Stock Prices.jmp, che contiene dati sul prezzo di un'azione in un periodo di tre mesi.
|
1.
|
|
2.
|
Selezionare Grafico > Costruttore di grafici.
|
|
3.
|
|
4.
|
Figura 4.32 Grafico sovrapposto con smoother
Figura 4.34 Punti connessi
|
1.
|
Eseguire le seguenti operazioni in Creazione del grafico sovrapposto del prezzo dell'azione nel tempo, questa volta assegnando High e Low al ruolo Y.
|
|
2.
|
Figura 4.35 Due variabili Y
La legenda nella parte inferiore del grafico mostra i colori e gli indicatori utilizzati per le variabili High e Low nel grafico. Il grafico sovrapposto mostra che i prezzi High e Low sono molto vicini l'uno all'altro.
Figura 4.36 Esempio di un grafico di variabilità
Questo esempio utilizza la tabella di dati Popcorn.jmp con dati relativi a un produttore di popcorn. Il rendimento (il volume di popcorn per una data misura di kernel) è stato misurato per ogni combinazione di tipo di popcorn, dimensione del lotto e quantità di olio impiegata.
|
1.
|
|
2.
|
Selezionare Analizza > Qualità e processo > Grafico di calibrazione di variabilità/attributi.
|
|
3.
|
|
4.
|
|
5.
|
|
6.
|
Nota: L'ordine in cui si assegnano le variabili al ruolo X, Raggruppamento è importante, perché l'ordine definito in questa finestra determina l'ordine di nidificazione all'interno del grafico di variabilità.
Figura 4.37 Finestra del grafico di variabilità
|
7.
|
Fare clic su OK.
|
|
8.
|
Figura 4.38 Finestra dei risultati