Guida all'installazione di JMP Live
Questa guida è un aiuto per l'installazione di JMP Live. I componenti devono essere installati in questo ordine:
Le seguenti sezioni forniscono informazioni sull'installazione e la gestione di JMP Live:
Installazione di JMP Pro 15.2
Nota: Prima di poter installare JMP Live, è necessario installare JMP Pro utilizzando un file di licenza valido.
Per installare JMP Pro 15.2, fare doppio clic sul file associato setup.exe e seguire le istruzioni a video.
Nota: Non è possibile eseguire in modo interattivo l'istanza di JMP Pro installata per l'uso da parte di JMP Live. JMP funziona in modo nascosto quando si opera in questa modalità.
Installazione del database di JMP Live
L'installazione del database di JMP Live aggiunge il database PostgreSQL e un database dedicato per JMP Live, che include un account di accesso del proprietario e uno schema del database.
|
1.
|
(Facoltativo) Se si è già installato un database PostgreSQL versione 9.6.3 o successiva, è possibile utilizzare SQL al posto del programma di installazione del database di JMP Live. Passare a Installazione utilizzando un database esistente.
|
|
2.
|
Accedere al percorso in cui è stato scaricato il programma di installazione del database di JMP Live, JMPLiveDatabase.msi. Fare doppio clic sul file per eseguirlo.
|
Figura 1.1 Installazione guidata del database di JMP Live
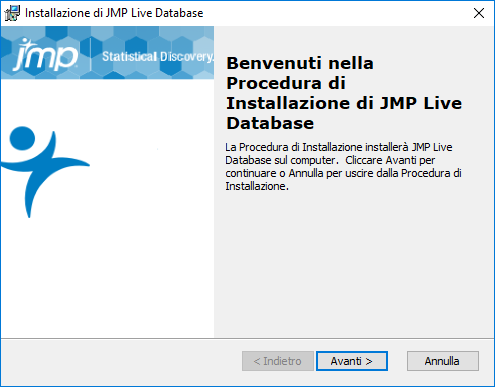
|
3.
|
Fare clic su Avanti.
|
Figura 1.2 Specificare le cartelle di installazione
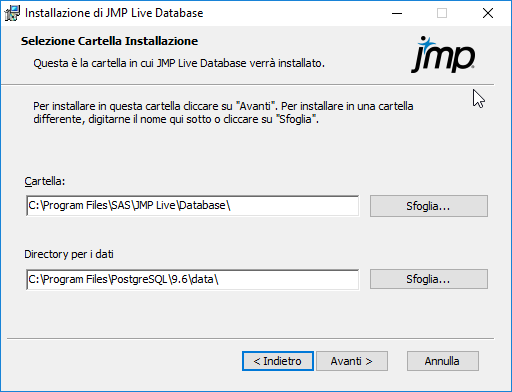
|
4.
|
Specificare dove installare il database di JMP Live e il database PostgreSQL:
|
|
–
|
Fare clic su Avanti per accettare il percorso predefinito.
|
|
–
|
Fare clic su Sfoglia per cambiare la cartella di installazione predefinita.
|
Nota: Accertarsi di avere spazio sufficiente nella directory in cui si installa il database PostgreSQL.
Figura 1.3 Specificare i parametri del database
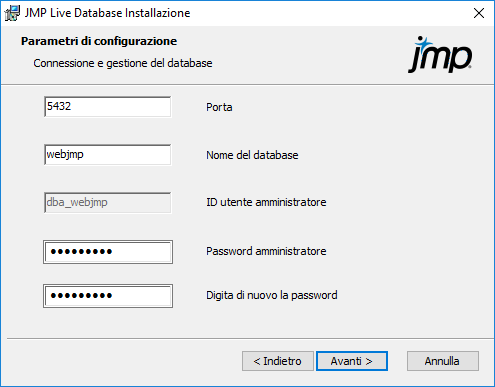
|
5.
|
Immettere i seguenti parametri:
|
|
–
|
Porta: la porta TCP che PostgreSQL utilizza per comunicare con altri database. Di solito è la porta 5432.
|
|
–
|
Nome del database:: il nome del database predefinito utilizzato da JMP Live. Si consiglia di mantenerlo impostato a webjmp. L'ID utente dell'amministratore non può essere cambiato da dba_webjmp.
|
|
–
|
Password dell'amministratore: la password dell'amministratore che, per impostazione predefinita, è Password1. Si raccomanda vivamente di cambiare questa password.
|
Figura 1.4 Avvio dell'installazione del database di JMP Live
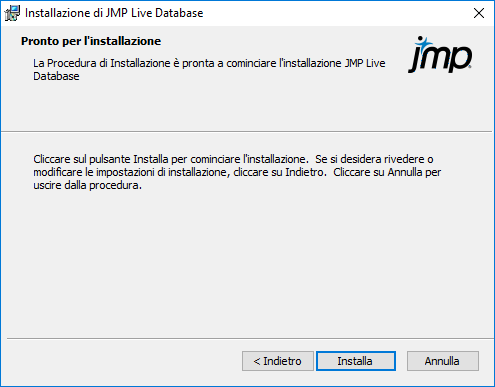
|
6.
|
Fare clic su Installa per procedere e su Termina al termine del programma di installazione.
|
|
7.
|
Riavviare il computer prima di installare JMP Live, per garantire l'avvio del server PostgreSQL. È possibile utilizzare lo strumento pgAdmin per verificare che il database sia stato avviato.
|
Considerazioni sulla sicurezza della rete
Durante il processo di installazione, un file di autorizzazioni di rete denominato pg_hba.conf viene aggiunto all'unità dati, situata qui (per impostazione predefinita): C:\Program Files\PostgreSQL\9.6\data. Questo file è in un formato richiesto da PostgreSQL. La versione fornita da JMP consente l'accesso in rete al database dall'esterno del computer su cui è stata effettuata l'installazione. Ciò consente la distribuzione del database al di fuori del computer in cui è installato JMP Live. Se non si desidera questo tipo di accesso, è importante modificare opportunamente le impostazioni in pg_hba.conf. Il file stesso contiene le istruzioni su come procedere, ma è anche possibile cercare informazioni nel sito di PostgreSQL.
Installazione utilizzando un database esistente
Se si dispone già di una versione esistente e compatibile di PostgreSQL (9.6.3 o successiva), invece di installare il database di JMP Live, è possibile aggiungere autonomamente il database, lo schema e le credenziali di accesso richiesti. Utilizzando lo strumento pgAdmin o altri strumenti di esplorazione del database che consentono l’uso di query, utilizzare il seguente SQL:
CREATE USER dba_webjmp WITH CREATEDB CREATEROLE LOGIN ENCRYPTED PASSWORD 'Password1';
CREATE DATABASE webjmp WITH OWNER dba_webjmp;
\connect webjmp
CREATE SCHEMA IF NOT EXISTS webjmp AUTHORIZATION dba_webjmp;
Se si modificano i nomi predefiniti, è necessario modificare anche i nomi nei file di ambiente per JMP Live e JMPPool, dove viene descritto l'accesso al database. Consultare Configurazione delle impostazioni avanzate.
Installazione di Keycloak
Nota: Assicurarsi di installare il database di JMP Live prima di installare Keycloak e di installare JMP Live dopo avere installato Keycloak.
JMP Live utilizza Keycloak per gestire le autenticazioni, come la gestione delle identità e l'accesso. In modo del tutto trasparente, quando gli utenti di JMP Live si collegano, si autenticano in Keycloak. Poiché Keycloak supporta molti provider diversi di identità, gli utenti di JMP Live possono accedere utilizzando i meccanismi più diffusi e possono fornire funzionalità di single sign-on federate.
Suggerimento: l'installazione di Keycloak è semplice. La maggior parte delle personalizzazioni per connettersi ai provider di identità viene effettuata tramite Keycloak dopo l'installazione e l'esecuzione.
|
1.
|
Fare clic due volte su Keycloak.exe, situato qui (per impostazione predefinita): C:\Program Files\SAS\Keycloak.
|
Figura 1.5 Selezionare la lingua di installazione
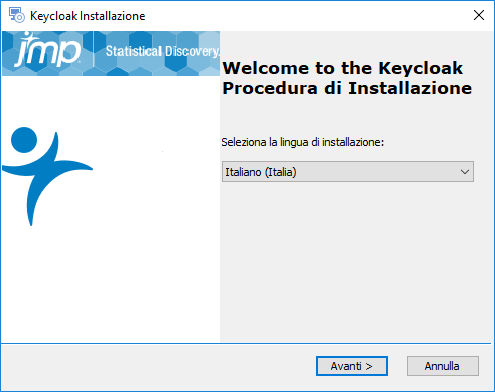
|
2.
|
Selezionare la lingua di installazione, quindi fare clic su Avanti.
|
Figura 1.6 Finestra di benvenuto di Keycloak
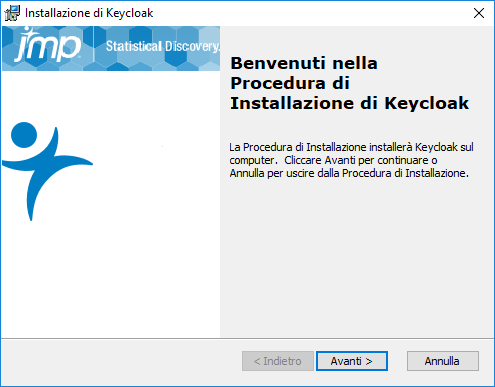
|
3.
|
Fare clic su Avanti.
|
Figura 1.7 Specificare il percorso di installazione di Keycloak
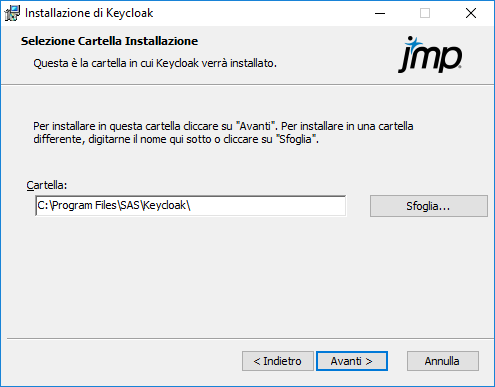
|
4.
|
Specificare dove si desidera memorizzare i file di installazione di Keycloak, quindi fare clic su Avanti.
|
Nota: I file di Keycloak sono installati in una sottocartella denominata keycloak-7.0.1. Questa sottocartella non può essere spostata o modificata.
Figura 1.8 Impostazione dell'amministratore di Keycloak
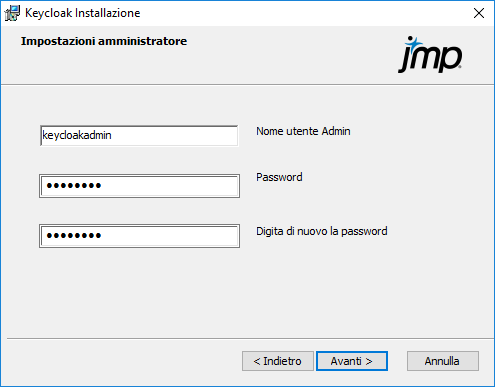
|
5.
|
Specificare le credenziali dell'amministratore, quindi fare clic su Avanti.
|
Per impostazione predefinita, il nome utente è keycloakadmin e la password è password. Si raccomanda di cambiare la password.
Figura 1.9 Specificare il percorso di installazione di Java
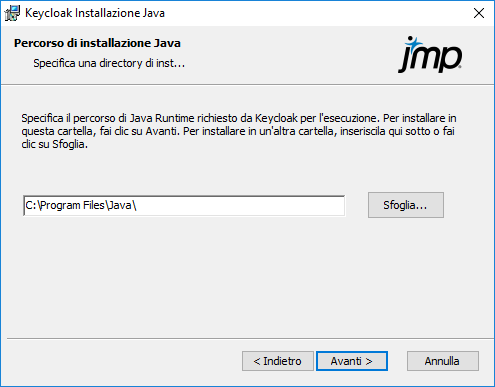
Durante l'installazione di Keycloak, viene installata anche la distribuzione Azul Java. Se è già installata, non vengono apportate modifiche all'installazione corrente.
|
6.
|
Specificare la directory in cui si desidera installare Java, quindi fare clic su Avanti.
|
Nota: Il programma di installazione aggiunge una variabile di ambiente JAVA_HOME alle impostazioni di sistema avanzate di Windows.
Figura 1.10 Configurazione di porte e servizi
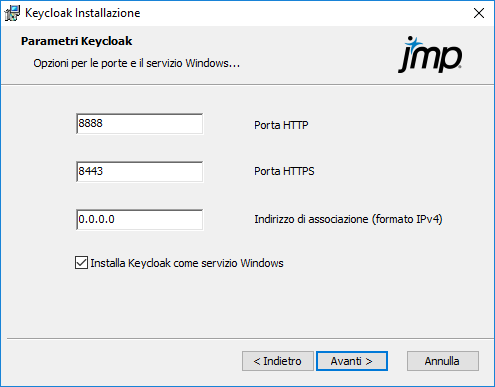
|
7.
|
Specificare i seguenti dettagli di Keycloak:
|
|
–
|
Porta HTTP: immettere la porta della rete HTTP. La porta predefinita è 8888. Questa porta deve essere aperta al server Keycloak.
|
|
–
|
Porta HTTPS: immettere la porta della rete HTTPS. La porta predefinita è 8443. Questa porta deve essere aperta al server Keycloak.
|
|
–
|
Indirizzo di binding (formato IPv4): immettere l'indirizzo IP su cui l'istanza di Keycloak ascolta le richieste (utilizzando i numeri di porta specificati). L'indirizzo predefinito è 0.0.0.0; ciò significa che Keycloak accetta connessioni su tutti gli indirizzi IP assegnati al computer su cui è installato.
|
|
–
|
Installa Keycloak come servizio Windows: selezionare questa opzione per installare Keycloak come servizio Windows. Ciò significa che Keycloak si avvierà automaticamente e se il computer deve essere riavviato anche Keycloak si riavvierà automaticamente, in modo da essere sempre in funzione. Se non si seleziona questa opzione, sarà necessario avviare Keycloak manualmente la prima volta e ogni volta che il computer viene riavviato. Questa opzione è selezionata per impostazione predefinita e si raccomanda di mantenerla selezionata.
|
|
8.
|
Fare clic su Avanti.
|
Figura 1.11 Certificati di Keycloak
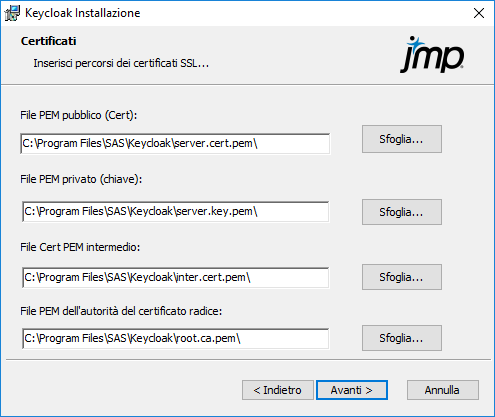
Keycloak richiede certificati SSL per garantire l'autenticità dell'organizzazione e per consentire connessioni sicure tra Keycloak e i provider di identità.
Attenzione: l'installazione non viene eseguita se non si specificano questi certificati.
|
9.
|
Indicare il percorso dei certificati SSL della propria organizzazione. Essi devono essere ottenuti da un provider autorizzato.
|
|
10.
|
Fare clic su Avanti.
|
Figura 1.12 Configurazione dei parametri del database
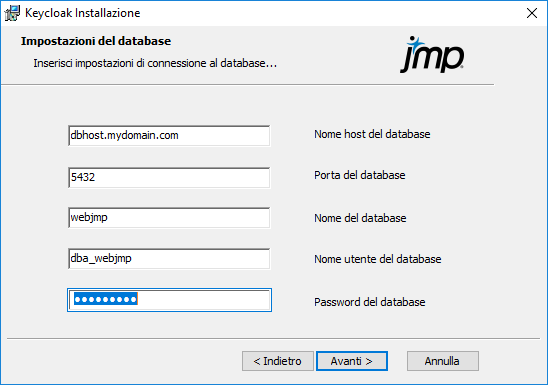
Keycloak memorizza le informazioni sugli utenti e sui clienti in un database.
|
11.
|
Specificare le informazioni del database:
|
Nota: le seguenti informazioni devono corrispondere a quelle immesse al momento dell'installazione del database di JMP Live. Consultare Installazione del database di JMP Live.
|
–
|
Nome dell'host del database: specificare l'alias o il nome DNS del computer con il database di JMP Live.
|
|
–
|
Porta del database: specificare la porta utilizzata dal database per l'ascolto.
|
|
–
|
Nome del database: specificare il nome del database di JMP Live.
|
|
–
|
Nome utente del database: specificare il nome utente dell'amministratore del database.
|
|
–
|
Password del database: specificare la password dell'amministratore del database.
|
|
12.
|
Fare clic su Avanti.
|
Figura 1.13 Keycloak è pronto per l'installazione
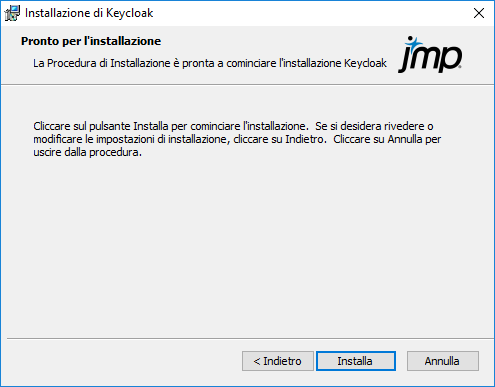
|
13.
|
Fare clic su Installa per procedere.
|
Figura 1.14 Finestra di completamento
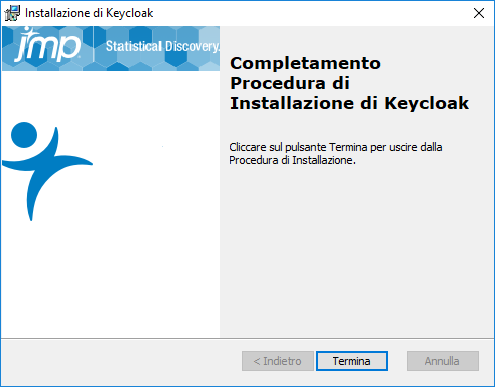
|
14.
|
Fare clic su Termina.
|
Questo processo può impiegare diversi minuti, poiché vengono eseguite procedure separate per Java e Keycloak. Saranno visibili indicatori di avanzamento e un prompt dei comandi.
Se si è scelto di eseguire Keycloak come servizio Windows, Keycloak dovrebbe essere in esecuzione al termine dell'installazione. Altrimenti, per avviare Keycloak manualmente, usare questo comando:
<directory keycloak>\bin\standalone.bat -c standalone-ha.xml
|
15.
|
Aprire un browser e accedere a http://localhost:8888 o https://localhost:8443 (se è stata specificata una delle porte predefinite).
|
Figura 1.15 Pagina di benvenuto di Keycloak
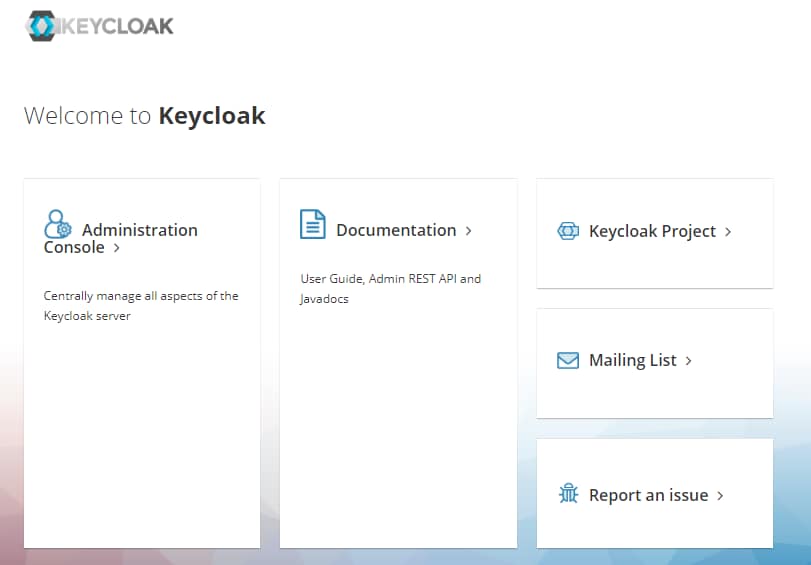
|
16.
|
Fare clic su Console amministratore.
|
Figura 1.16 Opzioni generali della console di amministrazione di Keycloak
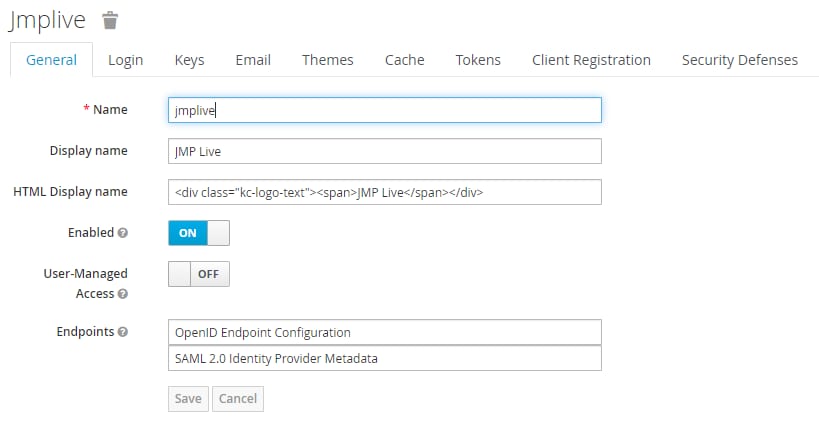
Consultare il manuale di Keycloak per configurare l'accesso degli utenti.
|
17.
|
Procedere con l'Installazione di JMP Live.
|
Installazione di JMP Live
|
1.
|
Accedere al percorso in cui è stato scaricato il programma di installazione di JMP Live, JMPLive.exe. Fare doppio clic sul file per eseguirlo.
|
Figura 1.17 Selezionare la lingua di installazione
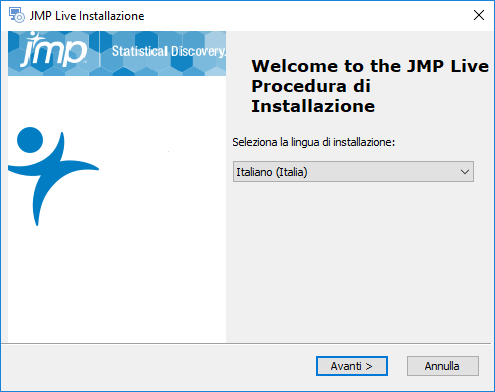
|
2.
|
Selezionare la lingua di installazione, quindi fare clic su Avanti.
|
Figura 1.18 Configurazione guidata dei prerequisiti di JMP Live
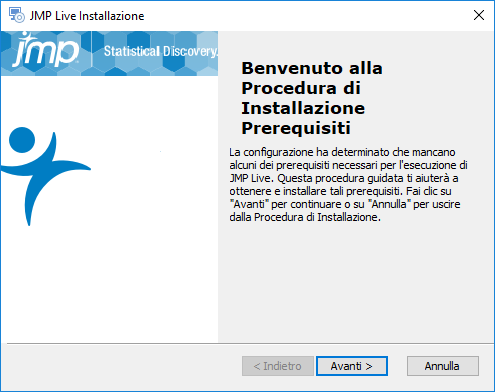
|
3.
|
Fare clic su Avanti.
|
Figura 1.19 Selezionare i prerequisiti da installare
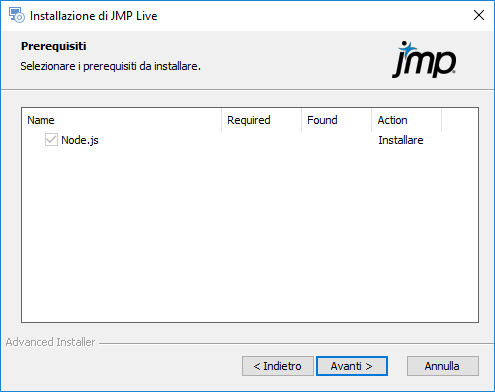
Node.js è selezionato per impostazione predefinita e deve essere installato.
|
4.
|
Fare clic su Avanti.
|
Figura 1.20 Configurazione guidata di JMP Live
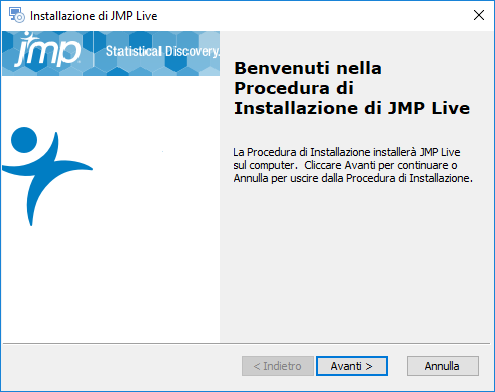
|
5.
|
Fare clic su Avanti.
|
Figura 1.21 Specificare la cartella di installazione

|
6.
|
Specificare dove installare JMP Live:
|
|
–
|
Fare clic su Avanti per accettare il percorso predefinito (opzione raccomandata).
|
|
–
|
Fare clic su Sfoglia per cambiare la cartella di installazione predefinita.
|
Se si cambia il percorso predefinito, tenere presente quanto segue:
|
–
|
La cartella cambiata contiene i file di installazione di JMP Live, mentre PostgreSQL è sempre installato nel suo percorso predefinito.
|
|
–
|
Poiché JMP Live è in grado di generare informazioni di log, accertarsi che sia disponibile spazio sufficiente su disco nel nuovo percorso. 1 gigabyte è il requisito minimo raccomandato.
|
Figura 1.22 Finestra Selezione dei componenti
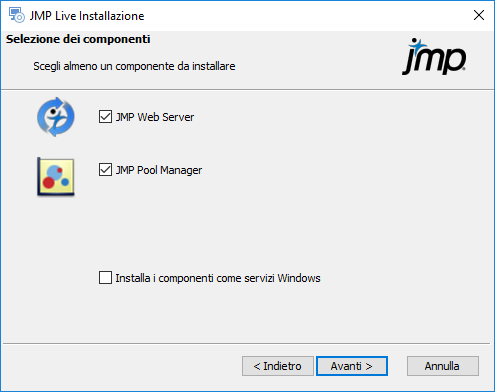
|
7.
|
Selezionare i componenti che si desidera installare sul computer (è necessario selezionarne almeno uno):
|
|
–
|
se si desidera installare entrambi i componenti sullo stesso computer, mantenerli entrambi selezionati.
|
|
–
|
Se si desidera distribuire i componenti su computer diversi, selezionare il componente che si desidera installare su questo computer. Sarà necessario eseguire il programma di installazione sul secondo computer per installare l'altra opzione.
|
Nota: Se si sta eseguendo l'installazione per l'architettura del pool di lavoro, selezionare il componente JMP Pool Manager e passare a passo 14. Per ulteriori informazioni, vedere Informazioni sull'architettura e l'autenticazione di JMP Live.
|
8.
|
(Facoltativo) Scegliere se si desidera installare i componenti selezionati come servizi di Windows.
|
Se si sceglie questa opzione, tenere presente quanto segue:
|
–
|
JMP Live funziona in background sia che l'utente sia connesso o meno.
|
|
–
|
Se il computer viene riavviato, anche i servizi di JMP Live si riavviano automaticamente.
|
|
–
|
Le informazioni vengono scritte nei file di log (testo) invece che nella console di Windows. Verificare che sia disponibile spazio sufficiente per i file di log ed eliminarli regolarmente per evitare problemi di archiviazione. I file di log si trovano qui (per impostazione predefinita):
|
C:\Program Files\SAS\JMP Live\JMPLive\build\daemon\webjmpsvc.out.log
C:\Program Files\SAS\JMP Live\JMPPool\build\daemon\jmppoolsvc.out.log
Figura 1.23 Specificare le porte e i dettagli del database
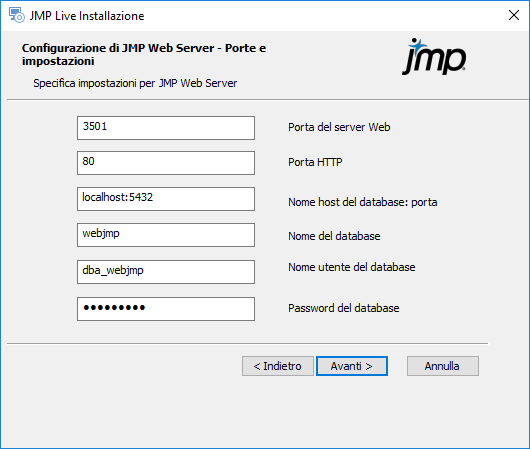
|
9.
|
Specificare le seguenti impostazioni del JMP Web Server:
|
|
–
|
Porta del server Web: immettere la porta HTTPS che riceverà le richieste da un browser. Per impostazione predefinita, questa porta è impostata a 3501. È possibile specificare la porta 443 (la porta HTTPS predefinita), ma si raccomanda di utilizzare una porta dedicata per un più facile monitoraggio e controllo degli accessi. Se si installa un bilanciatore del carico dell'applicazione prima del componente Web server, specificare questa porta.
|
|
–
|
Porta HTTP: immettere la porta HTTP. La porta 80 predefinita dovrebbe essere idonea per la maggior parte degli scopi. Alcune organizzazioni utilizzano 8080, quindi è possibile specificare questa porta, se necessario.
|
|
–
|
Nome host del database: porta:
|
Immettere il nome DNS del computer che esegue il database PostgreSQL per JMP Live. Il nome predefinito è localhost (il computer di installazione), ma tipicamente questo specificherebbe un server dedicato che esegue PostgreSQL. Questo computer potrebbe essere all'interno di un firewall aziendale, al di fuori del firewall o in un servizio cloud.
Immettere la porta che è stata specificata durante l'installazione di PostgreSQL per la comunicazione dall'esterno. La porta PostgreSQL predefinita è 5432.
|
–
|
Nome del database: immettere il nome assegnato al database di JMP Live all'interno di PostgreSQL. È possibile cambiare questo nome, ma non è consigliato, in quanto il programma di installazione del database predefinito è webjmp.
|
|
–
|
Nome utente del database epassword del database: immettere l'ID utente amministratore e la password specificati durante l'installazione del database di JMP Live. Il nome utente del database dovrebbe essere dba_webjmp, ma è probabile che la password sia stata modificata rispetto a quella predefinita (che è Password1). Immettere qui la nuova password.
|
Figura 1.24 Crea un account amministratore
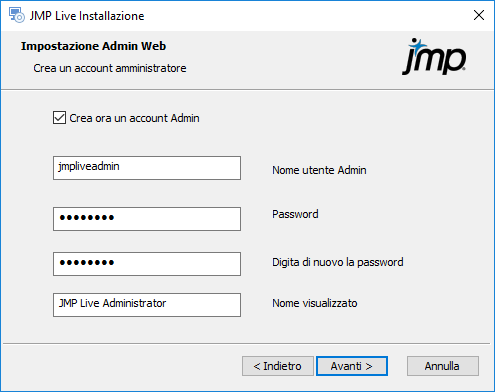
Nota: Si consiglia vivamente di creare un account amministratore. Tuttavia, se si sta aggiornando JMP Live da una versione precedente e si dispone già di un account amministratore nel database, si può tranquillamente saltare questo passo deselezionando la casella Crea ora un account Admin.
|
10.
|
Immettere il nome utente amministratore con il quale si intende accedere a JMP Live. Specificare una password (l'impostazione predefinita è password) e un nome che verrà visualizzato quando si pubblicano contenuti in JMP Live. Si noti quanto segue:
|
|
–
|
il nome utente dell'amministratore non deve contenere spazi e deve essere minuscolo.
|
|
–
|
Una volta creato un account amministratore, è possibile accedere a questo account e designare altri utenti come amministratori.
|
|
–
|
È possibile creare un account amministratore in qualsiasi momento utilizzando un'interfaccia della riga di comando. Consultare Creazione di un account amministratore per JMP Live.
|
Figura 1.25 Certificati SSL
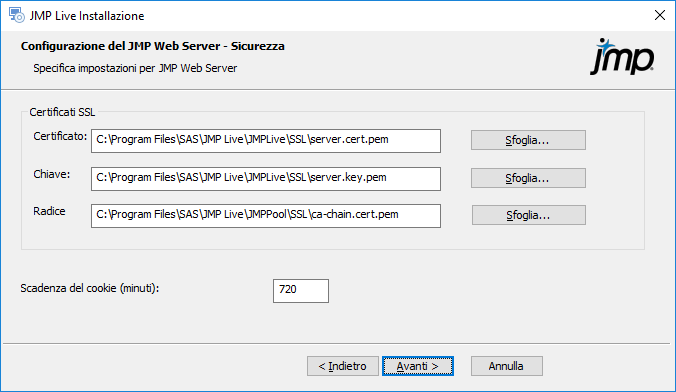
|
11.
|
Selezionare o immettere i certificati SSL per la propria organizzazione.
|
|
–
|
I certificati SSL sono file di testo contenenti chiavi crittografiche che consentono a un browser e al server Web di comunicare in modo sicuro. Queste chiavi sono specifiche per ciascuna organizzazione e sono fornite da fornitori di terze parti come DigiCert, Symantec e Network Solutions. JMP Live non funziona senza questi certificati.
|
|
–
|
Il certificato principale e la chiave sono configurati per l'acquirente. Il certificato Root (CA) proviene dalla terza parte.
|
|
–
|
Il programma di installazione di JMP Live fornisce una serie di certificati che consente di effettuare test minimi su una configurazione localhost. Tuttavia, genera degli avvertimenti quando il sito viene visualizzato nel browser locale e il sito è inaccessibile dai browser esterni al computer di installazione.
|
|
12.
|
Scadenza dei cookie: specificare per quanto tempo il componente Web JMP ricorda che è stato effettuato l'accesso a JMP Live.
|
|
–
|
Il valore predefinito è di 720 minuti (12 ore), ma è possibile ridurlo per maggiore sicurezza.
|
|
–
|
La scadenza dei cookie è diversa dal timeout di inattività. È possibile utilizzare il sito costantemente, ma la scadenza dei cookie costringe a effettuare un nuovo accesso dopo la scadenza.
|
Figura 1.26 Impostazione di Keycloak
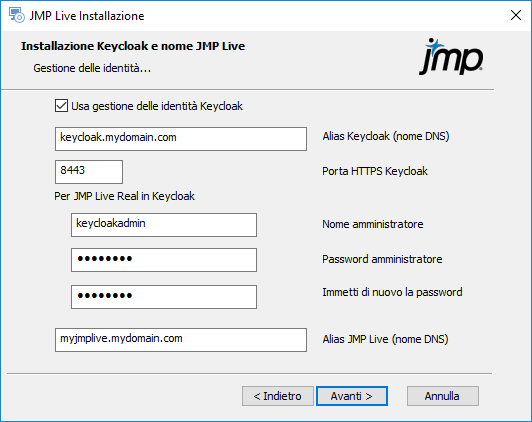
Nota: Invece di utilizzare Keycloak, è possibile aggiungere una connessione diretta a Microsoft Active Directory. Consultare Configurazione delle impostazioni avanzate. Si noti che questo metodo non sarà supportato nelle future versioni di JMP Live.
|
13.
|
Specificare le seguenti impostazioni di Keycloak:
|
|
–
|
Usa gestione delle identità Keycloak: abilita il sistema di autenticazione di Keycloak. Se si deseleziona questa opzione, viene utilizzata l'autenticazione locale. In questo caso, è necessario creare account in Keycloak per ogni utente. Questi utenti non saranno autenticati a fronte di diversi provider di identità. Per dettagli su come collegare il database Keycloak al proprio provider di identità, consultare la documentazione di Keycloak.
|
|
–
|
Alias Keycloak (nome DNS): specificare il nome del server che esegue il servizio di autenticazione di Keycloak.
|
|
–
|
Porta HTTPS Keycloak: specificare il numero della porta su cui Keycloak si aspetta di ricevere le richieste. La porta predefinita è 8443.
|
|
–
|
Nome amministratore: specificare il nome dell'amministratore per l'area di autenticazione di JMP Live in Keycloak. L'area di autenticazione mantiene le credenziali di JMP Live separate da qualsiasi altra applicazione software che potrebbe utilizzare l'autenticazione di Keycloak.
|
|
–
|
Password amministratore: specificare la password dell'amministratore per l'area di autenticazione di JMP Live in Keycloak.
|
|
–
|
Alias JMP Live (nome DNS): specificare il nome del computer che gestirà il sito principale di JMP Live.
|
Figura 1.27 Configurazione di Pool Manager
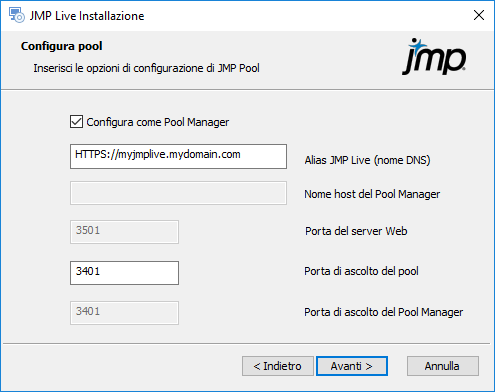
|
14.
|
Se si desidera eseguire Pool Manager su questo computer, selezionare la casella Configura come Pool Manager:
|
|
–
|
se si utilizza un solo computer per tutti i componenti, o un solo computer per le sessioni di Pool Manager e JMP, selezionare questa opzione.
|
|
–
|
Se si utilizza il computer solo per un pool di lavoro, non selezionare questa opzione.
|
|
15.
|
Specificare le opzioni di Pool Manager:
|
|
–
|
Nome host Web: immettere il nome DNS, che di solito si presenta in questo modo: nome computer.nome dominio.com/org. Si noti quanto segue:
|
a meno che non si installino tutti i componenti utilizzando l'opzione localhost, è necessario specificare il nome dell'host Web.
Anche se si hanno tutti i componenti su un solo computer, può risultare utile usare i certificati SSL della propria organizzazione per una connessione sicura. In tal caso, specificare il nome del computer come nome dell'host Web, poiché i certificati sono di solito legati al computer in uso.
|
–
|
Nome host di Pool Manager: (disabilitato se si è selezionato Configura come Pool Manager.) Se si sta impostando un pool di lavoro su un computer separato, immettere il nome DNS del computer che si occupa delle attività di gestione di Pool Manager.
|
|
–
|
Porta del server Web: (disabilitato se si stanno installando tutti i componenti sullo stesso computer, poiché il numero di porta è già specificato nel componente Web JMP.) Se si sta installando solo il componente JMP Pool, immettere la porta utilizzata durante l'installazione del componente Web JMP su un altro computer.
|
|
–
|
Porta di ascolto del pool: immettere la porta su cui il pool ascolta le comunicazioni di JMP Pool Manager e dei componenti Web JMP.
|
|
–
|
Porta di ascolto di Pool Manager: (abilitato solo se si sta configurando un pool di lavoro). Immettere la porta specificata come porta di ascolto del pool per la configurazione di JMP Pool Manager. Il pool di lavoro deve conoscere questa porta per poter dire a JMP Pool Manager che è disponibile.
|
Figura 1.28 Configurazione delle impostazioni di JMP
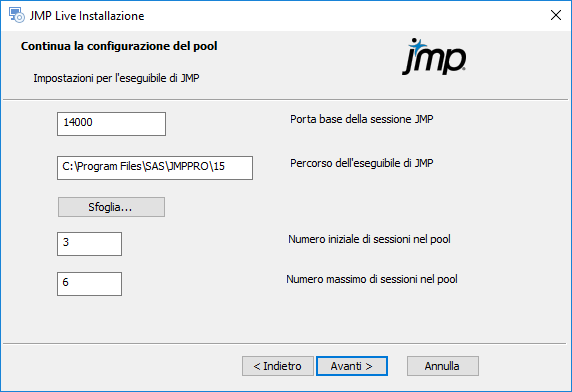
JMP deve essere installato utilizzando il proprio programma di installazione su tutti i computer che supportano la creazione di sessioni JMP, sia che faccia parte di JMP Pool Manager o del pool di lavoro. Queste sessioni di JMP inizieranno a lavorare per JMP Live quando i report saranno modificati.
|
16.
|
Specificare i seguenti dettagli di JMP:
|
|
–
|
Porta base della sessione di JMP: immettere la porta di base utilizzata dalle sessioni JMP per parlare con JMP Pool Manager. Ogni istanza di JMP ha un numero univoco che inizia con questo numero di base.
|
|
–
|
Percorso dell'eseguibile di JMP: immettere il percorso in cui si trova JMP Pro. Viene visualizzato il percorso di installazione predefinito, quindi è necessario modificarlo solo se JMP Pro si trova altrove.
|
|
–
|
Numero iniziale di sessioni nel pool: immettere il numero di sessioni di JMP che verranno avviate alla prima esecuzione del pool.
|
|
–
|
Numero massimo di sessioni nel pool: immettere il limite superiore per il numero di sessioni JMP che possono essere eseguite su questo computer come parte di questo pool. Queste sessioni vengono aggiunte se le sessioni specificate nel numero iniziale di sessioni sono tutte in uso.
|
Nota: se si sta installando Pool Manager, e si desidera che gestisca solo l'allocazione delle risorse ad altri pool di lavoro, è possibile impostare sia il numero iniziale sia il numero massimo a zero. In tal caso, il sito non funzionerà fino a quando i pool di lavoro non saranno configurati e operativi.
Figura 1.29 Configurazione delle impostazioni di JMP
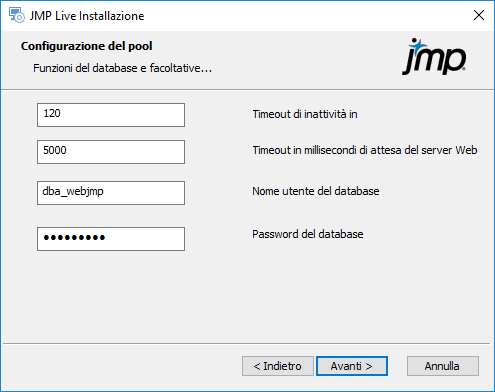
|
17.
|
Specificare i seguenti dettagli di JMP:
|
|
–
|
Timeout di inattività in secondi: immettere il tempo durante il quale un'istanza di JMP attende ulteriore lavoro prima di interrompere la connessione con il componente Web JMP e attendere una nuova richiesta.
|
|
–
|
Timeout in millisecondi di attesa del server Web: immettere il tempo durante il quale un'istanza attende ulteriori comunicazioni durante una transazione esistente prima di rinunciare e ignorare la richiesta di lavoro esistente.
|
|
–
|
Nome utente del database: specificare il nome utente dell'amministratore del database.
|
|
–
|
Password del database: specificare la password dell'amministratore del database.
|
|
–
|
Certificato radice SSL: (appare solo se si sta installando il componente JMP Pool Manager) specificare il percorso del file dell'autorità di certificazione della propria organizzazione.
|
Figura 1.30 Avvio dell'installazione di JMP Live
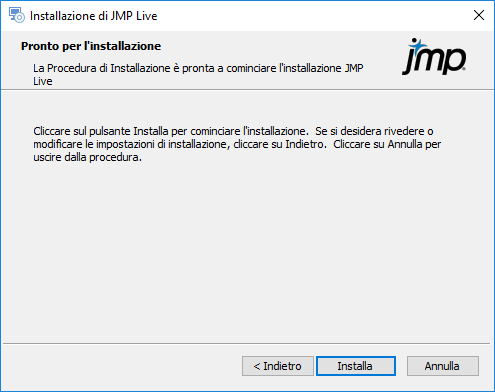
|
18.
|
Fare clic su Installa per avviare l'installazione di JMP Live e su Termina al termine del programma di installazione.
|
JMP Live dovrebbe connettersi automaticamente a Keycloak. Se si riscontrano problemi accedendo a JMP Live dopo l'installazione, potrebbe essere necessario connettersi manualmente. Consultare Connessione manuale di Keycloak a JMP Live.
Configurazione delle impostazioni avanzate
Durante l'installazione, si specificano alcune impostazioni in JMP Live. Per cambiare queste impostazioni in seguito, o aggiungere impostazioni avanzate, aggiornare i file di ambiente (.env). I componenti Web JMP e JMP Pool Manager hanno ciascuno il proprio file di ambiente qui (per impostazione predefinita):
|
•
|
C:\Program Files\SAS\JMP Live\JMPLive
|
|
•
|
C:\Program Files\SAS\JMP Live\JMPPool
|
Attenzione: Apportare modifiche ai file di ambiente con cautela, poiché anche un piccolo errore potrebbe causare un malfunzionamento di JMP Live.
Una volta aggiornato il file di ambiente, è necessario riavviare il componente affinché le modifiche abbiano effetto. Per informazioni dettagliate su come riavviare i componenti, consultare Connessione manuale di Keycloak a JMP Live.
Impostazioni dei file di ambiente di JMP Live
PORT
(Obbligatorio) Porta HTTPS su cui è in esecuzione questa istanza di JMP Live.
PORT_HTTP
(Facoltativo) Porta HTTP su cui questa istanza di JMP Live ascolta e reindirizza alla porta HTTPS specificata. Il valore predefinito è 80.
NODE_ENV
(Obbligatorio) Impostare questo su produzione. Questa è la modalità corretta per il server JMP.
COOKIE_SECRET
(Obbligatorio) Segreto utilizzato per il calcolo dell'hash per i cookie della sessione per questa istanza di JMP Live.
DEBUG
(Facoltativo) Elenco di valori stringa separati da virgola che determinano quali istruzioni di debug nel codice sono attive e quali no. Non esiste un valore predefinito.
DEBUG_DEPTH
(Facoltativo) Determina la profondità a cui gli oggetti vengono inviati al log in un'istruzione di debug (ad es.: debug('Questo è il mio oggetto: %O', mioOggetto);). Il valore predefinito è 10.
LOG_LEVEL
(Facoltativo) Imposta il livello più basso di messaggi del logger di Bunyan attivi in questa istanza del server JMP. Questi sono i messaggi che passano a Loggly. I possibili valori includono trace, debug, info, warn, error o fatal. Le righe del logger nel codice si presentano come "logger.debug(...);". Il valore predefinito è 10.
LOG_PRETTY
(Facoltativo, booleano) Determina se il logging di Bunyan nello stream della console viene visualizzato come JSON grezzo (0) o pretty print (1). Questo riguarda solo lo stream della console; lo stream di Loggly è sempre JSON grezzo. Il valore predefinito è 0 (JSON grezzo).
LOG_HTTPHEADERS
(Facoltativo, booleano) Determina se le intestazioni HTTP sono incluse nei record di log pretty print delle richieste HTTP. Il valore predefinito è 0 (disattivato, non sono incluse intestazioni).
DB_HOST
(Obbligatorio) Nome host del computer sul quale è in esecuzione il database PostgreSQL. Il formato è nome-host:porta. La porta deve essere inclusa.
DB_DATABASE
(Obbligatorio) Nome del database PostgreSQL su DB_HOST da utilizzare. Normalmente è webjmp.
DB_USERNAME
(Obbligatorio) Nome utente dell'utente PostgreSQL. Normalmente è dba_webjmp.
DB_PASSWORD
(Obbligatorio) Password che DB_USERNAME usa per connettersi a PostgreSQL.
SHOW_GENERATED_SQL
(Facoltativo, booleano) Invia tutte le istruzioni SQL generate da Sequelize al log della console prima dell'esecuzione. Il valore predefinito è 0 (disattivato). Si noti che vi è un gran numero di file log.
SSL_CERT_FILE
(Facoltativo) Percorso relativo al file .crt.
SSL_KEY_FILE
(Facoltativo) Percorso relativo al file della chiave del certificato.
SSL_CA_FILE
(Facoltativo) Percorso relativo al file dell'autorità del certificato.
AUTH_SCHEME
(Obbligatorio) Schema di autenticazione utilizzato dal componente Web JMP. I valori possibili sono keycloak, ldap e local. Deve essere impostato una volta per una data istanza del server JMP e non deve mai essere cambiato, a meno che non si ricominci da capo con un database vuoto.
JMP_RELEASE
(Limitato) Release principale del client JMP autorizzata a pubblicare contenuti su questa istanza di JMP Live. Questa impostazione non può essere modificata dagli amministratori ed è fissa in JMP Live.
APIKEY_ENABLED
(Facoltativo, booleano) Specifica se gli utenti necessitano di una chiave per accedere alle API JMP Live utilizzando JSL. Gli utenti possono ottenere una chiave API attraverso il loro profilo utente in JMP Live. Il valore predefinito è 1 (abilitato).
JMPLIVE_BASEURL
(Obbligatorio) L'URL utilizzato da componenti come JMP Pool e Keycloak per comunicare con il sito Web JMP Live.
ALLOW_SOCIAL_SHARING
(Facoltativo, booleano) Specifica se gli utenti di questa istanza di JMP Live possono condividere i post utilizzando i social media. Il valore predefinito è 0 (no).
SESSION_TICKET_EXPIRE_MINUTES
(Facoltativo) Numero di minuti di permanenza dei record dei ticket della sessione di JMP nella tabella dei ticket prima che vengano rimossi. Questa opzione è per le sessioni di JMP, non per le sessioni di accesso. Il valore predefinito è di 1440 minuti (24 ore).
SESSION_TICKET_EXPIRE_HOURS
(Facoltativo) Numero di ore di permanenza dei record dei ticket della sessione di JMP nella tabella dei ticket prima che vengano rimossi. Questa opzione è per le sessioni di JMP, non per le sessioni di accesso. Se sono specificati sia _MINUTES sia _HOURS, viene utilizzata l'impostazione che prevede il tempo più lungo. Il valore predefinito è 24 ore.
COOKIE_EXPIRE_MINUTES
(Facoltativo) Durata in minuti del tempo di validità di un cookie della sessione. Se sono specificati sia _MINUTES sia _SECONDS, viene utilizzata l'impostazione che prevede il tempo più lungo. Il valore predefinito è di 720 minuti (12 ore).
COOKIE_EXPIRE_SECONDS
(Facoltativo) Durata in secondi del tempo di validità di un cookie della sessione. Se sono specificati sia _MINUTES sia _SECONDS, viene utilizzata l'impostazione che prevede il tempo più lungo. Se si desidera utilizzare COOKIE_EXPIRE_SECONDS, si deve impostare COOKIE_EXPIRE_MINUTES a 0. Il valore predefinito e la scadenza minima consentita sono di cinque secondi.
SESSION_PURGE_INTERVAL_MINUTES
(Facoltativo) Frequenza (in minuti) con cui le sessioni scadute vengono cancellate dal database. Se sono specificati sia _MINUTES sia _SECONDS, viene utilizzata l'impostazione che prevede il tempo più lungo. Il valore predefinito è 15 minuti.
SESSION_PURGE_INTERVAL_SECONDS
(Facoltativo) Frequenza (in secondi) con cui le sessioni scadute vengono cancellate dal database. Se sono specificati sia _MINUTES sia _SECONDS, viene utilizzata l'impostazione che prevede il tempo più lungo. Se si desidera utilizzare SESSION_PURGE_INTERVAL_SECONDS, si deve impostare SESSION_PURGE_INTERVAL_MINUTES a 0. Il valore predefinito e l'intervallo minimo di cancellazione consentito sono cinque minuti.
Impostazioni dei file di ambiente di JMP Pool
HOST
(Facoltativo) Nome host di questo JMP Pool. Il nome host predefinito è os.hostname().
PORT
(Obbligatorio) Porta su cui questo JMP Pool è in ascolto.
JMP_PATH
(Obbligatorio) Percorso di accesso all'eseguibile di JMP.
JMP_INSTALLDIR
(Facoltativo) Indica a JMP Live dove è installata l'applicazione desktop JMP.
JMP_LOGSTART
(Facoltativo) Crea un log dell'avvio di JMP, come ad esempio da dove JMP riceve le informazioni sulle licenze e sulle preferenze.
JMP_BASE_PORT
(Obbligatorio) Inizio di un range di porte su cui le sessioni di JMP sono in ascolto.
DB_USERNAME
(Obbligatorio) Nome utente per l'accesso al database PostgreSQL.
DB_PASSWORD
(Obbligatorio) Password per l'accesso al database PostgreSQL.
IS_MASTER
(Facoltativo, booleano) Specifica se questo pool è il pool principale. Se lo è, impostare questa opzione a 1.
WEBJMP_RETRY_WAIT
(Usato solo se questo è il pool principale). Numero di millisecondi di attesa prima che JMP tenti di ricollegarsi al componente Web JMP. Il valore predefinito è 5000 millisecondi.
MASTER_POOL_HOST
(Usato solo se questo non è il pool principale, in modo che possa trovare il pool principale). Nome DNS del computer che esegue il processo del pool principale. Il valore predefinito è localhost.
MASTER_POOL_PORT
(Usato solo se questo non è il pool principale). Porta utilizzata dal pool principale per comunicare con le istanze del pool di lavoro. La porta predefinita è PORT.
INITIAL_JMP_PROCESSES
(Facoltativo) Numero di sessioni JMP che saranno avviate per aiutare a ricalcolare i report quando vengono esplorati sul sito Web. Il valore predefinito è 4 sessioni.
MAX_JMP_PROCESSES
(Facoltativo) Numero massimo di processi JMP che saranno avviati sulla base della domanda (un JMPPool elastico). Il valore predefinito è specificato in INITIAL_JMP_PROCESSES.
JMP_SERVER_IDLE_TIMEOUT
(Facoltativo) Quantità di tempo (in secondi) durante la quale un server JMP può rimanere inattivo prima di essere riciclato. Il valore predefinito è 120 secondi.
APPLYPACKAGEPREFS
(Facoltativo, booleano) Determina se le preferenze memorizzate con il pacchetto vengono applicate sul server. Specificare 0 per falso e 1 per vero. Il valore predefinito è falso (0).
WIPE_TEMP_FOLDER_AT_STARTUP
(Facoltativo, booleano) Elimina la cartella temporanea quando JMP Pool si avvia per la prima volta. Se si dispone di più JMP Pool che condividono un unico computer, impostare questo valore a falso (0). Il valore predefinito è vero (1).
WIPE_TEMP_FOLDER_ON_CRASH
(Facoltativo, booleano) Se si desidera che la cartella Temp associata a una sessione di JMP che si è arrestata in modo anomalo venga ripulita, impostare questo valore a vero (1). Il valore predefinito è falso (0) in modo da poter analizzare gli scenari in cui JMP potrebbe arrestarsi in modo anomalo.
Informazioni sull'architettura e l'autenticazione di JMP Live
Se si sta installando il server JMP Live in locale, è necessario comprendere l'architettura del sistema JMP Live e le possibili configurazioni per l'autenticazione con provider di identità di terze parti.
Informazioni generali sull'architettura
JMP Live è costituito da diversi moduli che comunicano tra loro. Questa architettura permette di distribuire il carico di lavoro su diverse risorse informatiche per gestire carichi elevati di richieste.
Figura 1.31 Architettura di JMP Live
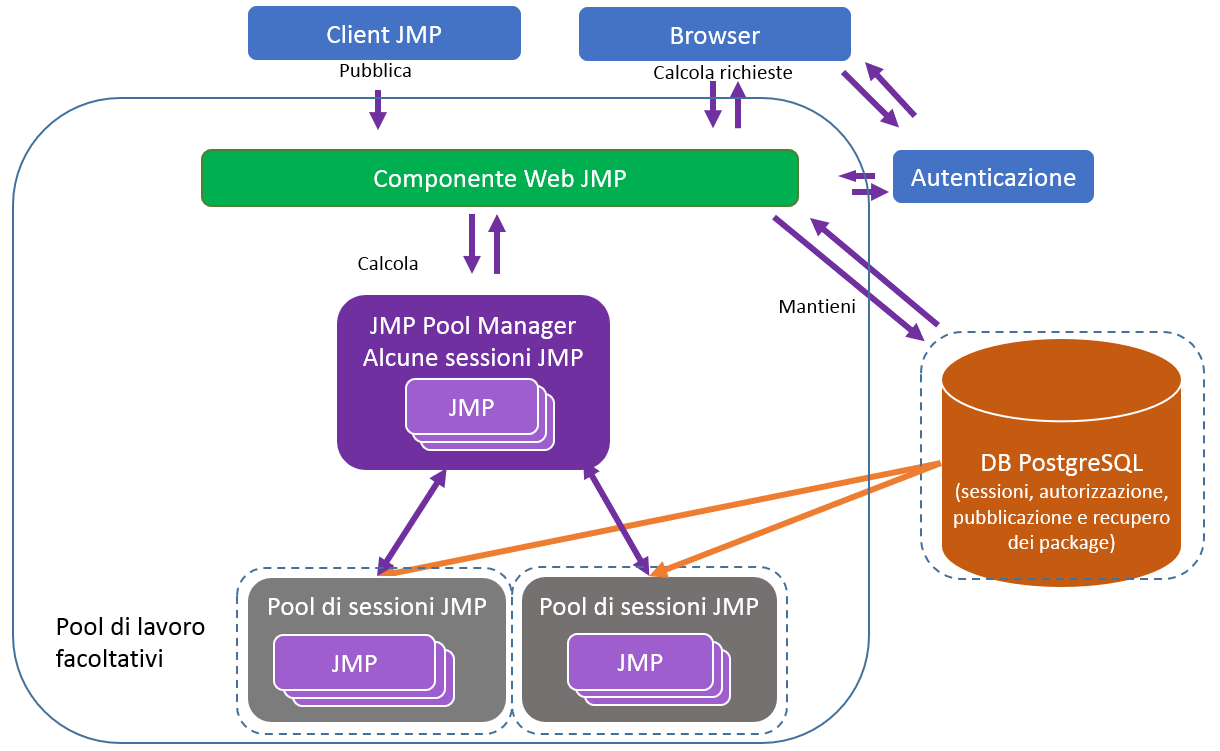
È possibile eseguire JMP Live su una singola risorsa, ma questa configurazione non è raccomandata. Si consiglia di mantenere il database separato dagli altri componenti di JMP Live e di assegnare al database un'istanza di calcolo dedicata che sia spesso sottoposta a backup per garantire la sicurezza dei contenuti di JMP Live. Il database può trovarsi su un servizio in hosting, mentre il resto dell'installazione resta su risorse locali. In questo scenario, non si utilizzerebbe il programma di installazione del database di JMP Live, ma sarebbe necessario impostare un'istanza compatibile con PostgreSQL 9.6 sul servizio in hosting. Attenersi alle istruzioni riportate in Installazione utilizzando un database esistente.
Determinazione della dimensione dell'installazione
La determinazione delle dimensioni dell'installazione è complessa, poiché nei singoli siti di installazione possono essere presenti fattori sconosciuti che potrebbero avere un impatto sulle performance. La velocità della rete è un fattore importante e anche la decisione di utilizzare macchine dedicate o macchine virtuali influisce sulle performance. SAS non può garantire che qualsiasi configurazione qui descritta funzioni bene in ogni luogo.
Il criterio principale quando si considera la possibile dimensione dell'installazione è il numero di utenti:
|
•
|
100 utenti sono considerati un deployment di piccole dimensioni.
|
|
•
|
500 utenti sono considerati un deployment di medie dimensioni.
|
|
•
|
2000 utenti sono considerati un deployment di grandi dimensioni.
|
In tutti i casi, si presume che ogni utente usi il sito occasionalmente e che esamini diversi report con un utilizzo abbastanza distribuito. L'uso occasionale potrebbe essere 10 volte al giorno.
|
•
|
Se si hanno utenti che utilizzano il sito in maniera massiccia e costante, è necessaria una configurazione molto più robusta.
|
|
•
|
Se si hanno utenti che accedono frequentemente a pochi report, allora saranno importanti sia la robustezza della risorsa informatica dedicata al componente Web JMP sia quella del database.
|
Deployment di piccole dimensioni
In un deployment di piccole dimensioni (ad esempio 100 utenti), è possibile installare tutto tranne il database su un unico computer dedicato.
Figura 1.32 Configurazione consigliata per un deployment di piccole dimensioni
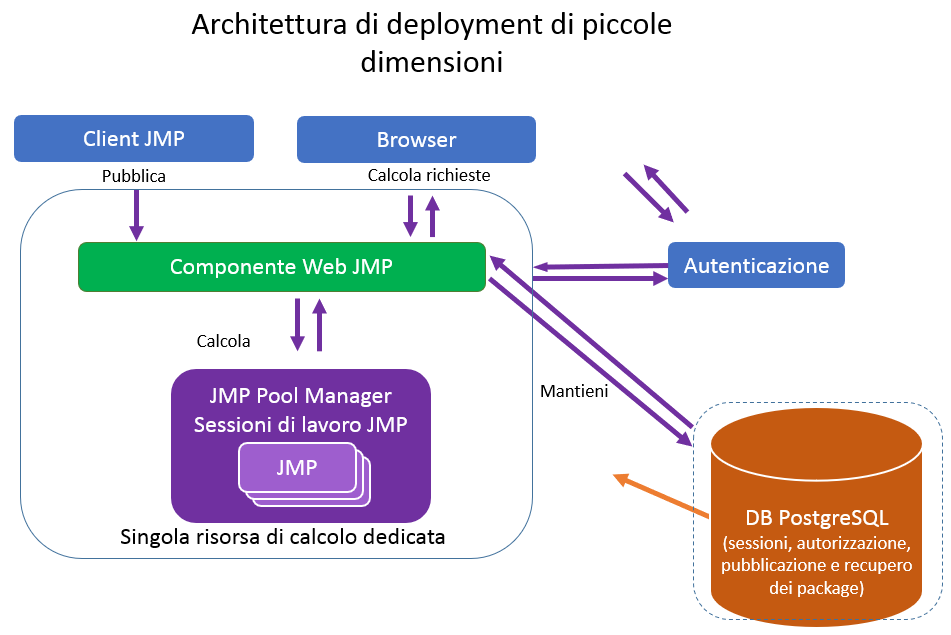
In questo scenario, i componenti sia di Web JMP sia di JMP Pool sono installati sullo stesso computer. Durante l'installazione, selezionare l'opzione Configura come Pool Manager. Il numero di istanze JMP associate a questo JMP Pool Manager è il numero totale di istanze JMP eseguite per il sito.
Per le capacità di questa risorsa informatica, di più è sempre meglio, e molto dipende dal tipo di processore, dalla velocità della rete e così via. Un requisito minimo assoluto da considerare è una macchina a 4 core con almeno 16 gigabyte di RAM dedicata. La quantità di memoria è più importante per il database e dipende dal numero di report memorizzati. Un terabyte di memoria è il requisito minimo.
Deployment di medie dimensioni
In un deployment di medie dimensioni (ad esempio 500 utenti), è possibile prendere in considerazione due configurazioni, a seconda dei tipi di report che vengono caricati:
|
•
|
Se il numero dei caricamenti di report è elevato, ma i report stessi non contengono filtri sui dati o la necessità di ricalcolare le statistiche, allora l'area di interesse primario è il componente Web JMP.
|
|
•
|
Se sono necessari numerosi calcoli a livello di report, l'area di interesse primario è JMP Pool Manager.
|
Nei casi in cui il componente Web JMP sia di primaria importanza, o se non si sa se l’ambiente sarà ad alta intensità di calcolo, la configurazione consigliata è la seguente.
Figura 1.33 Configurazione consigliata per un deployment di medie dimensioni
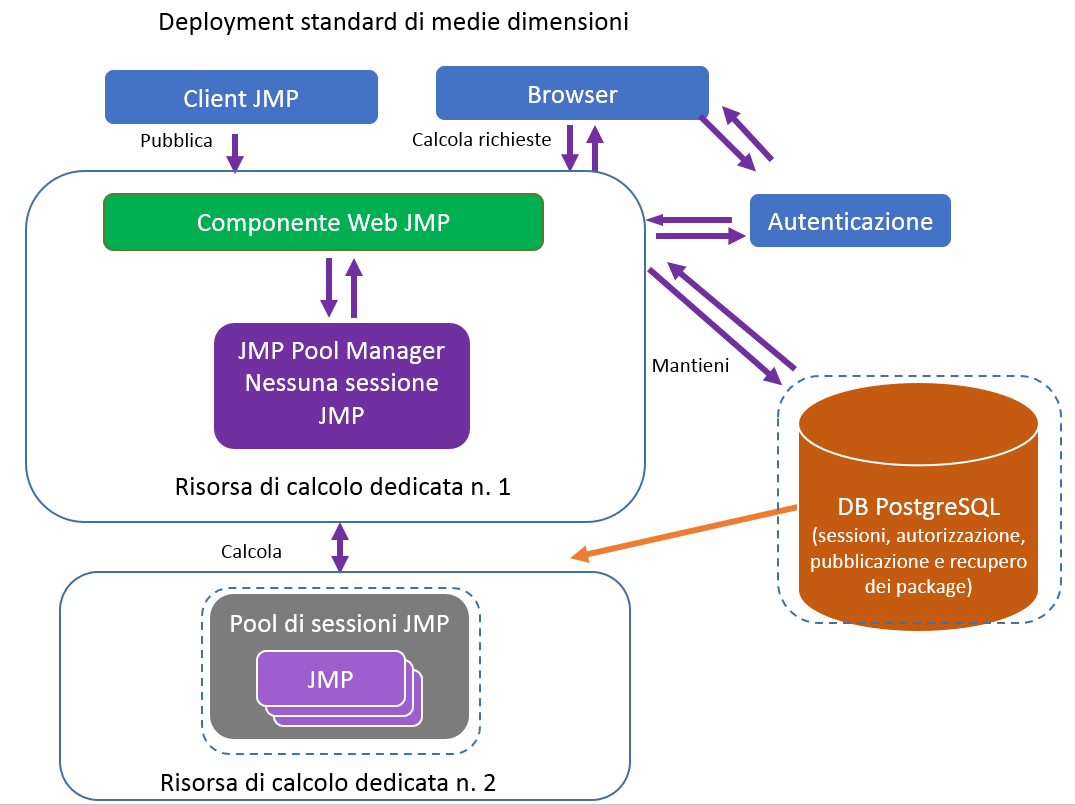
In una configurazione standard in cui il componente Web JMP necessita di performance ottimali, JMP Pool Manager non ha sessioni JMP proprie. Impostare il numero delle sessioni di JMP in JMP Pool Manager a zero. Tutte le sessioni di JMP risiedono sulla seconda risorsa di calcolo, JMP Session Pool.
Se occorre un ambiente ad alta intensità di calcolo, assegnare le sessioni a JMP Pool Manager (eventualmente cinque). Ciò potrebbe ridurre le performance del componente Web JMP, ma fornisce una capacità di calcolo aggiuntiva per i report.
Deployment di grandi dimensioni
In un deployment di grandi dimensioni (ad esempio 2.000 utenti), si potrebbe avere bisogno di più JMP Session Pool e di una risorsa di calcolo dedicata separata per JMP Pool Manager.
Figura 1.34 Configurazione consigliata per un deployment di grandi dimensioni
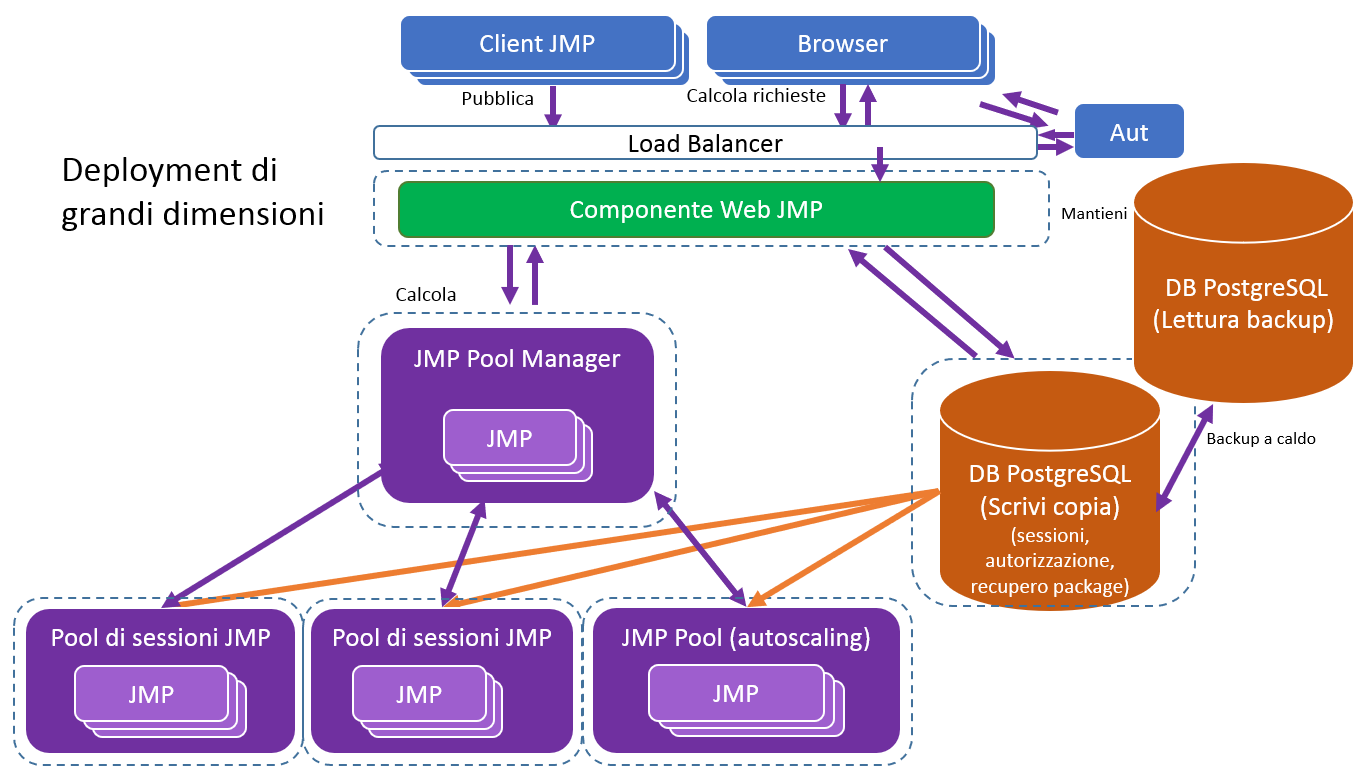
Il componente Web JMP, il componente JMP Pool Manager, i JMP Session Pool e i database PostgreSQL sono tutti istanze dedicate. Il numero di sessioni di JMP che si possono avere dipende dalla potenza di calcolo e dalla capacità di memoria di ogni istanza.
Ecco alcuni suggerimenti per ogni istanza:
|
•
|
Istanze del componente Web JMP e dei pool di sessioni di JMP: sono consigliate come requisito minimo macchine a 4 core, ma preferibilmente macchine a 8 core con 32 gigabyte di RAM.
|
|
•
|
JMP Pool Manager: è consigliata come requisito minimo una macchina a 4 core con 16 gigabyte di RAM.
|
|
•
|
Database PostgreSQL: le macchine dovrebbero anticipare i requisiti di archiviazione in base al volume di pubblicazione della propria organizzazione. Un'istanza scalabile sarebbe una scelta migliore, altrimenti 5 terabyte di memoria è il requisito minimo suggerito.
|
Si suggeriscono anche i seguenti elementi:
|
•
|
Un bilanciatore di carico per fornire un unico punto di ingresso per gestire la sicurezza delle richieste HTTP e HTTPS.
|
|
•
|
Un backup in lettura del database PostgreSQL per fornire una rapida transizione in caso di guasto o di problemi di connettività del database principale. Il backup deve essere aggiornato frequentemente.
|
Considerazioni per i servizi di hosting
Per alcuni servizi di hosting come Amazon Web Services o Microsoft Azure, è possibile impostare l'autoscaling per i JMP Session Pool. Il funzionamento è il seguente:
|
1.
|
Un elemento scatenante, come un'ora della giornata o l'utilizzo di una CPU su un nodo Session Pool, può causare l'avvio di un'ulteriore risorsa di calcolo.
|
|
2.
|
JMP Session Pool sulla risorsa appena avviata segnala a Pool Manager quando entra in funzione.
|
Per utilizzare l'autoscaling, durante l'installazione del Session Pool sull'immagine che verrà replicata durante lo scaling, è necessario aver selezionato l'opzione di installazione dei componenti come servizi di Windows. In tal modo si avvia automaticamente il componente Session Pool quando l'istanza di calcolo viene creata. Session Pool segnala a Pool Manager e registra la sua disponibilità a fornire servizi di calcolo.
Considerazioni sull'autenticazione
I servizi che JMP Live fornisce per l'autenticazione si basano sul luogo di installazione. Per un'installazione locale, JMP Live può connettersi a un endpoint Microsoft Active Directory se l'organizzazione supporta Active Directory o LDAP (Lightweight Directory Access Protocol). In caso contrario, gli utenti devono avere un profilo SAS esistente. Possono quindi autenticarsi a JMP Live utilizzando queste credenziali.
I meccanismi di autenticazione qui trattati si riferiscono al modo in cui JMP Live si connette ai provider di identità dell'utente. La comunicazione tra JMP e JMP Live è diversa.
Figura 1.35 Opzioni e flusso di autenticazione di JMP Live
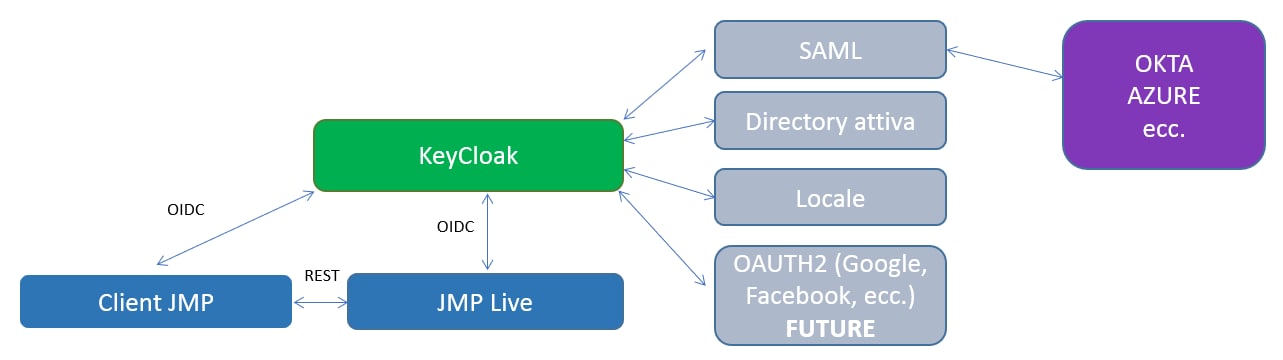
Applicazione KeyCloak
L'applicazione KeyCloak funge da ponte verso vari meccanismi di autenticazione. OpenID Connect (OIDC) viene utilizzato tra JMP Client, JMP Live e KeyCloak per garantire tali transazioni. La connessione tra KeyCloak e i vari meccanismi di autenticazione dipende da questo meccanismo, ma spesso si tratta di TLS.
KeyCloak fornisce token di sessioni di autenticazione a JMP Live e JMP. Questi token indicano se l'utente è autorizzato a utilizzare JMP Live. I token informano inoltre JMP Live quando la sessione di autenticazione è scaduta.
Uso di Active Directory o LDAP
Per abilitare l'autenticazione in loco utilizzando Active Directory o LDAP, è necessario specificare alcuni parametri nel file di ambiente per il componente Web JMP.
|
1.
|
Aprire il file di ambiente per il componente Web JMP, situato qui (per impostazione predefinita): C:\Program Files\SAS\JMP Live\JMPLive\.env.
|
|
2.
|
Se si è installato il componente Web JMP come servizio Windows, utilizzare Gestione attività per interrompere il servizio prima di aggiornare il file di ambiente.
|
|
3.
|
Specificare questi parametri nel file .env:
|
AUTH_SCHEME=ldap
Questo specifica il metodo di autenticazione come LDAP o Active Directory.
LDAP_URL="ldap://site_ldap_endpoint.mycompany.com:port#"
Questo è l'endpoint di comunicazione per le richieste di Active Directory, dove il numero di porta è la porta a 4 cifre utilizzata per le comunicazioni di Active Directory. La connessione deve essere diretta all'istanza Active Directory o LDAP.
eLDAP_BIND_DN="CN=COMPANY LDAP-Read,OU=Generic and Shared Accounts,OU=Admin,DC=mydepartment,DC=mycompany,DC=com"
Questo è l'account amministratore per il binding di Active Directory. È specifico per il sito. Se il proprio sito non consente il binding anonimo, questo potrebbe essere un account specifico per il dominio.
LDAP_SEARCH_BASE="DC= mydepartment,DC= mycompany,DC=com"
Questo è il dominio di base da cui cercare gli utenti in base al nome utente.
LDAP_BIND_CRED="abcd1234efgh"
Questa è la password dell'account amministratore
LDAP_VALIDATION_GROUP=JMP Web Server
JMP Live richiede la specifica di un gruppo LDAP o Active Directory che definisca tutti i membri che saranno autorizzati ad autenticarsi rispetto a questa installazione di JMP Live. Non è possibile fare riferimento a più gruppi o gruppi di query all'interno di Active Directory. Non è possibile avere gruppi JMP Live che derivino da gruppi di Active Directory.
LDAP_SEARCH_FILTER=(samAccountName={{username}})
Il filtro utilizzato per la ricerca dell'utente. Il nome utente in {{}} è interpolato come nome utente fornito.
|
4.
|
Salvare il file .env.
|
|
5.
|
Se si è installato il componente Web JMP come servizio di Windows, utilizzare Gestione attività per riavviare il servizio al termine dell'aggiornamento del file di ambiente.
|
Aggiornamento di una licenza di JMP
In JMP Live, le sessioni di JMP si svolgono in background per ricalcolare le analisi. Affinché queste sessioni di JMP funzionino, occorre avere una licenza di JMP valida.
Per motivi di sicurezza, JMP Live viene fornito con una licenza scaduta. Dovrà essere aggiornata entro 90 giorni.
Come stabilire se la propria licenza di JMP è scaduta
Se è stato effettuato l'accesso come amministratore di JMP Live, nella parte superiore della pagina Stato JMP Pool, verrà visualizzato questo messaggio: "L'applicazione JMP sta segnalando un errore di licenza". Inoltre, si potrebbe notare che i report non stanno ricalcolando i risultati.
Figura 1.36 Messaggio di errore di licenza di JMP Live
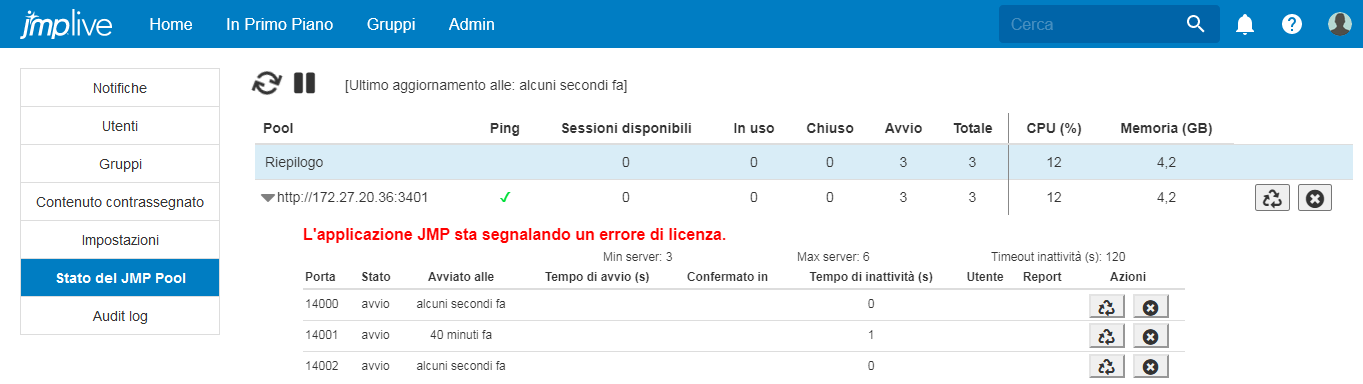
Come aggiornare una licenza di JMP scaduta
|
1.
|
Trovare il nuovo file di licenza. Si tratta di un file di testo che potrebbe essere stato inviato via e-mail se si è utilizzato JMP Live con successo e la licenza JMP è scaduta. Se lo si apre, in alto si vedrà [_SID_].
|
Il file di licenza potrebbe essere anche nella cartella SAS Software Depot\sid_files. Tuttavia, se si sta lavorando da una nuova installazione di JMP Live, questo file potrebbe essere scaduto.
|
2.
|
Sul computer, trovare la cartella SAS Software Depot.
|
Questa cartella è stata creata quando è stato scaricato il software JMP e JMP Live.
|
3.
|
Accedere a \JMP\JMP_Pro\<version>\Windows\Extra e cercare il file JMPExtractPER64.exe.
|
Ad esempio: C:\SAS Software Depot\JMP\JMP_Pro\15_2\Windows\Extra\JMPExtractPER64.exe.
|
4.
|
Creare una cartella temporanea sul computer. Copiare e incollare questi file nella cartella:
|
|
–
|
JMPExtractPER64.exe
|
|
–
|
Il nuovo file di licenza
|
|
5.
|
Digitare Prompt dei comandi nella barra di ricerca di Windows. Verificare di eseguire il prompt dei comandi come amministratore (fare clic con il tasto destro del mouse sul Prompt dei comandi e scegliereEsegui come amministratore).
|
Figura 1.37 Esecuzione di un prompt dei comandi di Windows come amministratore
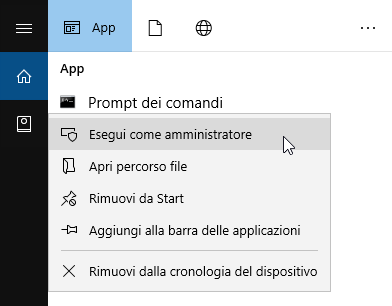
|
6.
|
Accedere alla cartella temporanea che contiene la copia del file JMPExtractPER64.exe e il nuovo file di licenza.
|
|
7.
|
Eseguire questo comando, sostituendo MyLicenseTextFileName_x64.txt con il nome del nuovo file di licenza:
|
JMPExtractPER64.exe .\MyLicenseTextFileName_x64.txt .\jmp.per
Questa operazione crea un file jmp.per nella stessa directory (la cartella temporanea che è stata creata).
In alternativa, è possibile sostituire un file jmp.per esistente eseguendo un comando come questo:
JMPExtractPER64.exe .\MyLicenseTextFileName_x64.txt "C:\Program Files\SAS\JMPPRO\15_2\jmp.per"
|
8.
|
Copiare il file jmp.per e incollarlo nella directory contenente l'installazione di JMP. Per impostazione predefinita, la directory è C:\Program Files\SAS\JMPPRO\<versione>.
|
|
9.
|
Riavviare JMP Live. Per maggiori dettagli, consultare passo 8.
|
Aggiornamento dei moduli di codice
La maggior parte di JMP Live è sviluppata utilizzando JavaScript. Node.js fornisce l'ecosistema di codifica per il server Web e gran parte delle altre infrastrutture di cui JMP Live ha bisogno per funzionare. Questo ecosistema contiene numerose applicazioni software sviluppate in modo indipendente per realizzare funzioni specifiche. Occasionalmente, questi moduli potrebbero dover essere aggiornati con correzioni per la sicurezza. Questa operazione può anche diventare parte di un processo periodico e automatizzato. JMP aggiorna sempre i moduli di codice quando distribuisce una nuova release di JMP Live, ma l'aggiornamento del modulo può fornire correzioni per la sicurezza intermedie.
Per aggiornare i moduli di codice, è necessario eseguire il Node Package Manager (npm) da un processore di comandi di Windows. Per procedere manualmente, selezionare il menu Start di Windows e guardare sotto Node.js. Avviare un prompt dei comandi Node.js con privilegi di amministratore. Per far sì che npm aggiorni qualsiasi pacchetto con contenuto di sicurezza, eseguire il seguente comando:
npm audit fix
Con questo comando si possono anche assegnare prefissi alle correzioni che verranno applicate nell'operazione di cui sopr:
npm audit -dry-run
Se si desidera l'output in formato JSON, aggiungere -json alla riga di comando -dry-run.
Disinstallazione dei servizi Windows
Se si decide di voler rimuovere i servizi Windows ma tenere installato JMP Live, è possibile eseguire il file uninstall_services.cmd nella directory principale dell'applicazione. Allo stesso modo, si può eseguire il file install_services.cmd per reinstallare i servizi Windows. Questi file esistono solo se durante l'installazione è stata selezionata l'opzione per l'installazione come servizi Windows.
Creazione di un account amministratore per JMP Live
Se non è stato creato un account amministratore durante l'installazione di JMP Live, è possibile crearne uno in seguito utilizzando un'interfaccia della riga di comando:
|
1.
|
Dal menu Start di Windows, aprire un prompt dei comandi.
|
|
2.
|
Selezionare la cartella JMPLive, situata qui (per impostazione predefinita): C:\Program Files\SAS\JMP Live\JMPLive\.
|
|
3.
|
Immettere il seguente comando:
|
.\bin\jmplive-cli createAdminUser -d displayname -p password - u user
Le opzioni sono definite come segue:
|
–
|
-d displayname: nome visualizzato dell'amministratore. Se si utilizzano spazi, racchiudere il nome tra virgolette. Il nome predefinito è "JMP Live Administrator".
|
|
–
|
-p password: password dell'amministratore. Se non specificata, la password verrà richiesta. Se si utilizzano spazi, racchiudere la password tra virgolette.
|
|
–
|
-u user: nome dell'amministratore. Gli spazi non sono ammessi. Il nome predefinito è jmpliveadmin.
|
Accesso a JMP Live come amministratore
In JMP Live, fare clic su Guida  > Accedi come amministratore.
> Accedi come amministratore.
Gestione di JMP Live Publishing utilizzando JSL
JMP Live è un sito Web acquistato e ospitato dalla propria azienda per la condivisione privata dei contenuti JMP. JMP Public è un'istanza pubblica di JMP Live su cui chiunque può condividere i contenuti di JMP.
È possibile gestire le impostazioni di pubblicazione utilizzando il file jmpStartAdmin.jsl, situato qui (per impostazione predefinita): C:/ProgramData/SAS/JMP/<versione>.
Abilitazione o disabilitazione della pubblicazione in JMP Live
In jmpStartAdmin.jsl, l'amministratore può abilitare (white list) o disabilitare (black list) la pubblicazione in JMP Live utilizzando Preferenze(Abilita JMP Live) o Preferenze(Disabilita JMP Live).
|
•
|
Abilita JMP Live() specifica una white list di URL in cui gli utenti possono pubblicare. Per esempio:
|
Preferenze( Abilita JMP Live( "\[
{
"https://public.jmp.com" // whitelists JMP Public
}
]\" )
);
|
•
|
Abilita JMP Live() specifica una black list di URL in cui gli utenti non possono pubblicare. Per esempio:
|
Preferenze( Disabilita JMP Live( "\[
{
"https://public.jmp.com" // blacklists JMP Public
}
]\" )
);
Nota: Se un URL compare in entrambe le liste, prevale la black list.
È possibile utilizzare un asterisco come carattere jolly per specificare gli URL:
|
•
|
* (qualsiasi URL)
|
|
•
|
*.jmp.com (un URL che termina con jmp.com)
|
|
•
|
https://public.* (un URL che inizia con https://public.)
|
|
•
|
*public* (un URL che contiene public)
|
Creazione ed eliminazione di segnalibri
In jmpStartAdmin.jsl, l'amministratore può aggiungere segnalibri che compaiono quando gli utenti pubblicano report in JMP su JMP Live e JMP Public.
Aggiungere il segnalibro JMP Live( "JMP Public 15", URL("https://public.jmp.com" ) );
Aggiungere il segnalibro JMP Live( "JMP Live 15.2", URL( "myjmpliveinstall.mycompany.com" ) );
Sono anche disponibili le opzioni Ottieni segnalibri JMP Live() e Elimina i segnalibri JMP Live().
Connessione manuale di Keycloak a JMP Live
Dopo avere installato JMP Pro, il database di JMP Live, JMP Live e Keycloak, JMP Live e Keycloak dovrebbero essere automaticamente connessi. Se si riscontrano problemi accedendo a JMP Live dopo l'installazione, potrebbe essere necessario connettersi manualmente.
|
1.
|
Se si utilizza il database di JMP Live come database Keycloak, eseguire JMP Live una volta.
|
Questa operazione popola il database di JMP Live con gli schemi e le tabelle corrette per il funzionamento di Keycloak.
|
2.
|
Se JMP Live è in esecuzione come servizio Windows, interromperlo:
|
|
a.
|
Digitare Gestione attività nella barra di ricerca di Windows. Oppure, premere Ctrl+Alt+Canc e selezionare Gestione attività.
|
|
b.
|
Fare clic sulla scheda Servizi.
|
Suggerimento: Se non si visualizza la scheda Servizi, potrebbe essere necessario fare clic su Ulteriori dettagli.
|
c.
|
Fare clic con il tasto destro del mouse su webjmpsvc.exe e jmppoolsvc.exe e fare clic su Interrompi.
|
|
3.
|
Digitare Prompt dei comandi nella barra di ricerca di Windows. Eseguire il prompt dei comandi come amministratore (fare clic con il tasto destro del mouse sul Prompt dei comandi e scegliereEsegui come amministratore).
|
|
4.
|
Selezionare la directory di installazione dei componenti JMPLive. Immettere: cd C:\Program Files\SAS\JMP Live\JMPLive (supponendo che JMP Live sia nella directory predefinita).
|
|
5.
|
Modificare il file .env utilizzando Blocco note. Immettere: start Notepad .env.
|
|
6.
|
Nel file .env, aggiungere queste righe:
|
AUTH_SCHEME=keycloak
Nota: Le opzioni alternative includono ldap e local. ldap è la scelta classica per connettersi a LDAP/Microsoft Active Directory (non scegliere questa opzione a meno che non si utilizzi JMP 15.0). local consente un'autenticazione autonoma senza doversi collegare a un provider di identità.
KEYCLOAK_SERVER_URL=https://mykeycloakserver.mydomain.com:8443
Specificare l'URL e la porta corretti per l'installazione. Questa riga indica a JMP Live l'URL del server Keycloak, insieme alla porta che permette l'accesso HTTPS.
JMPLIVE_BASEURL=https://myjmpliveinstance.mydomain.com:3501
Specificare l'URL e la porta corretti per l'installazione. Questa riga specifica il nome DNS o l'alias del proprio server JMP Live, insieme alla porta che si sta utilizzando per l'accesso HTTPS.
|
7.
|
Salvare gli aggiornamenti del file .env. Fare clic su File > Salva.
|
|
8.
|
Avviare i componenti JMP Live:
|
|
–
|
Se si è installato JMP Live come servizio Windows, aprire la scheda Gestione attività, Servizi (consultare la sezione passo 2) e avviare ogni servizio di JMP Live. Fare clic con il tasto destro del mouse su webjmpsvc.exe e jmppoolsvc.exe e fare clic su Avvia.
|
|
–
|
Se non si è installato JMP Live come servizio Windows, eseguire i passi indicati in Componenti non installati come servizi Windows.
|
JMP Live e Keycloak dovrebbero ora funzionare insieme.
Componenti non installati come servizi Windows
|
1.
|
Selezionare la directory in cui è installato JMP Live. Per impostazione predefinita, è installato qui: C:\Program Files\SAS\JMP Live.
|
|
2.
|
Fare doppio clic sul file launch.cmd. In questo modo si avvia qualsiasi componente installato sul computer.
|
|
3.
|
Se l'installazione è stata distribuita su più computer, ripetere il passo 2 su ognuno.
|
Si avvia un prompt dei comandi per ogni componente, che mostra lo stato di funzionamento di ogni componente.
Suggerimento: Per arrestare i componenti, premere Ctrl+Interr o Ctrl+C.
Avviso tecnico
Il software JMP Live viene fornito con alcuni software gratuiti e open-source identificati nella sezione Guida > Avvisi della pagina JMP Live del cliente e anche al seguente link: https://support.sas.com/en/documentation/third-party-software-reference/licenses.html.