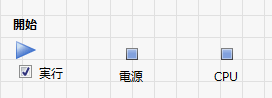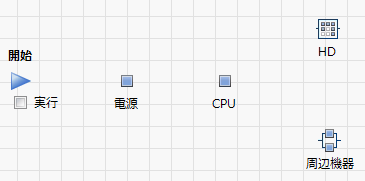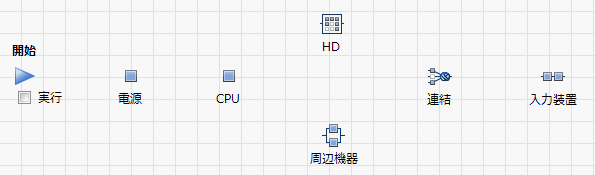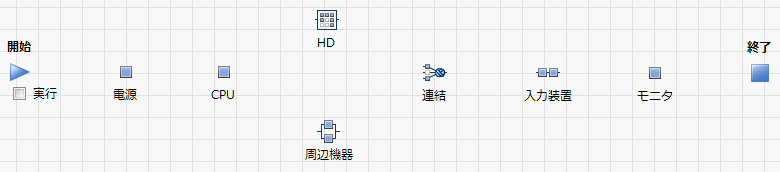部品の追加
部品の追加
信頼性ブロック図のツールバーに用意されている描画要素をここでは「図形」と呼びます。また、各図形に対応したシステムの要素のことを「部品」と呼びます。
1. 図形ツールバーの[基本]アイコン(![]() )をクリックし、それを「システムダイヤグラム」の「開始」ブロックの右側にドラッグします。
)をクリックし、それを「システムダイヤグラム」の「開始」ブロックの右側にドラッグします。
2. ラベルを選択して、「新規基本1」を「電源」に変更し、Enterキーを押します。
図11.3 基本図形
ラベルまたは図形をクリックすると、接続矢印が表示されます。テンプレート内の任意の場所をクリックすると矢印は消えます。
3. [基本]アイコンをクリックし、それを「電源」図形の右側にドラッグします。
4. ラベルを選択して「CPU」と入力します。
図11.4 「システムダイヤグラム」の例
注: 図形の整列は後ほど、図形の整列の節で行います。
5. [並列]アイコン(![]() )をクリックし、「CPU」図形の右下にドラッグします。
)をクリックし、「CPU」図形の右下にドラッグします。
6. ラベルを選択して「周辺機器」と入力します。
7. [K out of N]アイコン(![]() )をクリックし、「CPU」図形の右上にドラッグします。
)をクリックし、「CPU」図形の右上にドラッグします。
8. ラベルを選択して「HD」と入力します。
図11.5 システムダイヤグラムの一部
9. [合流点]アイコン(![]() )をクリックし、前述の図形の右側にドラッグします。
)をクリックし、前述の図形の右側にドラッグします。
10. ラベルを選択して「連結」と入力します。
11. [直列]アイコン(![]() )をクリックし、先の合流点図形の右側にドラッグします。
)をクリックし、先の合流点図形の右側にドラッグします。
12. ラベルを選択して「入力装置」と入力します。
図11.6 システムダイヤグラムの一部
13. [基本]アイコンをクリックし、「入力装置」図形の右側にドラッグします。
14. ラベルを選択して「モニタ」と入力します。
図11.7 すべての図形が表示されたシステムダイヤグラム
15. 図形の整列に進みます。