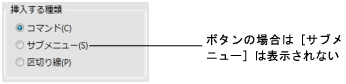メニュー項目とツールバーボタンの作成
メニューには、次のような種類の項目があります。
• コマンド。クリックすると、コマンドが実行される項目です([データテーブル]や[スクリプト]など)。
• サブメニュー。クリックすると、複数のメニューが表示される項目です。たとえば、[ファイル]メニューには、[新規作成]という項目があります。[新規作成]は、コマンド([データテーブル]や[スクリプト]など)を含むサブメニューでもあります。
• 区切り線( )。コマンドやサブメニューを区切る線です。
)。コマンドやサブメニューを区切る線です。
なお、コマンドは、ツールバー上のボタンにも割り当てることができます。次では、メニューの項目と一緒に、ツールバーのボタンについても説明します。
既存のメニュー項目やボタンから新しい設定を作成する場合は、既存の設定のコピーを作成してから、必要に応じて適宜変更します。メニュー・メニュー項目・ツールバー・ボタンのコピーと貼り付けを参照してください。
手順1: メニュー項目やボタンの新規作成
1. [表示]>[カスタマイズ]>[メニューとツールバー]を選びます。
メニューエディタが表示されます。
2. (オプション)カスタマイズした内容を表示できるユーザを指定します。カスタマイズセットの変更を参照してください。
3. メニュー項目またはボタンを追加する位置を右クリックします。
挿入可能な位置がリストに表示されます。
4. [前に挿入]または[後に挿入]を選びます。
「種類の指定」ウィンドウが表示されます。
図12.2 「種類の指定」ウィンドウ
5. 次のいずれかを実行します。
– コマンドのメニュー項目やツールバーボタンを作成するには、[コマンド]を選びます。
– メニュー内にメニューを作成するには、[サブメニュー]を選びます(この項目は、ツールバーにボタンを挿入する時には表示されません)。
– メニュー項目間またはツールバーボタン間に分割線を作成するには、[区切り線]を選びます。
6. [OK]をクリックします。
新しい無題のボタン、サブメニュー、または区切り線が追加されます。
手順2: キャプション・ヒント・内部名の指定
ツールバーのボタンには、次のようなプロパティがあります。
• キャプション。キャプションとして指定したテキストは、[表示]>[ツールバー]リストに表示されます。このリストで、各ツールバーの表示と非表示を切り替えることができます。各ツールバーに固有の名前を割り当ててください。同じ名前のツールバーは、メニューエディタを閉じて再び開くと、1つに統合されます。
• ヒント。ヒントは、カーソルをメニュー項目やボタンの上に置くと表示されます。
• 内部名。内部名は、大文字と小文字が区別されません。項目の位置は、キャプションではなく、内部名で認識されます。
サブメニュー項目の「一般」プロパティも、上記のツールバーボタンのものとほぼ同じです。ただし、サブメニュー項目にはツールヒントがありません。
これらのプロパティを指定するには、次の手順を行います。
1. メニューエディタで、メニュー項目またはボタンを選択します。
「一般」プロパティが右側に表示されます。
2. 「内部名」の横に内部名を入力します。
3. 「キャプション」ボックスに、メニュー項目またはボタンの一意の名前を入力します。
4. 「ヒント」ボックスに、ボタンの説明を入力します。
5. (オプション)各言語バージョンのJMPで表示されるキャプションやヒントを指定するには、次の手順を踏みます。
– カスタマイズする項目の[ローカライズ]ボタンをクリックします。
– 言語を選択します。
– 「テキスト」の横に、翻訳した語句を入力します。
– [OK]をクリックします。
6. 次に説明する手順に従って、無題のボタンまたはメニュー項目をカスタマイズします。
手順3: 機能の割り当て
メニュー項目やボタンをクリックしたときに実行されるコマンドやJSLスクリプトを定義できます。スクリプトは個別のファイルに保存しておくこともできます。また、スクリプトは、メニューエディタの「このJSLを実行」領域に入力することもできます。スクリプトを一元管理したい場合には、ユーザがアクセスできるネットワークの場所にスクリプトファイルを保存しておきます。そうすると、更新した最新のスクリプトを、複数のユーザがいつも利用できます。これとは逆に、各ユーザが個々に、メニュー項目またはボタンのスクリプトを保存することもできます。
メニュー項目やボタンにスクリプトファイルを関連付ける時には、次の2つの設定があります。
• [ファイルのJSLを実行]を選択し、[参照]をクリックして外部ファイルを指定します。
• スクリプトファイルの場所を、アドインのホームフォルダからの相対パスで指定する場合には、「アドインホームフォルダを使用」をチェックし、その相対パスを指定します。たとえば、次のコマンドは、指定されているアドインのmds_application.jslスクリプトを実行します。
$ADDIN_HOME(com.jmp.mdswithr)/mds_application.jsl
なお、実行されるスクリプトにHere名前空間を適用する場合には、[非修飾のJSL変数名に"Here"名前空間を使用]チェックボックスをオンにします。名前空間の詳細については、『スクリプトガイド』のグローバル変数とローカル変数を参照してください。
メニュー項目やボタンにスクリプトを関連付けるには、次の手順を行います。
1. メニューエディタで、変更対象のメニュー項目またはボタンを選択します。
「アクション」プロパティが右側に表示されます。
2. 実行するアクションを選択します。
3. たとえば、外部ファイルを用いずにスクリプトを定義するには、「このJSLを実行」領域に表示されている「print("インプリメントされていません。");」というプレースホルダテキストを削除し、スクリプトを入力します。
4. (オプション)実行されるスクリプトにHere名前空間を適用する場合には、[非修飾のJSL変数名に"Here"名前空間を使用]を選択します。
5. [保存]をクリックし、変更内容を保存します。
手順4: アイコンの表示(オプション)
デフォルトでは、メニュー項目の横にはアイコンが表示されていません。また、ツールバーのボタンは、青い四角形になっています。これらのメニュー項目やボタンには、独自のアイコンを割り当てることができます。ローカルコンピュータやアドインフォルダに保存されているグラフィック形式のファイルを使用できます。形式として、.ico、.png、.jpg、.bmpがサポートされています。
ボタンのアイコンは特に重要です。適切なアイコンを設定しておかないと、ヒントを表示しない限り、何のボタンなのかが分かりません。
メニュー項目やボタンにアイコンを表示するには、次の手順を行います。
1. メニューエディタで、メニュー項目またはボタンを選択します。
「アイコン」プロパティが右側に表示されます。
2. 次のいずれかのオプションを選択します。
なし
ボタンに対してこのオプションが選択されている場合、アイコンではなく、青い四角形が表示されます。
ビルトインアイコン
JMPに組み込まれているアイコンを表示する場合はこのオプションを選択し、ドロップダウンリストからアイコンを選択します。
ファイルのイメージを使用
自分で作成したイメージを表示する場合は、このオプションを選択します。[参照]をクリックし、グラフィックを選択してから[OK]をクリックします。
アドインホームフォルダを使用
アドインからのアイコンをメニュー項目の左側に表示する場合は、このオプションを選択します。チェックボックスをオンにした後、[参照]をクリックし、アイコンを選択します。イメージへのパスは[ファイルのイメージを使用]フィールドに表示されます。使用できるイメージはICO、PNG、JPG、またはBMP形式のグラフィックです。
3. [保存]をクリックし、変更内容を保存します。
手順5: ショートカットキーの割り当て(オプション)
ショートカットキーを使うと、メニュー項目やツールバーボタンをクリックしなくても、該当の機能をキー操作で呼び出せます。選択したいボタンを含むツールバーが表示されていない場合も、このショートカットキーが役立ちます。
ショートカットキーとは、Ctrlキー、Ctrl+Shiftキー、Ctrl+Altキーを押しながら、キーボード上の数値キー、文字キー、記号キーを押す一連の操作をいいます。ファンクションキー(F1など)にも対応しています。JMPでは、多数のCtrl+文字キーおよびファンクションキーがショートカットとしてすでに割り当てられていますが、必要に応じて、新たに作成したボタンにこれらを割り当てることもできます。
メニューにおいては、どのようなショートカットキーが割り当てられているかは、各メニュー項目の横に表示されます。
ショートカットキーを割り当てるには、次の手順を行います。
1. メニューエディタで、メニュー項目またはボタンを選択します。
「ショートカット」プロパティが右側に表示されます。
2. 次のいずれかを実行します。
– 新しいショートカットを割り当てるには、「新しいショートカット」領域内をクリックし、割り当てるショートカットキーを押します。「現在の割当先」ボックスに割当先が表示された場合は、別の組み合わせのショートカットキーを押してください(新しいショートカットキーを押す前に、入力されているショートカットキーを削除する必要はありません)。
– 事前に指定されているショートカットを変更するには、[削除]をクリックし、「新しいショートカット」領域内をクリックして、割り当てるショートカットキーを押します。
3. [割り当て]をクリックします。
割り当てたショートカットキーが、「現在のショートカット」リストに表示されます。
4. [保存]をクリックし、変更内容を保存します。
ショートカットを削除するには、ショートカットを選択して[削除]をクリックします。