JMP Liveヘルプ
JMPでデータを可視化し、JMP Liveで分析を共有しましょう。投稿を見る人は、JMPのインタラクティブな機能を使ってデータを探索することができます。
以下のトピックについて詳しく解説します。
|
•
|
|
•
|
JMPのグラフやレポートの発行
JMPのグラフやレポートをJMP Liveに投稿することができます。JMPでグラフやレポートを作成し、[ファイル]>[発行]をクリックします。詳細については、「レポートの保存と共有」を参照してください。
図1.1 JMP Live 投稿のサムネール
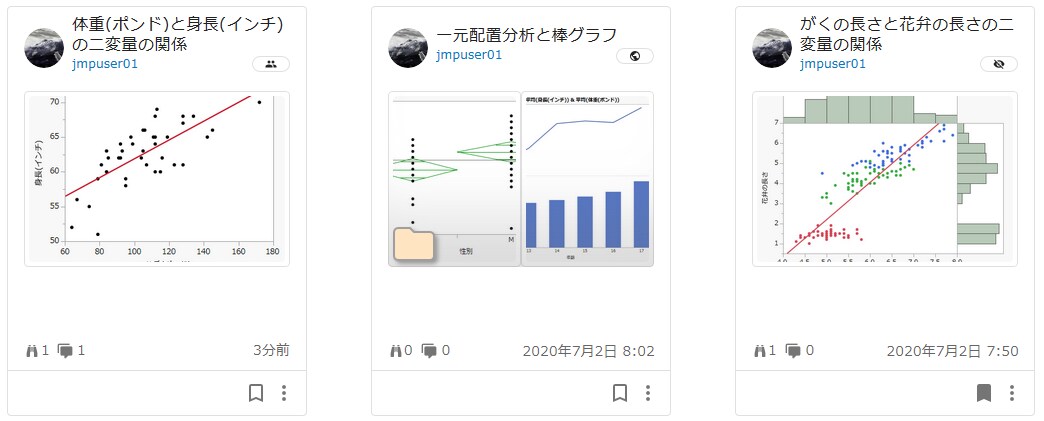
各アイコンには次のような意味があります。
|
|
この投稿はプライベートである(本人しか閲覧できない)
|
|
|
この投稿はすべての人と共有されている
|
|
|
この投稿はグループと共有されている
|
|
|
この投稿は注目の投稿である(管理者が設定)
|
|
|
この投稿はフォルダ形式で、複数のレポートを含んでいる可能性がある
|
|
|
この投稿の閲覧数
|
|
|
この投稿へのユーザコメントの数
|
|
|
この投稿はブックマークしていない
|
|
|
この投稿はブックマークされている
|
|
|
この投稿にはフラグが付いている
|
図1.2 JMP Liveの投稿例
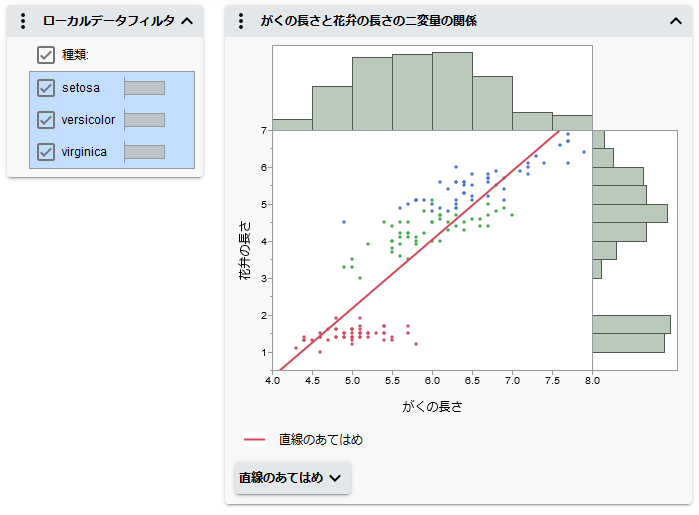
ヒント: キーボードを使ってJMP Liveの中をナビゲートするには、TabキーとEnterキーを使います。
投稿では、次のような操作ができます。
|
•
|
|
•
|
|
•
|
|
•
|
|
•
|
投稿を開く
投稿は、[マイダッシュボード]と[すべての投稿]に表示されます。
|
•
|
マイダッシュボード: 次のタイプの投稿を含みます。
|
|
–
|
自分の投稿
|
|
–
|
フォローしている人の投稿
|
|
–
|
所属しているグループに公開された投稿
|
|
•
|
ブックマーク: ブックマークした投稿を含みます。
|
|
•
|
すべての投稿: [マイダッシュボード]の投稿と公開されている投稿(すべてのユーザと共有)をすべて含みます。
|
クリックすると、投稿が開きます。投稿が1件しかない場合は、それが開きます。フォルダに複数の投稿が入っている場合は、フォルダをクリックして開き、見たい投稿を選んでクリックします。フォルダ内では、ナビゲーションアイコンを使って、1つ前、1つ後ろ、最初、または最後の投稿に移動できます。
データ値または説明を表示する
グラフまたはレポートで、データ点にカーソルを置いたり、データ点をタップしたりすると、その値や説明が表示されます。
注: レポートやグラフを開閉するには、タイトルの右側にある矢印をクリックまたはタップします。
図1.3 データ点の値を見る
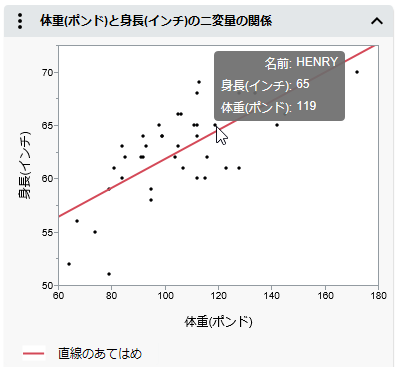
図1.4 P値の説明を見る

データを選択する
グラフでデータ(点や棒など)を選択する方法は、コンピュータを使用しているか、携帯デバイスを使用しているかによって異なります。デフォルトでは、1つのデータ点が選択されます。複数のデータ点を選択したい場合は:
|
•
|
コンピュータでは、Shiftキーを押しながらデータ点を選択します。
|
|
•
|
携帯デバイスでは、複数選択アイコンをタップしてからデータ点を選択します。
|
|
コンピュータの場合
|
携帯デバイスの場合
|
|
|---|---|---|
|
1つのデータ点を選択または選択解除する
|
データ点をクリックします。
|
 をタップしてからデータ点をタップします。 をタップしてからデータ点をタップします。 |
|
複数のデータ点を選択または選択解除する
|
Shiftキーを押しながら複数のデータ点をクリックします。
|
 をタップしてから複数のデータ点をタップします。 をタップしてから複数のデータ点をタップします。 |
|
1つのデータ点の値を確認する
|
1つのデータ点にカーソルを置きます。
|
 をタップしてからデータ点をタップします。 をタップしてからデータ点をタップします。 |
|
ドラッグしてデータ点を選択する
|
クリックし、データ点を取り囲むようにドラッグして長方形を描きます。長方形を移動するには、長方形の中心をクリックしてドラッグします。サイズを変更するには、長方形の角をドラッグします。
|
 をタップしてから、データ点を囲むように長方形を描きます。長方形を移動するには、長方形の中心をドラッグします。サイズを変更するには、長方形の角をドラッグします。 をタップしてから、データ点を囲むように長方形を描きます。長方形を移動するには、長方形の中心をドラッグします。サイズを変更するには、長方形の角をドラッグします。 |
データのリンクを見る
JMPレポートに複数のグラフが含まれている場合、すべてのグラフのデータはリンクされています。このため、選択されたデータは、すべてのグラフで強調表示されます。
図1.5 リンクされたグラフでデータを選択
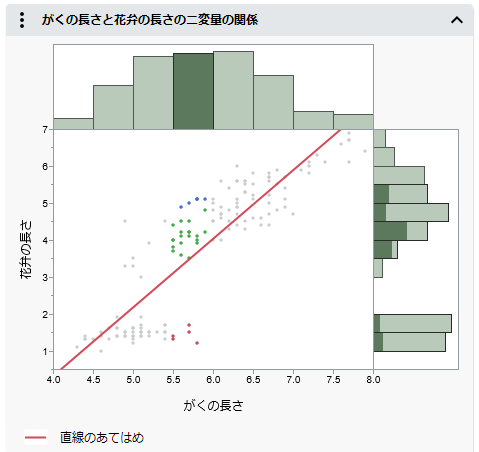
この例は、一番上のヒストグラムで棒を選択したものです。対応する行が散布図ともう一つのヒストグラムでも強調表示されています。
データを除外および非表示にする
選択したデータを、レポートの計算から除外し、グラフに表示されないようにすることができます。レポートやグラフは自動的に更新されます。
図1.6 レポートのメニューオプション
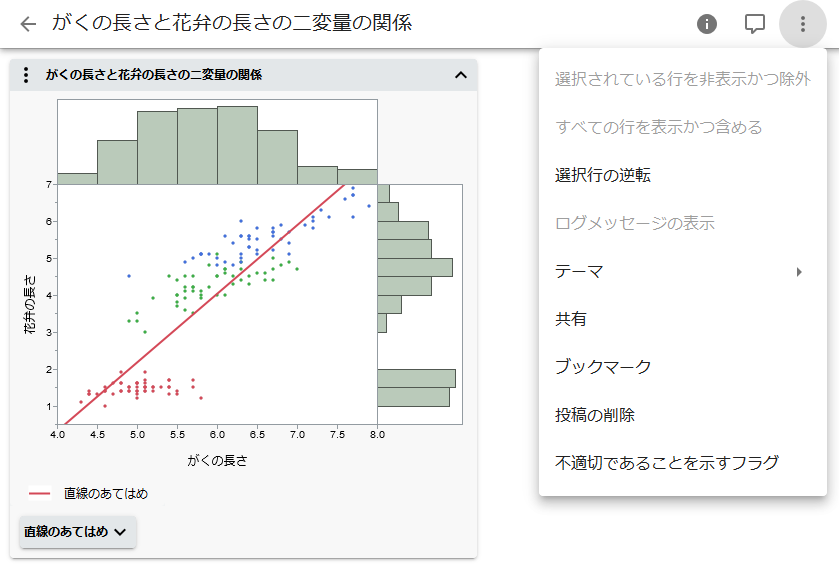
データを除外し、非表示にするには、右側の[より詳細] メニューのオプションを使用します。
メニューのオプションを使用します。
注: レポートにローカルデータフィルタが含まれる場合、データのフィルタリングはローカルデータフィルタで行えるため、これらのオプションのほとんどは表示されません。
|
•
|
選択されている行を非表示かつ除外: 選択されているデータを除外し、非表示にします。
|
|
•
|
すべての行を表示かつ含める: データの除外および非表示を解除します。
|
|
•
|
選択行の逆転: 現在選択されている行の選択を解除し、選択されていない行を選択します。
|
その他のレポートオプション
レポートの[詳細]メニューには、次のようなオプションもあります。
|
•
|
ログメッセージの表示: サーバーからのメッセージや、クライアントの予期しない状態を表示します。
|
|
•
|
テーマ: ページの外観を変更します。テーマを変更するを参照してください。
|
|
•
|
シェア: (スモールブラウザやモバイルブラウザのみに表示。それ以外のブラウザでは、ツールバーに[シェア]アイコン
|
|
•
|
ブックマーク/ブックマークを外す: (スモールブラウザやモバイルブラウザのみに表示。それ以外のブラウザでは、ツールバーに[ブックマーク]アイコン
|
|
•
|
投稿の削除:(自分の投稿にのみ、または管理者に対してのみ表示されます。)投稿を削除します。投稿を削除するを参照してください。
|
|
•
|
不適切であることを示すフラグ: 投稿に不適切であることを示すフラグを付けます。投稿またはユーザにフラグを付けるを参照してください。
|
データをフィルタリングする
元のJMPレポートにローカルデータフィルタが含まれていた場合は、そのフィルタを使って特定の条件に合うデータのみを表示させることができます。
図1.7 データのフィルタリング
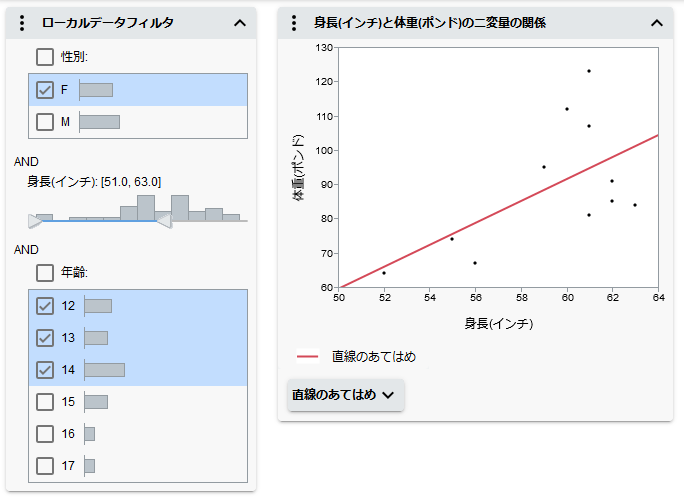
この例では、フィルタによって年齢が12~14歳で身長が51~63インチの女性だけが表示されています。
ローカルデータフィルタのオプション
条件付きフィルタリング
ローカルデータフィルタのオプションを条件付けし、次の列フィルタのカテゴリが選択されているカテゴリ内のものに限定されます。詳細については、『JMPの使用法』を参照してください。
メモ: 複数のORグループがある場合や列が階層構造でない場合、このオプションは表示されません。
フィルタの逆転
フィルタの選択を逆転します。
フィルタされた行をグラフで選択
フィルタされたすべての行をグラフ内で選択します。
フィルタされた行をグラフに表示
フィルタされたすべての行をグラフに表示します。
フィルタされた行を計算に含める
フィルタされた行だけがレポートの計算に含められます。
グラフの変更
 メニューのオプションを使用すると、グラフ要素をカスタマイズできます。
メニューのオプションを使用すると、グラフ要素をカスタマイズできます。
図1.8 マーカーサイズの変更
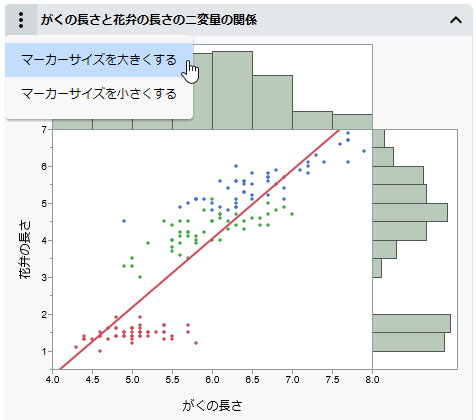
このメニューのオプションは、グラフの種類やJMPプラットフォームによって異なります。たとえば、
|
•
|
散布図では、マーカーのサイズを変更できます。
|
|
•
|
プロファイルでは、表示を元の状態にリセットしたり、応答がすべて含まれるように縦軸のスケールを自動調整できます。
|
|
•
|
データフィルタでは、フィルタの方法を指定できます。
|
|
•
|
バブルプロットでは、バブルの表示方法を変更できます。
|
テーマを変更する
ページの外観を変更するには、右上にある[より詳細] >[テーマ]をクリックします。
>[テーマ]をクリックします。
図1.9 ページのテーマの変更
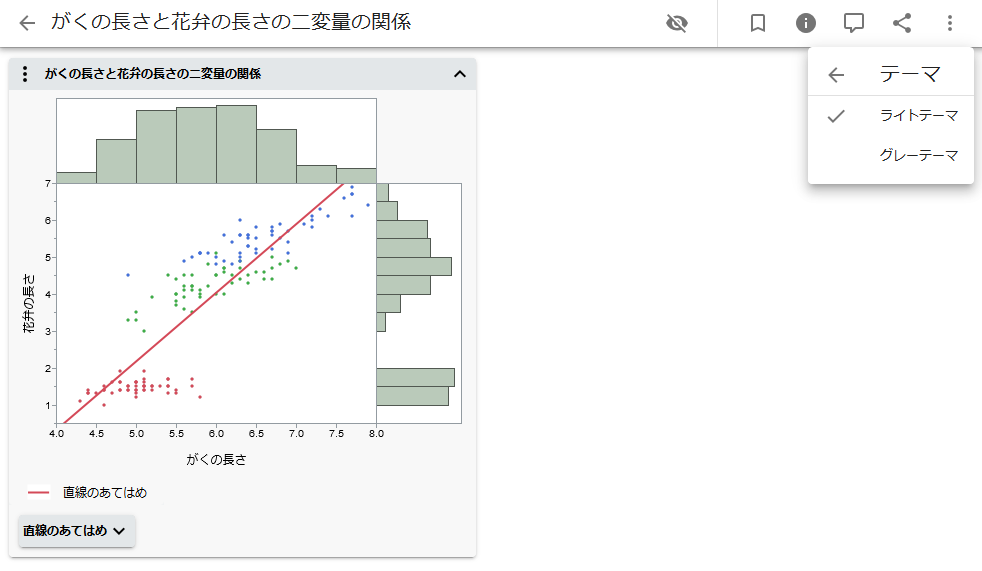
投稿の編集または詳細の表示
作成した投稿のタイトルや説明、共有設定などを変更するには:
|
•
|
投稿のサムネールから[より詳細]
|
|
•
|
投稿内で[詳細]
|
ヒント: レポートの説明にWebサイトのリンクを加える場合、次のようなHTMLタグを使用できます: <a href= "target">、<b>、<em>、<i>、<strong>、<u>
他の人の投稿に関する詳細を表示するには:
|
•
|
サムネールから[より詳細]
|
|
•
|
他の人の投稿内で[詳細]
|
発行の詳細やコメントが表示されます。分析の元となったデータテーブルのダウンロードや、レポートを再現するJSLスクリプトのコピーもできます。
注: 投稿時の設定により、関連するデータテーブルやJSLスクリプトが表示されないこともあります。
図1.10 投稿の詳細を編集
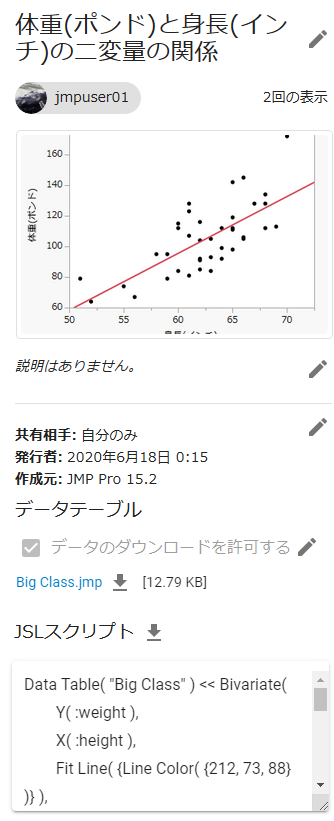
投稿にコメントを加える
JMP Liveでは、個々の投稿や複数の投稿を含むフォルダにコメントを加えることができます。投稿にユーザコメントがいくつあるかは、サムネールの[コメント]アイコン を見るとわかります。
を見るとわかります。
注: ユーザコメントに加え、主にシステム的な情報で構成されるシステムコメントが表示される場合もあります。システムコメントは、コメントの数に含まれません。
投稿またはフォルダにコメントを加えるか、またはコメントを見るには、次の手順に従います。
|
1.
|
投稿またはフォルダをクリックして開きます。
|
注: フォルダの場合は、個々の投稿ではなく、フォルダ全体にコメントすることになります。
|
2.
|
|
既存のコメントが表示されます。
|
3.
|
[ここにコメントを書いてください]とあるボックスをクリックし、新しいコメントを入力します。既存のコメントに返信するには、[返信]をクリックし、コメントを入力します。
|
ヒント: テキストだけでなく、太字(<b>または<strong>)、斜体(<i>または<em>)、書式設定済み(<pre>)、下線(<u>)といった基本的なHTMLタグを使用できます。見出し(#、##など)や太字(**text**)、斜体(*text*)などのマークダウンも使用できます。
|
4.
|
[送信]をクリックします。
|
|
5.
|
(オプション)コメントを編集または削除するには、[より詳細]
|
自分の投稿について、誰かがコメントを追加、削除、返信した場合は、通知が届きます(コメントの通知をオフにしていない場合)。
投稿をブックマークする
JMP Liveで単独の投稿や、複数の投稿を含むフォルダに簡単にアクセスしたい場合は、ブックマークすることができます。
注: フォルダの場合は、個々の投稿ではなくフォルダ全体にブックマークします。
単独の投稿やフォルダをブックマークするには、[ブックマーク] または
または >[ブックマーク]をクリックします。ブックマークした投稿やフォルダをすべて表示するには、上部にある[ブックマーク]をクリックします。
>[ブックマーク]をクリックします。ブックマークした投稿やフォルダをすべて表示するには、上部にある[ブックマーク]をクリックします。
図1.11 「ブックマーク」ページ
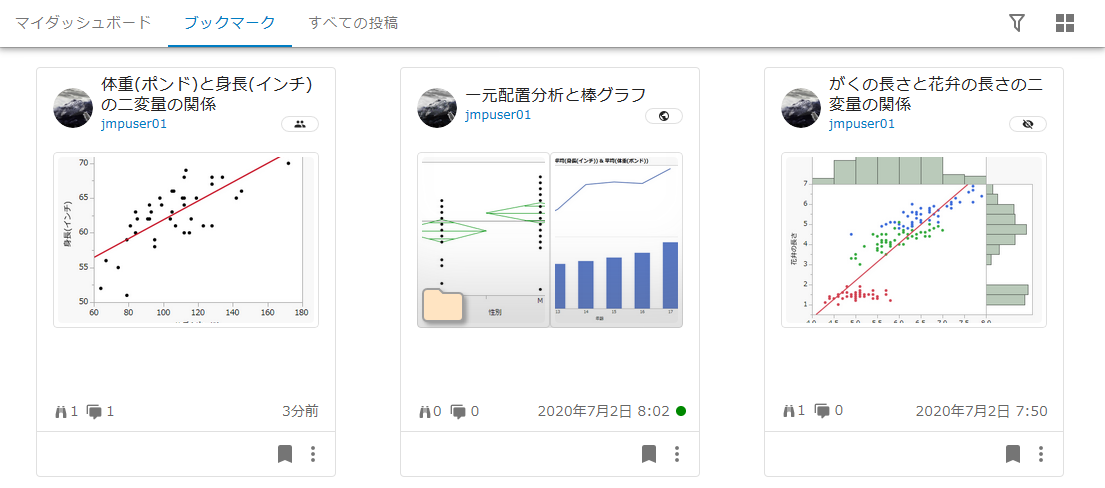
ヒント: 「ブックマーク」ページでは、更新された投稿の日時の隣に緑色の丸印が表示されます。投稿を閲覧すると、緑色の丸印は消えます。
投稿を削除する
自分の投稿を削除するには:
|
•
|
投稿のサムネールから、[より詳細]
|
図1.12 投稿から、[より詳細] >[投稿の削除]をクリックします。投稿のページで投稿を削除
>[投稿の削除]をクリックします。投稿のページで投稿を削除
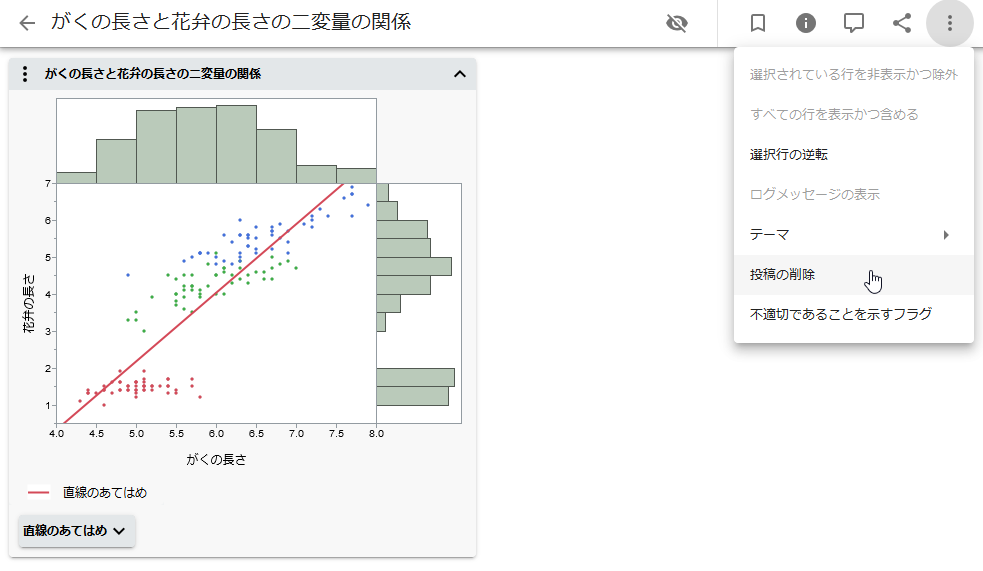
投稿を共有する
JMPで投稿を作成する際、どのように共有するかを選択します。投稿は、プライベートにしておくか、誰でも見られるように公開するか、特定のグループと共有することができます。共有の設定はJMP Liveで変更できます。
投稿の共有設定の変更
|
1.
|
投稿を開きます。
|
|
2.
|
[詳細]
|
|
3.
|
[共有相手]の隣で[編集]
|
|
4.
|
オプションを選択します。
|
ヒント: 投稿の共有を停止するには、オプションを[自分のみ]に設定します。グループとの共有は、投稿のサムネールから >[グループとの共有を停止]をクリックすることで簡単に停止できます。
>[グループとの共有を停止]をクリックすることで簡単に停止できます。
|
5.
|
[保存]をクリックします。
|
ソーシャルメディアでの投稿の共有
ソーシャルメディアで、またはリンクを使って投稿を共有するには、[共有] または
または >[共有]をクリックします。
>[共有]をクリックします。
投稿は、次のような方法で共有できます。
|
•
|
ソーシャルメディア(Facebook、Twitter、LinkedInなど)
|
注: これらのオプションは、管理者が無効にした場合は表示されません。
|
•
|
リンクをメールで送信
|
|
•
|
リンクのコピー
|
|
•
|
組み込んだHTMLコードのコピー(Webページ用)
|
図1.13 共有オプション
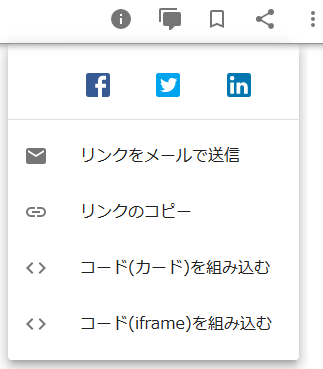
注: 自分の投稿で、共有設定をプライベート(自分しか見られない)にしてある場合は、これらのオプションの一部が表示されません。投稿をすべての人と共有すると、すべてのオプションが表示されます。
投稿またはユーザにフラグを付ける
ある投稿またはユーザプロファイルの内容が不適切だと感じた場合は、管理者に知らせるためにフラグを付けることができます。
|
1.
|
次のいずれかを実行します。
|
|
–
|
投稿にフラグを付ける: 投稿のサムネールで、[より詳細]
|
|
–
|
ユーザプロファイルにフラグを付ける: ユーザプロファイルで、[より詳細]
 >[レポートユーザ]をクリックします。 >[レポートユーザ]をクリックします。 |
|
2.
|
(オプション)問題点を説明するコメントを追加します。
|
|
3.
|
[送信]をクリックします。
|
投稿またはユーザプロファイルにフラグを付けると、次のような手続きが行われます。
|
1.
|
JMP Liveの管理者が、該当する投稿について、フラグを外すか、投稿を非表示にするか、投稿を削除するかを決定します。ユーザプロファイルの場合は、フラグを外すか、ユーザプロファイルを非表示にするかを決定します。
|
|
2.
|
フラグの付いた投稿が非表示になった場合や削除された場合、またはフラグの付いたユーザプロファイルが非表示になった場合や削除された場合は、その投稿またはユーザプロファイルのオーナーに通知が届きます(フラグに関する通知をオーナーがオフにしていない場合)。非表示になった投稿やユーザプロファイルについては、オーナーが問題を修正し、管理者に知らせることができます。管理者は、修正を承認した上で投稿またはユーザプロファイルを元に戻します。
|
通知を管理する
注: この節では、ユーザ通知を取り上げます。管理者通知については管理者の通知を管理するを参照してください。
JMP Liveでは、設定を通じて、次のようなときに通知を受けることができます。
|
•
|
誰か新しい人が自分のフォローを開始した
|
|
•
|
自分の投稿に誰かがコメントした、コメントを削除した、コメントに返信した
|
|
•
|
自分がブックマークしている投稿が更新された
|
|
•
|
グループへの参加リクエストが承認または拒否された、自分がグループに加わった、または除外された
|
|
•
|
自分が管理者であるクローズドグループに、誰かが参加をリクエストした
|
|
•
|
自分の投稿またはユーザプロファイルに誰かがフラグを付けた
|
|
•
|
自分の投稿または投稿が含まれているフォルダを管理者が削除した、または自分の投稿がグループから削除された
|
通知を表示するには、[通知] をクリックします。ここでは、次のいずれかを実行します。
をクリックします。ここでは、次のいずれかを実行します。
|
•
|
通知をクリックして新しい通知を確認します。たとえば、自分の投稿に誰かがコメントした場合は、投稿が開き、コメントが表示されます。
|
|
•
|
[すべてを表示]をクリックすると、大きなウィンドウにすべての通知が表示されます。ここでは、次のいずれかを実行します。
|
|
–
|
[すべてに既読マークを付ける]
|
|
–
|
[すべてをクリア]
|
|
–
|
[より詳細]
|
|
–
|
[設定]
|
通知の設定を管理
「通知の管理」ページでは、受け取る通知のタイプや、メールでの通知の頻度を設定できます。
|
•
|
特定のタイプの通知の受信を停止する: [JMP Liveで]の列で[オフ]をクリックします。
|
|
•
|
メールでの通知の受信頻度を変更する: [メール]の列で時間間隔を選択します。
|
図1.14 JMP Liveの通知設定の例
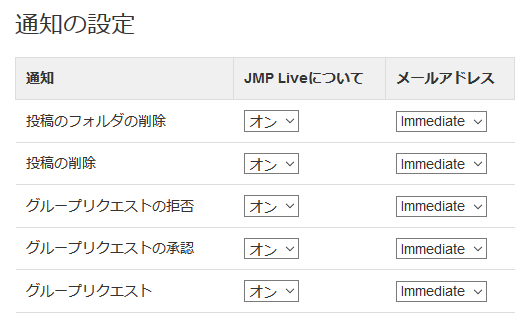
ユーザや投稿、グループを検索する
JMP Liveでは、次のような検索が可能です。
|
•
|
JMP Live全体で検索する場合は、右上にある検索ボックスに名前またはキーワードを入力します。
|
|
•
|
「ホーム」ページで投稿をフィルタリングするには、[フィルタ]
|
図1.15 検索オプション(JMP LiveおよびJMP Public)
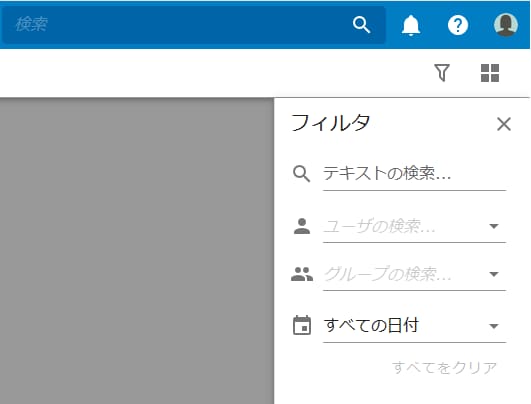
検索をフィルタリングする
フィルタを使用するには、どこを検索するかによって[ホーム]>[マイダッシュボード]、[ブックマーク]、[すべての投稿]のいずれかに移動します。
|
•
|
あるユーザまたはグループのすべての投稿を検索するには、[ユーザの検索]ボックスにユーザ名を入力するか、[グループの検索]ボックスにグループ名を入力します。入力の途中で候補が表示されます。
|
|
•
|
投稿のタイトルに含まれるキーワードで検索するには、[テキストの検索]ボックスに単語を入力します。
|
|
•
|
日付を指定して検索を絞り込むことができます。
|
|
•
|
検索をクリアするには、ユーザ名またはグループ名の隣の[x]をクリックするか、[フィルタのクリア]をクリックして該当するフィールドをクリアします。
|
他のユーザをフォローする
他のユーザをフォローすると、その人の投稿がダッシュボードに表示されます。
図1.16 他のユーザをフォローする
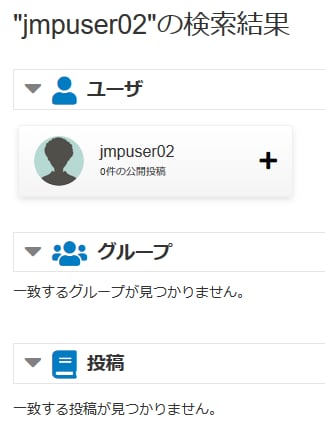
他のユーザをフォローするには、次のいずれかを行います。
|
•
|
検索結果の中で、該当するユーザ名の隣にある[フォロー]
|
|
•
|
ユーザ名をクリックしてユーザプロファイルに移動し、[フォロー]をクリックします。
|
プロファイルを編集する
|
1.
|
右上にある自分のユーザアイコンをクリックし、[マイプロファイル]を選択します。
|
|
2.
|
[編集]をクリックします。
|
|
3.
|
自分の写真や表示名、環境設定の言語を変更できます。認証方法によっては、パスワードの変更も可能です。
|
|
4.
|
JSLを使用してJMP Liveレポートを作成し、発行するには、APIキーが必要です。[APIキーの作成]をクリックし、キーをメモします。詳細については、[APIキーの取得]を参照してください。
|
|
5.
|
[保存]をクリックします。
|
JMP Liveのグループ
JMP Liveのグループには、以下のようなタイプがあります。
|
•
|
個人グループ: 個人グループは、ユーザや管理者が作成できます。個人グループとその投稿は、グループのメンバーだけが見ることができます。個人グループでは、その作成者、またはグループの管理者として指定されたメンバーがオーナーとなります。
|
|
•
|
オープングループ、クローズドグループ、非表示のグループ: これらのグループは、管理者のみが作成できます。
|
|
–
|
オープングループ: 誰もが検索し、参加し、投稿やメンバーを見ることができます。
|
|
–
|
クローズドグループ: 誰もが検索できますが、メンバー以外の人が投稿やメンバーを見ることはできません。誰もがグループへの参加をリクエストできます。
|
|
–
|
非表示のグループ: メンバーだけがグループを検索し、投稿やメンバーを見ることができます。
|
「グループ」ページには、「マイグループ」または「すべてのグループ」が表示されます。
|
•
|
「マイグループ」: 自分が参加しているすべてのグループが表示されます。
|
|
•
|
「すべてのグループ」: 自分が参加しているすべてのグループと、参加できるオープングループおよびクローズドグループが表示されます。
|
|
•
|
[すべてのタイプ]メニューでグループのタイプ別にフィルタリングすることもできます。
|
図1.17 「マイグループ」ページ
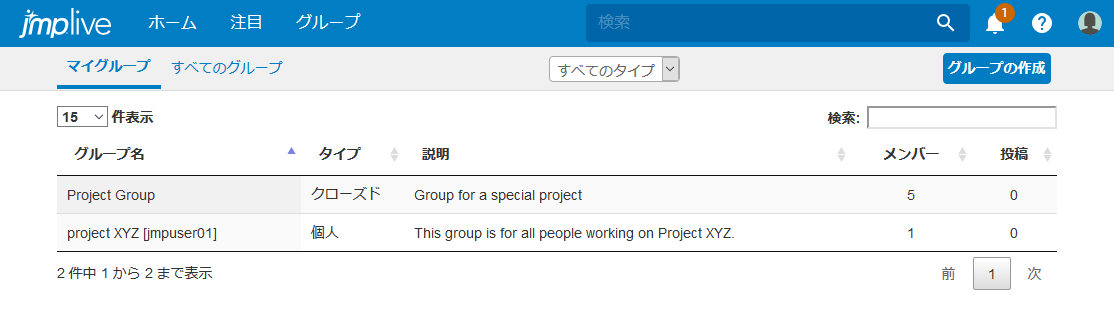
グループに誰かを追加すると、その人はそのまま自動的にメンバーとなります。その人は、[参加済み]ボタンの上にカーソルを置き、[脱退]をクリックしてグループを離れることができます。
JMP Liveグループを作成する
|
1.
|
[グループ]をクリックします。
|
|
2.
|
[グループの作成]をクリックします。
|
図1.18 新しいユーザグループの作成
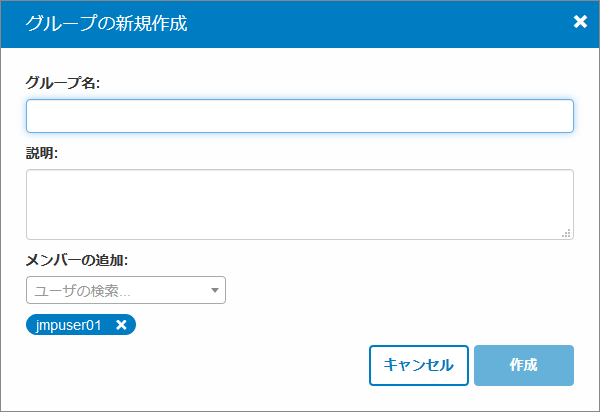
|
3.
|
グループに名前を付けます。
|
|
4.
|
(オプション)グループの説明を追加します。
|
|
5.
|
[ユーザの検索...]をクリックし、メンバーとして加えるユーザの名前をタイプします。
|
入力の途中で候補が表示されるので、クリックして追加します。
|
6.
|
管理者は、グループのタイプを選択できます。
|
|
–
|
オープン: 誰もが検索し、参加をリクエストし、メンバーや投稿を表示することができます。
|
|
–
|
クローズド: 誰もが検索できますが、メンバー以外の人が投稿やメンバーを見ることはできません。誰もがグループへの参加をリクエストできます。
|
|
–
|
非表示: メンバーだけが検索し、投稿やメンバーを表示することができます。グループを作成した人が管理者であり、オーナーです。
|
|
–
|
個人: メンバーだけが検索し、投稿やメンバーを表示することができます。指定されたメンバーがオーナーになります。
|
|
7.
|
[作成]をクリックします。
|
JMP Liveの投稿をグループと共有する
JMPからレポートを発行し、グループと共有することができます。また、JMP Liveで、発行した投稿をグループと共有することもできます。
|
1.
|
[ホーム]>[マイダッシュボード]をクリックして自分の投稿を表示します。
|
|
2.
|
共有したい投稿を開きます。
|
|
3.
|
[詳細]
|
|
4.
|
[共有相手]のセクションで[編集]
|
|
5.
|
[グループ]をクリックし、共有相手とするグループを選択します。
|
ヒント: 自分の投稿についてグループとの共有を停止したい場合は、 をクリックし、停止したい共有の相手グループのチェックボックスからマークを外します。
をクリックし、停止したい共有の相手グループのチェックボックスからマークを外します。
 をクリックし、停止したい共有の相手グループのチェックボックスからマークを外します。
をクリックし、停止したい共有の相手グループのチェックボックスからマークを外します。|
6.
|
[保存]をクリックします。
|
投稿は、グループページとメンバーの「ホーム」ページに表示されます。
メンバーを追加する
|
1.
|
[グループ]>[マイグループ]をクリックします。
|
|
2.
|
メンバーを追加したいグループのグループ名をクリックします。
|
|
3.
|
[より詳細]
 >[メンバーの追加]をクリックします。 >[メンバーの追加]をクリックします。 |
|
4.
|
グループに追加するメンバーのユーザ名をタイプします。
|
入力の途中で候補が表示されるので、クリックして追加します。
|
5.
|
[送信]をクリックします。
|
メンバーを削除する
|
1.
|
[グループ]>[マイグループ]をクリックします。
|
|
2.
|
メンバーを追加したいグループのグループ名をクリックします。
|
|
3.
|
[グループの管理]をクリックします。
|
注: このオプションを表示し、メンバーを追加することができるのは、グループの管理者だけです。
|
4.
|
(表示名ではなく)削除したいメンバーの名前が含まれている行をクリックします。
|
|
5.
|
[削除]
|
メンバーのアクセス権を変更する
|
1.
|
[グループ]>[マイグループ]をクリックします。
|
|
2.
|
アクセス権を変更したいメンバーを含んでいるグループ名をクリックします。
|
|
3.
|
[グループの管理]をクリックします。
|
注: このオプションを表示し、メンバーを削除することができるのは、グループの管理者だけです。
|
4.
|
[アクセス権の編集]をクリックします。
|
|
5.
|
チェックボックスを使って以下のようなアクセス権を設定します。
|
|
–
|
発行できる: メンバーはグループに投稿することができます。
|
|
–
|
投稿を削除できる: メンバーはグループから投稿を削除できます。削除した投稿は、元のオーナーだけが表示できるようになります。
|
|
–
|
グループ管理者: メンバーはグループの管理者です。管理者は、グループのメンバーを追加・削除したり、メンバーのアクセス許可を変更したり、グループから投稿を削除したりできます。
|
|
6.
|
[保存]をクリックします。
|
参加リクエストを管理する
クローズドグループには、参加を希望する人からリクエストが送られてきます。リクエストは、承認することも拒否することもできます。
|
1.
|
[グループ]>[マイグループ]をクリックします。
|
|
2.
|
リクエストを管理したいグループの名前をクリックします。
|
|
3.
|
[グループの管理]>[リクエスト]をクリックします。
|
|
4.
|
メンバー名の隣にある[承認]または[拒否]をクリックします。
|
グループを編集する
|
1.
|
[グループ]>[マイグループ]をクリックします。
|
|
2.
|
編集したいグループの名前をクリックします。
|
|
3.
|
[より詳細]
 >[グループの編集]をクリックします。 >[グループの編集]をクリックします。 |
|
4.
|
グループの詳細を更新します。
|
|
5.
|
[保存]をクリックします。
|
グループを削除する
|
1.
|
JMP Live Webページの上部で[グループ]をクリックします。
|
[マイグループ]に自分が参加しているグループのリストが表示されます。
|
2.
|
グループ名をクリックします。
|
|
3.
|
[より詳細]
 >[グループを削除]をクリックします。 >[グループを削除]をクリックします。 |
|
4.
|
[OK]をクリックします。
|
グループを削除しても、そのグループと共有されている投稿は削除されません。
|
•
|
削除したグループのみが共有相手だった投稿は、プライベートな投稿となり、投稿のオーナーのみが表示できるようになります。
|
|
•
|
他のアクティブなグループとも共有されている投稿は、削除したグループの共有のみが削除されます。
|
管理者のオプション
JMP Liveの[管理者]メニューでは、次のようなことができます。
|
•
|
|
•
|
管理者の通知を管理する
管理者は、次のような場合に通知を受け取ります。
|
•
|
誰かが投稿またはユーザプロファイルに不適切であることを示すフラグを付けたとき
|
|
•
|
フラグの付いた投稿またはユーザプロファイルが更新されたとき
|
|
•
|
グループ管理者のいないグループに参加のリクエストが届いたとき
|
管理者の通知を表示するには、[通知] >[管理者]をクリックします。ここでは、次のようなことができます。
>[管理者]をクリックします。ここでは、次のようなことができます。
|
•
|
通知をクリックし、詳細を確認するか、その通知に関してアクションを行う。フラグの付いたコンテンツを管理するを参照してください。
|
|
•
|
通知の隣にある[より詳細]
|
ユーザを管理する
すべてのJMP Liveユーザを表示し、管理するには、[管理者]>[ユーザ]をクリックします。
ユーザごとに以下のような項目を変更できます。
|
•
|
ユーザの表示名
|
|
•
|
ユーザがJMP Liveにアクセスできるかどうか(有効になっています)
|
|
•
|
ユーザがコンテンツをJMP Liveに発行できるかどうか
|
|
•
|
ユーザが管理者の権限を持っているかどうか
|
|
•
|
ユーザがAPIキーを使ってJMP Liveレポートを発行できるかどうか
|
ローカル認証を使用している場合は、新しいJMP Liveユーザを作成することができます。
グループを管理する
すべてのJMP Liveグループを表示し、管理するには、[管理者]>[グループ]をクリックします。
グループ名、グループのタイプ、グループの説明、メンバーの数、投稿の数が表示されます。
グループ名をクリックした後、メンバーの追加・削除、メンバーのアクセス権の変更、グループへの参加リクエストの確認、グループの編集、グループの削除ができます。詳細は、JMP Liveのグループを参照してください。
フラグの付いたコンテンツを管理する
不適切であることを示すフラグが付いた投稿やユーザプロファイルを管理するには、[管理者]>[フラグ付きコンテンツ]をクリックします。
以下のようなことができます。
|
•
|
コンテンツまたはユーザプロファイルが適切であると判断した場合に、フラグをクリアする。
|
|
•
|
コンテンツまたはユーザプロファイルを当面非表示にする。コンテンツまたはユーザプロファイルが更新された場合、または適切であると判断した場合は承認し、そうでなければ削除できます。
|
|
•
|
コンテンツをJMP Liveから完全に削除する。
|
設定を管理する
管理者は、実行時の設定を変更し、構成の設定を確認することができます。構成の設定は読み取り専用ですが、次の場所にある環境ファイル(.env)の中で変更することができます。
|
•
|
C:\Program Files\SAS\JMP Live\JMP Live
|
|
•
|
C:\Program Files\SAS\JMP Live\JMPPool
|
設定の中にデフォルト値を変更したいものがある場合は、環境ファイルを更新します。環境ファイルには、デフォルトの設定と異なるもののみが含まれています。
実行時の設定
匿名のアクセスを許可
匿名ユーザ(JMP Liveにログインしていないユーザ)によるJMP Liveへのアクセスを許可するか(オン)、ログインを要求するか(オフ)を指定します。このオプションをオンにした場合、すべての人と共有されているJMP Liveの投稿へのリンクを送れば、匿名のユーザでもJMP Liveでその投稿を見ることができます。
管理者メールアドレス
JMP Liveの管理者のメールアドレスを入力します。
返信不可管理者メールアドレス
JMP Liveからの自動返信を送信するメールアドレスを入力します。このアドレスへの返信はモニターされません。
発行回数の上限
ユーザが「発行時間(分)の上限」以内にJMP Liveに投稿できる回数を設定します。ゼロの値は、上限がないことを意味します。
発行時間(分)の上限
ユーザが「発行回数の上限」だけ発行できる時間の長さを設定します。ゼロの値は、上限がないことを意味します。
置換回数の上限
ユーザが「置換時間(分)の上限」以内にJMP Liveに置換できる回数を設定します。ゼロの値は、上限がないことを意味します。負の値を指定した場合、代わりに「発行回数の上限」の値が適用されます。
置換時間(分)の上限
ユーザが「置換回数の上限」だけ置換できる時間の長さを設定します。ゼロの値は、上限がないことを意味します。負の値を指定した場合、代わりに「発行時間(分)の上限」の値が適用されます。
ユーザストレージの上限(MB)
ユーザあたりのストレージの上限をメガバイト単位で設定します。ゼロの値は、上限がないことを意味します。
最大パッケージサイズ(MB)
投稿の最大サイズをメガバイト単位で設定します。この値は、HTMLファイル、サムネール画像、データテーブルなど、アップロードされるすべてのアセットを含んだサイズです。
最大アバターサイズ(KB)
ユーザのプロファイルに使用する写真の最大サイズをキロバイト単位で設定します。
SMTPサーバーアドレス
(メールでの共有時に必須。)メールの送信に使用するSMTPサーバーの名前を設定します。
SMTPポート
(メールでの共有時に必須。)SMTPサーバーに接続する際に使用するポート番号を設定します。
SMTPのユーザ名
(メールでの共有時に必須。)SMTPサーバーに接続するためのユーザ名を設定します。
SMTPのパスワード
(メールでの共有時に必須。)SMTPサーバーに接続するためのパスワードを設定します。
SMTP TLSの無視
SMTP接続がTLSを無視すべきか(オン)、無視すべきでないか(オフ)を指定します。
表示有効秒数
ユーザが、ここで設定した秒数が経過してから同じ投稿をもう一度表示すると、2回目としてカウントされます。
インデックスページのキャッシュの防止
ブラウザによるキャッシュを防ぐために投稿のインデックスファイルと共にキャッシュ制御ヘッダを渡すか(オン)、渡さないか(オフ)を指定します。
Logglyトークン
Logglyにログレコードを送信する際に使用するトークンを設定します。Logglyは、Webログの解釈に役立つWebサイトログインデックス作成サービスです。
Logglyサブドメイン
ログレコードの送信先であるLogglyサブドメインを設定します。Logglyの説明については、Logglyトークンを参照してください。
HTMLの自動再生成
旧バージョンのJMPで生成されたHTMLをバックグラウンドで自動的に再生成するか(オン)、しないか(オフ)を指定します。オンに設定した場合、既存のHTMLの投稿は再生成のためのキューに入れられ、新たに発行された投稿やユーザが閲覧した投稿は直ちに再生成されます。
自動再生成の最大日齢
HTMLの自動再生成がオンになっている場合に、再生成キューに入れるレポートの日齢を設定します。ゼロの値は、キューにレポートを追加しないことを意味します。ただし、キューにすでに入っているレポートは再生成されます。
再生成の頻度(秒)
(「HTMLの自動再生成」がオンの場合のみ。)次回のHTMLの再生成までに待機する時間を秒数で設定します。
アクティブな再生成の最大数
(「HTMLの自動再生成」がオンの場合のみ。)同時進行できるHTMLの再生成の最大数を設定します。値の範囲は1~8です。
構成の設定
JMPリリース
JMP Liveにコンテンツを発行できるJMPの主要リリースバージョンを設定します。JMPバージョンは、JMP Liveのバージョンと同じか、それ以下でなければなりません。
認証スキーム
JMP Liveが使用する認証スキームを設定します。使用できる値は、keycloak、ldap、localです。この項目は、1度だけ設定し、空白のデータベースを使って最初からやり直す場合以外は変更しないようにしてください。
JMP Live起動時刻
このJMP Liveのインスタンスが起動した時刻を示します。
APIキーの有効化
サーバーAPIをAPIキーで保護するかどうかを指定します。
基本URL
このJMP Liveサーバーの基本URLです。
ソーシャルメディアでの共有を許可
投稿へのリンクをソーシャルメディアで共有することを許可するかどうかを指定します。
Cookieの有効期限
セッションCookieが有効な時間の長さを設定します。5秒未満の値を入力することはできません。
SSL .crtファイル
.crtファイルのパスを設定します。.crtファイルは、Webブラウザで安全なWebサイトの真正性を検証する目的に使われるデジタル証明書です。
SSLキーファイル
証明書のKEYファイルのパスを設定します。証明書のKEYファイルは、最初、証明書署名要求を生成するために使用されます。その後は、要求によって作成された証明書を使って接続の安全を確保し、接続を検証するために使用されます。
SSL認証局ファイル
認証局ファイルのパスを設定します。このファイルには、SSL証明書に署名した一連の認証局の公開鍵署名が含まれています。
デフォルトのLogglyトークン
Logglyにログレコードを送信する際に使用するデフォルトのトークンを設定します。Logglyの説明については、Logglyトークンを参照してください。
JMP Poolのステータスをモニタする
JMP Poolでは、複数のポートで多数のJMPセッションが実行されます。JMP Poolのステータスは、[管理者]>[JMP Poolのステータス]でモニタすることができます。Webアドレスの隣のグレーの矢印をクリックすると、そのプールのJMPセッションが確認できます。
図1.19 JMP Poolのステータス
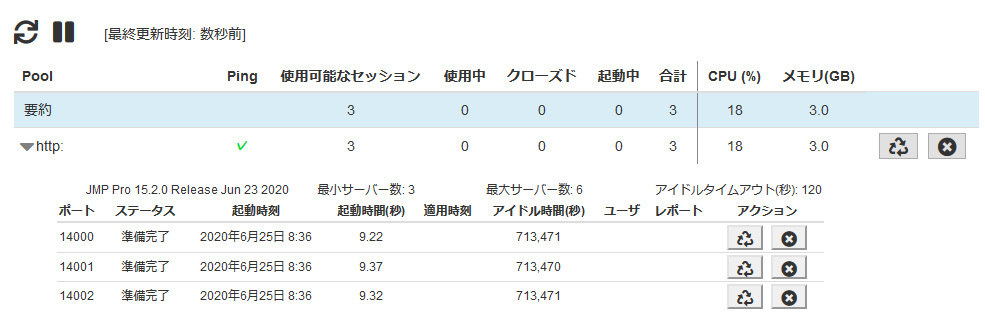
冒頭の「要約」には、使用可能、使用中、クローズド、起動中のJMPセッションの数とそれらの合計が表示されます。セッションがどれほどビジーかを示すCPUとメモリの統計量も表示されます。
使用中のセッションについては、誰が使用しているか、いつ起動したかを確認でき、関連するJMPレポート、も表示されます。
ウィンドウは、5秒おきに自動更新されます。次のいずれかの操作を実行できます。
|
•
|
随時更新するには、[更新]
|
|
•
|
ウィンドウの自動更新を停止するには、[停止]
|
|
•
|
自動更新を再開するには、[再生]
|
セッションの再開
プール内のセッションがハングアップした場合、2つのオプションがあります。
|
•
|
まず、[リサイクル]
|
|
•
|
[リサイクル]が機能しないときは、[終了]
|
プール内のすべてのセッションを再開するには、プールのWebアドレスの隣にある[リサイクル]または[終了]をクリックします。
監査ログを管理する
監査ログは、投稿の発行、投稿の削除、ユーザの作成、他のユーザのフォローなど、JMP Liveでのユーザによる変更を追跡します。これは、管理者がユーザのアクティビティの確認やトラブルシューティングに使用する記録です。監査ログを開くには、[管理者]>[監査ログ]をクリックします。
監査ログの検索
監査ログは、アクションのタイプ、結果、ユーザ、投稿、IPアドレス、日付などで検索することができます。以下のようなフィルタを任意に組み合わせて検索を絞り込みます。
|
•
|
アクションによる検索: 投稿の削除、投稿の共有など、具体的なアクションで検索します。
|
|
1.
|
[すべてのアクション]をクリックします。
|
|
2.
|
検索したいアクションのボックスにチェックマークを入れます。アクションの上にカーソルを置くと、説明が表示されます。
|
|
3.
|
[適用]をクリックします。
|
|
4.
|
すべてのアクションを削除するには、[クリア]、次に[適用]をクリックします。
|
|
•
|
投稿による検索: [オブジェクトの検索]ボックスに投稿IDを入力します。投稿IDは、JMP Live投稿のURLの末尾に表示されています。
|
|
•
|
ユーザによる検索: [ユーザの検索]ボックスにユーザの表示名またはユーザIDを入力します。
|
|
•
|
結果によるフィルタリング: [成否]をクリックして[はい]または[いいえ]の隣のボックスにチェックマークを入れ、[適用]をクリックします。
|
|
•
|
日付範囲を指定: [すべての日付]をクリックし、日付を選択するか、[カスタムの日付]をクリックして特定の日付範囲を入力します。
|
|
•
|
IPアドレスによる検索: [IPアドレスの検索]ボックスにIPアドレスを入力します。
|
|
•
|
検索詳細: [検索詳細]ボックスに、「詳細」列(JSONフォーマットを使用)で検索したいテキストを入力します。
|
検索結果には、アクションがいつ誰によって実行されたか、などの詳細が表示されます。以下のようなアクションも実行できます。
|
•
|
関連のある投稿、グループ、ユーザを表示するには、[オブジェクトID]をクリックします。
|
|
•
|
ユーザのプロファイルを表示するには、[実施するユーザ]をクリックします。
|
|
•
|
検索からフィルタを削除するには、検索バーの下でユーザ名または投稿IDの隣の[x]をクリックします。
|
図1.20 フィルタを削除
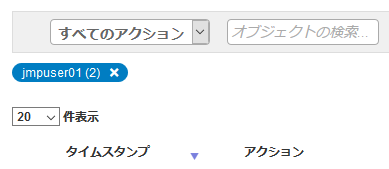
監査ログのダウンロード
監査ログのCSVファイルを取得するには、[ダウンロード] をクリックします。検索を行って監査ログの結果を絞り込むことをお勧めします。結果を絞り込んでいない場合、大量のダウンロードによってパフォーマンスが低下する事態を避けるため、[ダウンロード]ボタンがグレーで表示される場合があります。
をクリックします。検索を行って監査ログの結果を絞り込むことをお勧めします。結果を絞り込んでいない場合、大量のダウンロードによってパフォーマンスが低下する事態を避けるため、[ダウンロード]ボタンがグレーで表示される場合があります。