JMP Liveインストールヘルプ
このヘルプでは、JMP Liveのインストール方法を紹介します。次の順序で各コンポーネントをインストールする必要があります。
以下の節では、JMP Liveのインストールと管理に関する情報を提供しています。
JMP Pro 15.2のインストール
注: JMP Liveをインストールする前に、有効なライセンスファイルを使ってJMP Proをインストールしなければなりません。
JMP Pro 15.2をインストールするには、まずsetup.exeファイルをダブルクリックし、その後は、画面の指示に従ってください。
注: JMP Liveで使用するためにインストールしたJMP Proのインスタンスを、インタラクティブに実行することはできません。このモードでのJMPは、非表示で実行されます。
JMP Liveデータベースのインストール
JMP Liveデータベースをインストールすると、PostgreSQLとJMP Live専用のデータベースがインストールされます。これには、アカウントのオーナーログとデータベーススキームが含まれます。
|
1.
|
(オプション)PostgreSQLデータベースのバージョン9.6.3以上がすでにインストールされている場合は、JMP LiveデータベースインストーラではなくSQLを使用してデータベースを追加できます。この場合は、既存のデータベースを使用したインストールに進んでください。
|
|
2.
|
JMP Liveデータベースインストーラ(JMPLiveDatabase.msi )をダウンロードした場所に移動します。ファイルをダブルクリックして実行します。
|
図1.1 JMP Liveデータベース設定ウィザード
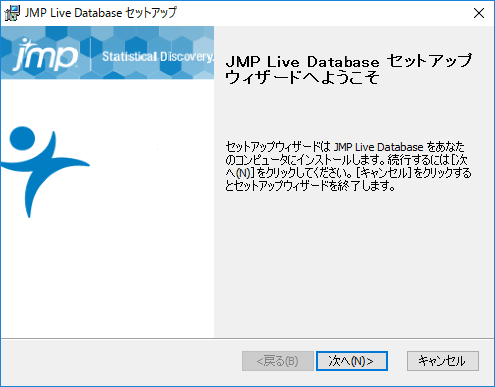
|
3.
|
[次へ]をクリックします。
|
図1.2 インストールフォルダを指定
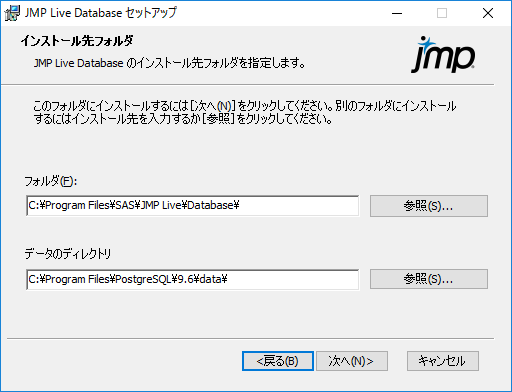
|
4.
|
JMP LiveデータベースとPostgreSQLデータベースのインストール先を指定します。
|
|
–
|
デフォルトのインストール先をそのまま使う場合は、[次へ]をクリックします。
|
|
–
|
インストール先のフォルダを変更するには、[参照]をクリックします。
|
注: PostgreSQLデータベースのインストール先ディレクトリに十分な空き容量があることを確認してください。
図1.3 データベースパラメータを指定
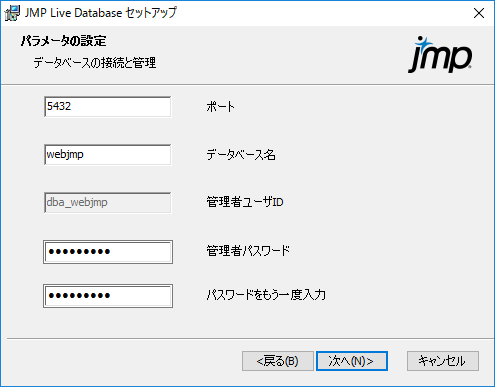
|
5.
|
次のパラメータを入力します。
|
|
–
|
ポート: PostgreSQLが他のデータベースと通信する際に使用するTCPポート。通常は5432です。
|
|
–
|
データベース名: JMP Liveが使用するデフォルトのデータベースの名前。webjmpをそのまま使用することをお勧めします。管理者ユーザIDのdba_webjmpは変更できません。
|
|
–
|
管理者パスワード: 管理者パスワードはデフォルトでPassword1に設定されています。パスワードを変更することを強くお勧めします。
|
図1.4 JMP Liveデータベースのインストールを開始
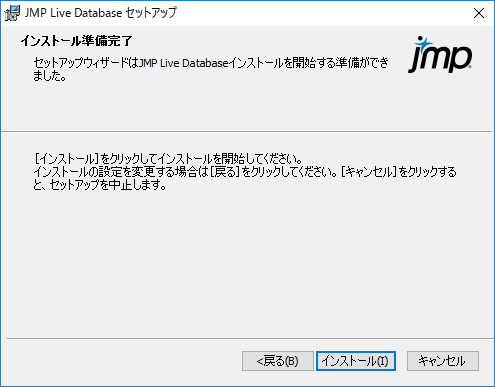
|
6.
|
[インストール]をクリックして次に進み、インストールが終了したら[終了]をクリックします。
|
|
7.
|
JMP Liveのインストールに進む前にコンピュータを一度再起動し、PostgreSQLサーバーが起動することを確認します。データベースが起動したかどうかは、pgAdminツールで調べることができます。
|
ネットワークセキュリティの注意事項
インストールプロセスの途中で、データドライブの場所(デフォルトでは、C:\Program Files\PostgreSQL\9.6\data)にpg_hba.confという名前のネットワークアクセス許可ファイルが追加されます。このファイルの形式は、PostgreSQLに対応しています。JMPが提供しているバージョンのファイルでは、インストールしたコンピュータの外からネットワーク経由でデータベースにアクセスできるようになっています。そのため、JMP Liveをインストールしたコンピュータの外にデータベースを分散させることもできます。このようなタイプのアクセスを希望しない場合は、必ずpg_hba.confの設定を変更してください。ファイル自体に方法が記述されていますが、PostgreSQLのサイトで関連する情報を検索することもできます。
既存のデータベースを使用したインストール
互換性のあるPostgreSQLのバージョン(9.6.3以上)がすでにある場合は、JMP Liveデータベースをインストールせずに、必要なデータベースやスキーム、ログイン情報を自分で追加することができます。pgAdminツールその他の、クエリが使えるデータベース探索ツールで、次のようなSQLを使用します。
CREATE USER dba_webjmp WITH CREATEDB CREATEROLE LOGIN ENCRYPTED PASSWORD 'Password1';
CREATE DATABASE webjmp WITH OWNER dba_webjmp;
\connect webjmp
CREATE SCHEMA IF NOT EXISTS webjmp AUTHORIZATION dba_webjmp;
デフォルトの名前を変更する場合は、JMP LiveとJMPPoolの環境ファイルの中でデータベースへのアクセスが記述されている箇所でも名前を変更しなければなりません。詳細設定を参照してください。
Keycloakのインストール
注: JMP Liveデータベースを先にインストールしてからKeycloakをインストールし、Keycloakの後でJMP Liveをインストールしてください。
JMP Liveは、ID管理やアクセスなどの認証管理にKeycloakを使用します。JMP Liveユーザがログインする際、バックグラウンドではKeycloakで認証が行われます。KeycloakはさまざまなIDプロバイダーに対応しているため、JMP Liveユーザが、よく使用されているメカニズムを使ってサインインできるようにしたり、フェデレーション方式のシングルサインオン機能を提供したりすることができます。
ヒント: Keycloakのインストールは簡単です。Keycloakをインストールし、実行すると、IDプロバイダーへの接続に必要なカスタマイズの大部分が自動的に行われます。
|
1.
|
Keycloak.exe(デフォルトの場所は、C:\Program Files\SAS\Keycloak)をダブルクリックします。
|
図1.5 インストーラの言語を選択
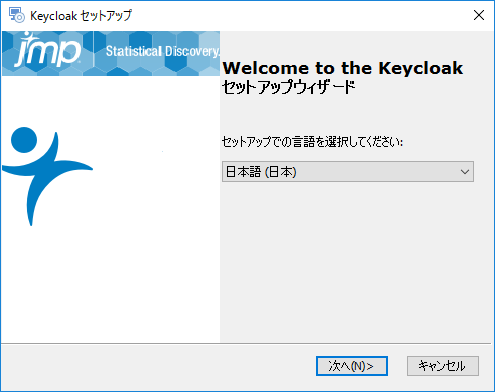
|
2.
|
インストーラ言語を選択し、[次へ]をクリックします。
|
図1.6 Keycloakの「ようこそ」ウィンドウ
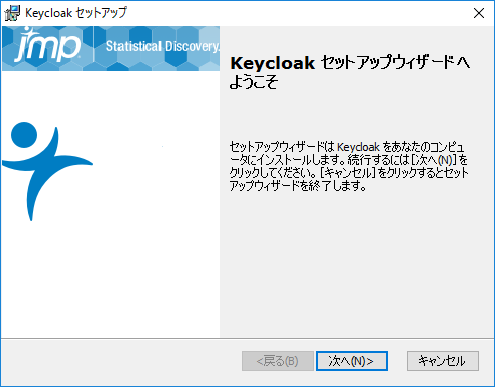
|
3.
|
[次へ]をクリックします。
|
図1.7 Keycloakのインストール先を指定
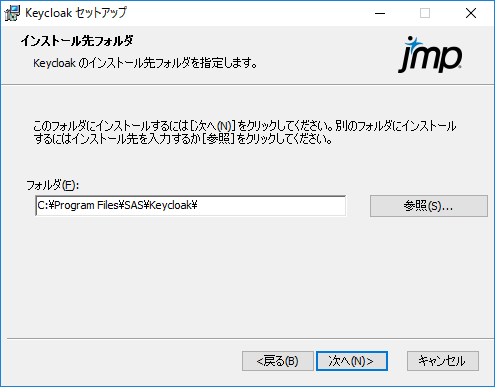
|
4.
|
Keycloakのインストール先となる場所を指定し、[次へ]をクリックします。
|
注: Keycloakファイルは、「keycloak-7.0.1」というサブフォルダにインストールされます。このサブフォルダは、移動や変更ができません。
図1.8 Keycloak管理者を設定
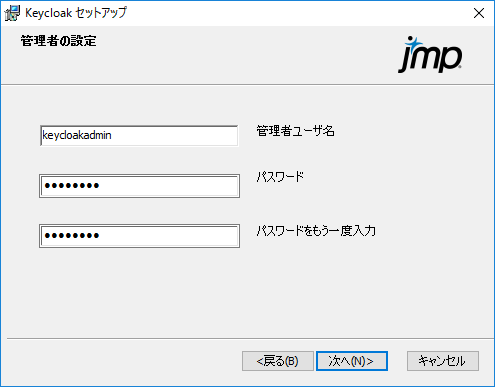
|
5.
|
管理者のログイン情報を指定し、[次へ]をクリックします。
|
デフォルトでは、ユーザ名はkeycloakadmin、パスワードはpasswordに設定されています。パスワードを変更することをお勧めします。
図1.9 Javaのインストール先を指定
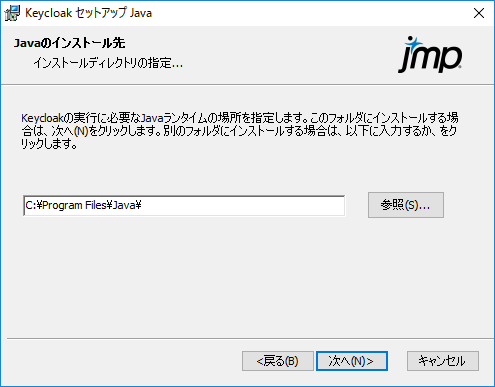
Keycloakのインストールプロセスでは、Azul Javaもインストールされます。Azul Javaがすでにインストールされている場合は、何も変更されません。
|
6.
|
Javaのインストール先となるディレクトリを指定し、[次へ]をクリックします。
|
注: インストーラによってWindowsの[システムの詳細設定]にJAVA_HOME環境変数が追加されます。
図1.10 ポートとサービスの設定
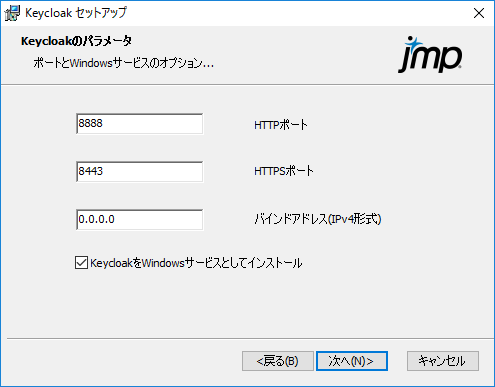
|
7.
|
次のようなKeycloakの詳細を指定します。
|
|
–
|
HTTPポート: HTTPネットワークポートを入力します。デフォルトのポートは8888です。このポートは、Keycloakサーバーに対して開いている必要があります。
|
|
–
|
HTTPSポート: HTTPSネットワークポートを入力します。デフォルトのポートは8443です。このポートは、Keycloakサーバーに対して開いている必要があります。
|
|
–
|
バインドアドレス(IPv4形式): Keycloakインスタンスが(指定されたポート番号を使って)リクエストを待機(リッスン)するIPアドレスを入力します。デフォルトのアドレスは0.0.0.0で、Keycloakをインストールしたコンピュータに割り当てられるすべてのIPアドレスで接続が受け入れられます。
|
|
–
|
KeycloakをWindowsサービスとしてインストール: このオプションを選択すると、KeycloakがWindowsサービスとしてインストールされます。WindowsサービスとしてインストールしたKeycloakは、自動的に開始され、コンピュータが再起動したときも自動的に開始されるので、常に実行中になります。このオプションを選択しなかった場合は、初回やコンピュータの再起動時に手動でKeycloakを開始する必要があります。このオプションはデフォルトで選択されているので、そのままにすることをお勧めします。
|
|
8.
|
[次へ]をクリックします。
|
図1.11 Keycloakの証明書を指定
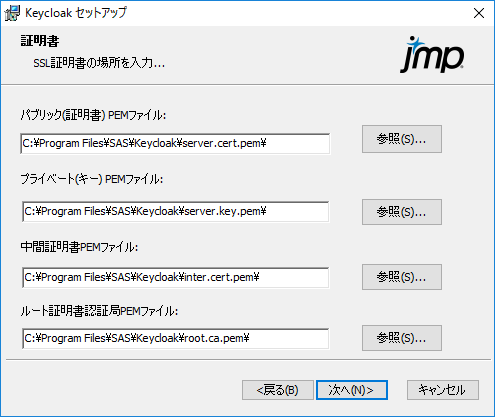
Keycloakは、ユーザの組織の真正性を保証し、KeycloakとIDプロバイダーの間での安全な接続を可能にするためにSSL証明書を必要とします。
警告: 証明書を指定しないと、インストールが完了しません。
|
9.
|
組織のSSL証明書の場所を指定します。証明書は、認定プロバイダーから入手する必要があります。
|
|
10.
|
[次へ]をクリックします。
|
図1.12 データベースパラメータを指定
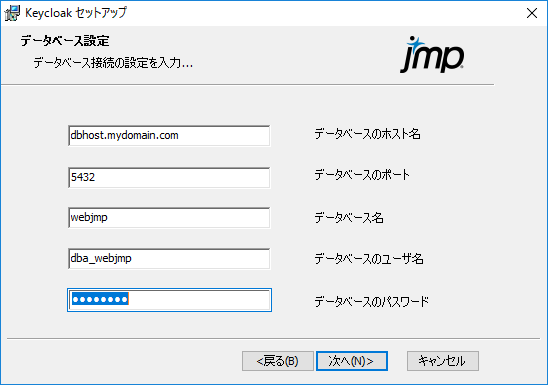
Keycloakは、ユーザやクライアントに関する情報をデータベースに保存します。
|
11.
|
データベース情報を入力します。
|
注: 次の情報は、JMP Liveデータベースのインストール時に入力した情報と一致する必要があります。JMP Liveデータベースのインストールを参照してください。
|
–
|
データベースのホスト名: JMP Liveデータベースがあるコンピュータの別名またはDNS名を入力します。
|
|
–
|
データベースポート: データベースが待機(リッスン)するポートを入力します。
|
|
–
|
データベース名: JMP Liveデータベースの名前を入力します。
|
|
–
|
データベースのユーザ名: データベース管理者のユーザ名を入力します。
|
|
–
|
データベースのパスワード: データベース管理者のパスワードを指定します。
|
|
12.
|
[次へ]をクリックします。
|
図1.13 Keycloakのインストール準備が完了
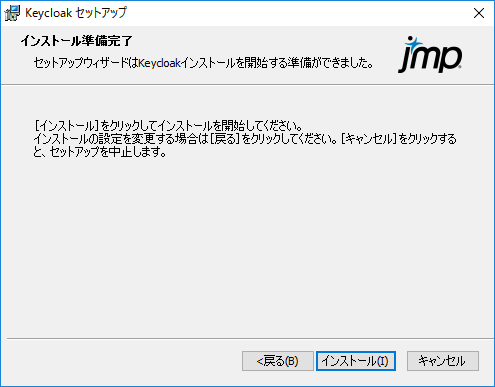
|
13.
|
[インストール]をクリックして続行します。
|
図1.14 完了ウィンドウ
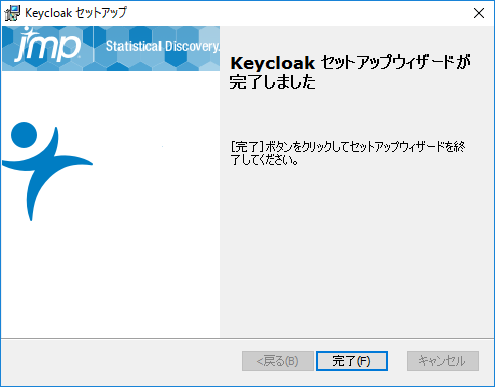
|
14.
|
[Finish]をクリックします。
|
JavaとKeycloakのそれぞれに処理があるため、プロセスの完了に数分かかることがあります。進行状況を示すインジケータとコマンドプロンプトが表示されます。
KeycloakをWindowsサービスとして実行するオプションを選択した場合は、インストールが完了した時点でKeycloakが実行されているはずです。オプションを選択しなかった場合は、次のコマンドを使って手動で開始します。
<Keycloakのディレクトリ>\bin\standalone.bat -c standalone-ha.xml
|
15.
|
ブラウザを開き、http://localhost:8888またはhttps://localhost:8443(デフォルトのいずれかのポートを指定した場合)に移動します。
|
図1.15 Keycloakの「ようこそ」ページ
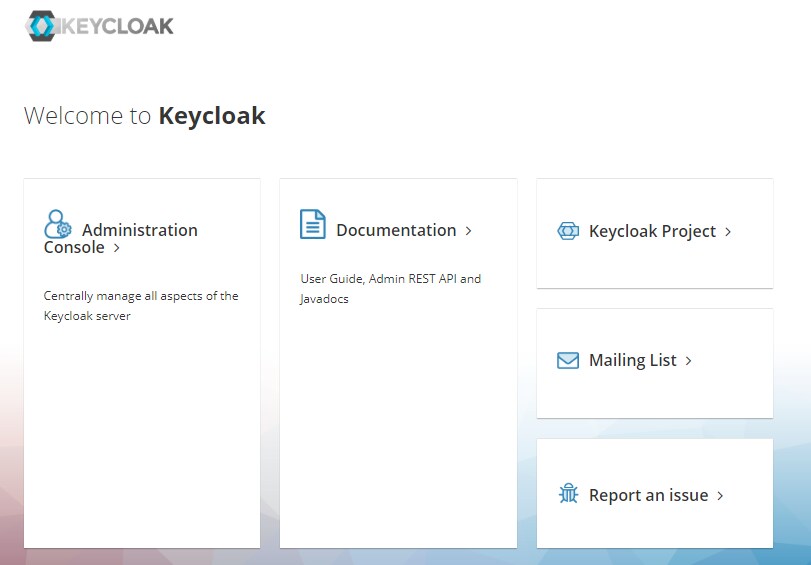
|
16.
|
[Administrator Console]をクリックします。
|
図1.16 Keycloak Administration Consoleの一般オプション
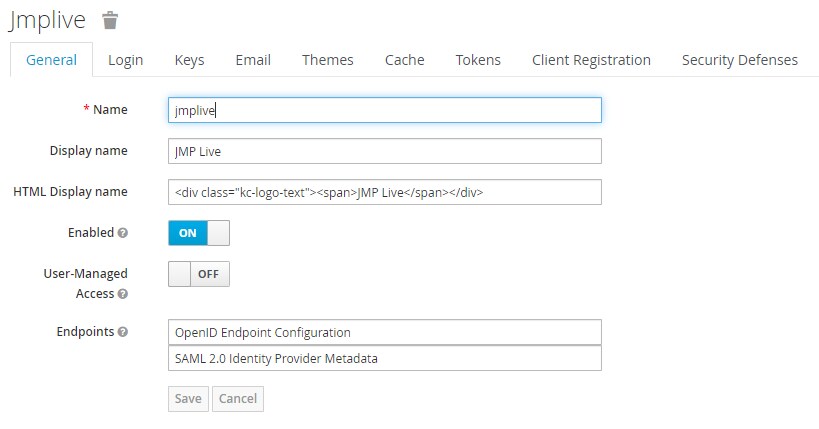
ユーザアクセスを設定するには、Keycloakのマニュアルを参照してください。
|
17.
|
JMP Liveのインストールに進みます。
|
JMP Liveのインストール
|
1.
|
JMP LiveインストーラのJMPLive.exeをダウンロードした場所に移動します。ファイルをダブルクリックして実行します。
|
図1.17 インストーラの言語を選択
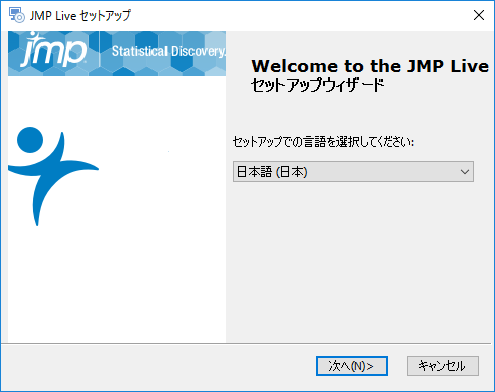
|
2.
|
インストーラ言語を選択し、[次へ]をクリックします。
|
図1.18 JMP Liveの前提条件の設定ウィザード
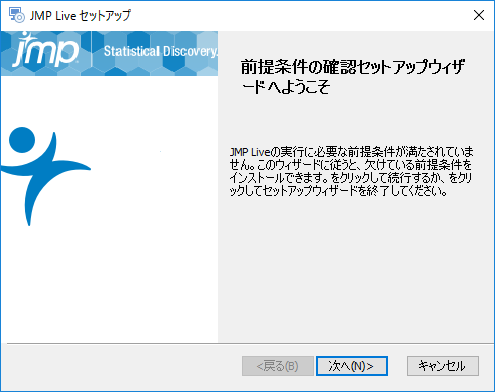
|
3.
|
[次へ]をクリックします。
|
図1.19 インストールする前提条件を選択
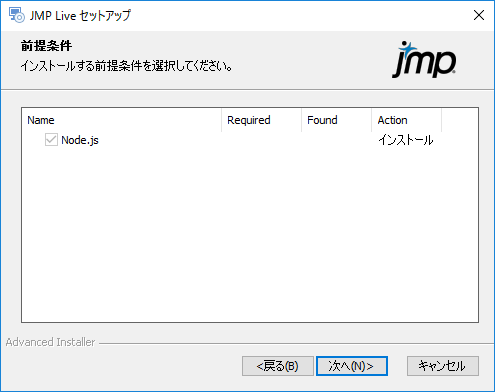
Node.jsは必須のインストール項目であるため、デフォルトで選択されています。
|
4.
|
[次へ]をクリックします。
|
図1.20 JMP Lives設定ウィザード
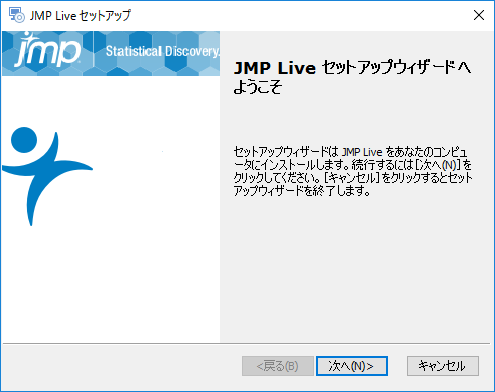
|
5.
|
[次へ]をクリックします。
|
図1.21 インストールフォルダを指定
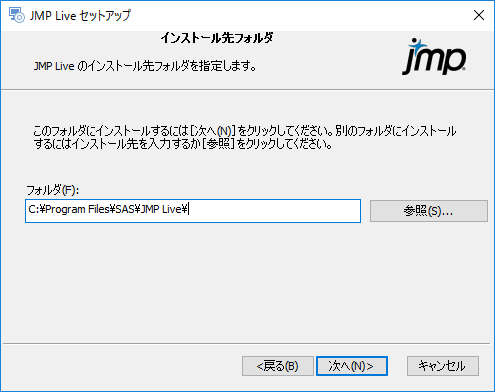
|
6.
|
JMP Liveのインストール先を指定します。
|
|
–
|
デフォルトのインストール先をそのまま使う場合は、[次へ]をクリックします(推奨)。
|
|
–
|
インストール先のフォルダを変更するには、[参照]をクリックします。
|
インストール先を変更した場合は、次の点に注意してください。
|
–
|
JMP Liveは指定した場所にインストールされますが、PostgreSQLは常にデフォルトの場所にインストールされます。
|
|
–
|
JMP Liveはログ情報を生成するので、新しいインストール先に十分なディスク容量があることを確認してください。推奨する最小容量は1 GBです。
|
図1.22 コンポーネントの選択ウィンドウ
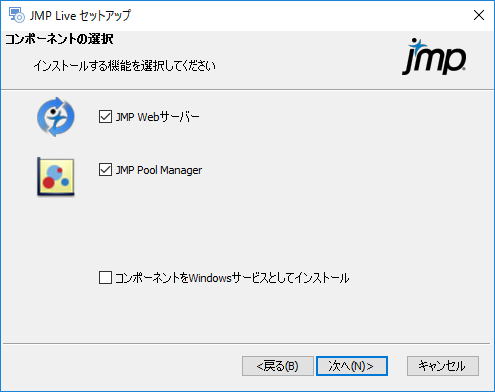
|
7.
|
このコンピュータにインストールしたいコンポーネントを(少なくとも1つ)選択します。
|
|
–
|
このコンピュータに両方のコンポーネントをインストールする場合は、両方が選択された状態のまま、次に進みます。
|
|
–
|
コンポーネントを異なるコンピュータに分散させる場合は、このコンピュータにインストールするコンポーネントのみを選択してください。もう一方のオプションをインストールするために、別のコンピュータでもう一度インストーラを実行する必要があります。
|
注: ワーカープールアーキテクチャ用にインストールをする場合は、JMP Pool Managerを選択し、ステップ14に進んでください。詳細については、JMP Liveのアーキテクチャと認証についてを参照してください。
|
8.
|
(オプション)選択したコンポーネントをWindowsサービスとしてインストールするかどうかを指定します。
|
このオプションを選択する場合は、次の点に注意してください。
|
–
|
ログインしているかどうかに関わらず、JMP Liveはバックグラウンドで実行されます。
|
|
–
|
コンピュータが再起動すると、JMP Liveのサービスが自動的に再開されます。
|
|
–
|
Windowsコンソールではなくログ(テキスト)ファイルに情報が書き込まれます。ログファイル用に十分な容量があることを確認し、ストレージの問題が発生しないように定期的にログファイルを削除してください。以下は、ログファイルのデフォルトの場所です。
|
C:\Program Files\SAS\JMP Live\JMPLive\build\daemon\webjmpsvc.out.log
C:\Program Files\SAS\JMP Live\JMPPool\build\daemon\jmppoolsvc.out.log
図1.23 ポートとデータベースの詳細を指定
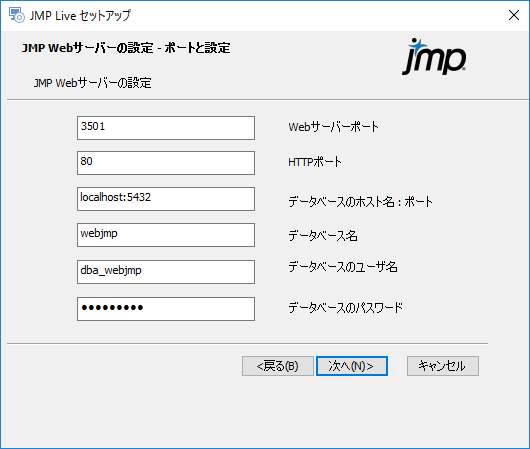
|
9.
|
JMP Webサーバーに関して次の指定を行ってください。
|
|
–
|
Webサーバーポート: ブラウザからのリクエストを取得するHTTPSポートを入力します。デフォルトでは、3501に設定されています。ポート443(デフォルトのHTTPSポート)を指定することもできますが、専用のポートを使用した方が監視やアクセスの制御がしやすくなります。Webサーバーコンポーネントの手前にアプリケーションロードバランサーをインストールする場合は、このポートを指定してください。
|
|
–
|
HTTPポート: HTTPポートを入力します。デフォルトのポート80は、ほとんどの目的に適しています。8080を使用する組織もあるので、必要であればそのポートを指定します。
|
|
–
|
データベースのホスト名: ポート:
|
JMP Live用のPostgreSQLデータベースを実行しているコンピュータのDNS名を入力します。デフォルトの名前はlocalhost(インストールコンピュータ)ですが、PostgreSQLを実行している専用サーバーを指定するのが普通です。このコンピュータは、企業のファイアウォールの内部、ファイアウォールの外、クラウドサービスのいずれにあるものでもかまいません。
PostgreSQLのインストール時に外部からの通信用として指定したポートを入力します。デフォルトのPostgreSQLポートは5432です。
|
–
|
データベース名: PostgreSQLの中でJMP Liveデータベースに設定された名前を入力します。データベースインストーラが使用するデフォルトの名前はwebjmpです。この名前の変更は可能ですがお勧めしません。
|
|
–
|
データベースのユーザ名およびデータベースのパスワード: JMP Liveデータベースのインストール時に指定した管理者ユーザIDとパスワードを入力します。データベースのユーザ名はdba_webjmpをそのまま使い、パスワードはデフォルトのPassword1を変更して使っていることでしょう。ここには、その変更後のパスワードを入力してください。
|
図1.24 管理者アカウントを作成
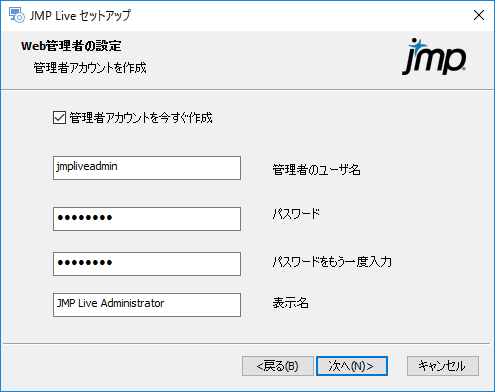
注: 管理者アカウントの作成を強くお勧めします。ただし、JMP Liveを前のバージョンからアップデートするところで、データベースですでに管理者アカウントが存在している場合は、[管理者アカウントを今すぐ作成]ボックスの選択を解除してこの手順をスキップしてください。
|
10.
|
JMP Liveへのログインに使用する管理者ユーザ名を入力します。パスワード(デフォルトはpassword)とJMP Liveにコンテンツを投稿する際に表示される表示名を指定します。次のことを確認してください。
|
|
–
|
管理者ユーザ名は小文字を使用しなければならず、スペースを含むことはできません。
|
|
–
|
管理者アカウントを作成したら、このアカウントにログインして他のユーザを管理者に指定することができます。
|
|
–
|
管理者アカウントは、いつでもコマンドラインインターフェースを使って作成できます。JMP Live用管理者アカウントの作成を参照してください。
|
図1.25 SSL証明書を指定
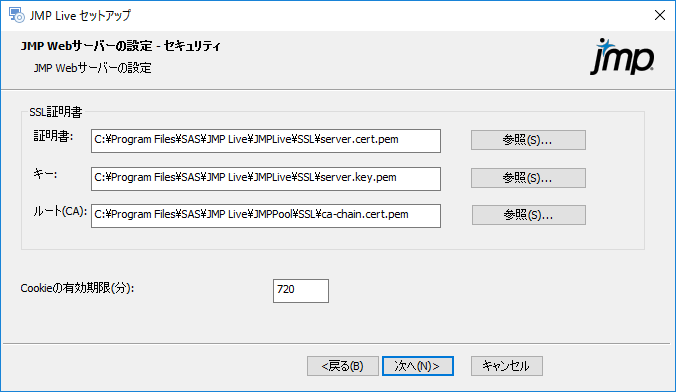
|
11.
|
組織のSSL証明書に移動するか、SSL証明書の名前を入力します。
|
|
–
|
SSL証明書とは、ブラウザとWebサーバーの安全な通信を可能にする暗号鍵をテキストファイルにまとめたものです。暗号鍵は、各組織に固有のもので、DigiCert、Symantec、Network Solutionsなどのサードパーティベンダーから提供されます。JMP Liveを証明書なしで実行することはできません。
|
|
–
|
プライマリの証明書と鍵は、購入者に対して設定されています。ルート(CA)証明書は、サードパーティベンダーによって提供されます。
|
|
–
|
JMP Liveインストーラによって、ローカルホスト上で最小限のテストをするための証明書セットが用意されています。ただし、サイトをローカルのブラウザで閲覧すると警告が表示されます。また、インストールコンピュータ以外のブラウザからはサイトにアクセスできません。
|
|
12.
|
Cookieの有効期限: JMP LiveにサインインしたことをJMP Webコンポーネントにどれだけの間記憶させるかを指定します。
|
|
–
|
デフォルト値は720分(12時間)ですが、セキュリティを高めたいときは時間を短くしてください。
|
|
–
|
Cookieの有効期限は、アイドルタイムアウトとは異なります。サイトの使用を継続することはできますが、Cookieの期限が切れた時点でもう一度サインインする必要があります。
|
図1.26 Keycloakの設定
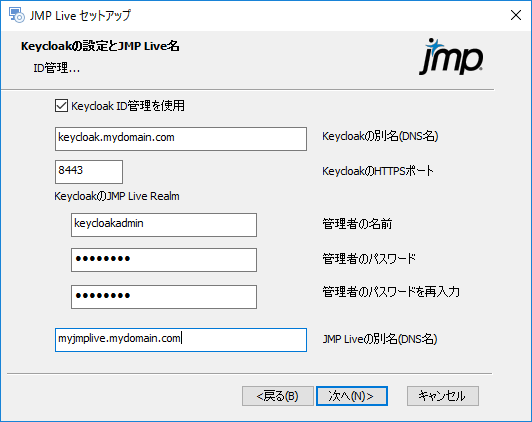
注: Keycloakを使用する代わりに、Microsoft Active Directoryへの直接接続を追加することもできます。詳細設定を参照してください。この方法は将来のバージョンのJMP Liveではサポートされなくなりますのでご注意ください。
|
13.
|
Keycloakに関して次のような設定を行います。
|
|
–
|
Keycloak ID管理を使用: Keycloak認証システムを有効にします。このオプションを選択しない場合は、ローカル認証が使用されます。その場合、各ユーザのアカウントをKeycloakに作成する必要があります。これらのユーザは、他のIDプロバイダーに対しては認証されません。KeycloakとIDプロバイダーの接続については、Keycloakのマニュアルを参照してください。
|
|
–
|
Keycloakの別名(DNS名): Keycloakの認証サービスを実行しているサーバーの名前を入力します。
|
|
–
|
KeycloakのHTTPSポート: Keycloakがリクエストを待機するポートの番号を入力します。デフォルトのポートは8443です。
|
|
–
|
管理者名: Keycloak内のJMP Live realmの管理者名を入力します。Realmは、JMP Liveのログイン情報を、Keycloak認証を使用する可能性のある他のソフトウェアとは別の場所に維持します。
|
|
–
|
管理者パスワード: KeycloakのJMP Live Realmの管理者パスワードを入力します。
|
|
–
|
JMP Liveの別名(DNS名): メインのJMP Liveサイトを実行するコンピュータの名前を入力します。
|
図1.27 Pool Managerの設定
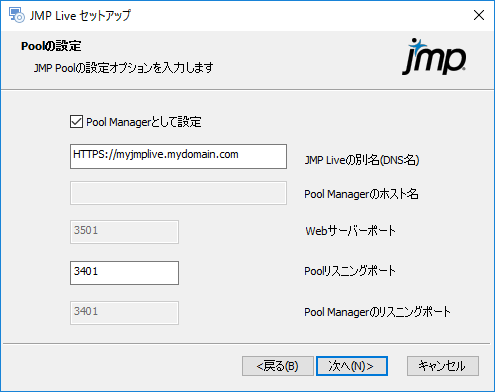
|
14.
|
このコンピュータでPool Managerを実行する場合は、[Pool Managerとして設定]ボックスを選択します。
|
|
–
|
1台のコンピュータですべてのコンポーネントを使用する場合、または1台のコンピュータでPool ManagerとJMPセッションを使用する場合は、このオプションを選択します。
|
|
–
|
このコンピュータをワーカープールだけに使用する場合は、このオプションを選択しないでください。
|
|
15.
|
Pool Mangerのオプションを指定します。
|
|
–
|
Webホスト名: DNS名を入力します。通常は、machine name.domain name.com/orgという形式です。次のことを確認してください。
|
localhostオプションを使ってすべてのコンポーネントをインストールする場合を除き、Webホスト名を指定する必要があります。
すべてのコンポーネントを1台のコンピュータにインストールした場合でも、安全な接続のために組織のSSL証明書を使用することになるでしょう。その場合、通常証明書はコンピュータに関連付けられているため、コンピュータ名をWebホスト名として入力します。
|
–
|
Pool Managerのホスト名: ([Pool Managerとして設定]を選択した場合は無効です。)ワーカープールを別のコンピュータにセットアップしている場合は、Pool Managerの任務をこなすコンピュータのDNS名を入力します。
|
|
–
|
Webサーバーポート: (すべてのコンポーネントを1台のコンピュータにインストールしている場合は、ポート番号がすでにJMP Webコンポーネントで指定されているのでこのオプションは無効です。)JMP Poolコンポーネントだけをインストールする場合は、JMP Webコンポーネントを別のコンピュータにインストールしたときに使用したポートを入力します。
|
|
–
|
Poolリスニングポート: このプールがJMP Pool ManagerとJMP Webコンポーネントからの通信を待機(リッスン)するポートを入力します。
|
|
–
|
Pool Managerのリスニングポート: (ワーカープールを設定している場合のみ有効です。)JMP Pool Managerの設定でPoolリスニングポートとして指定したポートを入力します。ワーカープールは、JMP Pool Managerにこのポートが使用可能であることを伝える必要があります。
|
図1.28 JMPの設定
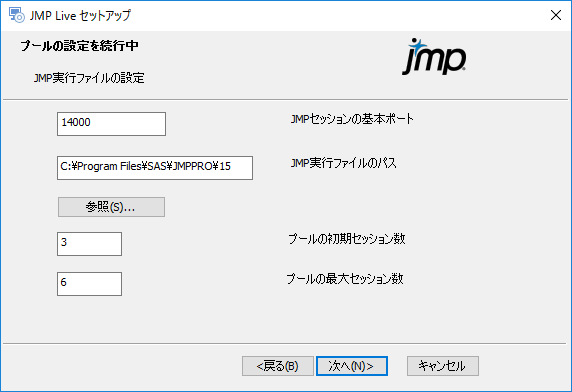
セッションがJMP Pool Managerまたはワーカープールの一部かどうかに関係なく、JMPセッションの作成をサポートするすべてのコンピュータに、JMPのインストーラを使ってJMPがインストールされている必要があります。レポートが変更されると、JMP Liveの処理を行うためにこれらのJMPセッションが開始されます。
|
16.
|
次のようなJMPの詳細を指定します。
|
|
–
|
JMPセッションの基本ポート: JMPセッションがJMP Pool Managerとの通信に使用する基本ポートを入力します。JMPの各インスタンスには、この基本ポートの番号から始まる一意の番号が割り当てられます。
|
|
–
|
JMP実行ファイルのパス: JMP Proがある場所のパスを入力します。デフォルトのインストールパスが表示されるので、JMP Proを他の場所にインストールした場合のみ、パスを変更してください。
|
|
–
|
プールの初期セッション数: プールの初回実行時に開始されるJMPセッションの数を入力します。
|
|
–
|
プールの最大セッション数: このプールの一部としてこのコンピュータで実行できるJMPセッション数の上限を入力します。初期セッション数として指定された数がすべて使用されているとき、セッションが追加されます。
|
注: Pool Managerをインストールしていて、それを他のワーカープールへのリソース配分だけに使用したい場合は、初期セッション数と最大セッション数を0に設定できます。その場合、ワーカープールを設定し、実行するまで、サイトは機能しません。
図1.29 JMPの設定
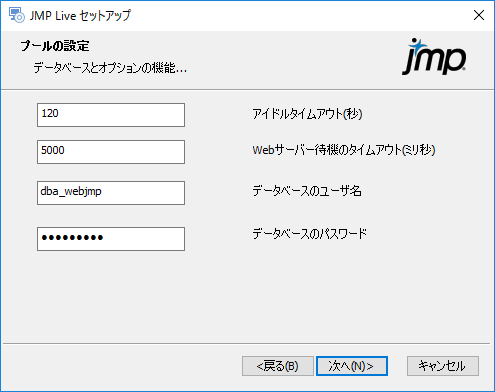
|
17.
|
次のようなJMPの詳細を指定します。
|
|
–
|
アイドルタイムアウト(秒): ここに入力した秒数の間、操作を行わないと、JMP Webコンポーネントとの接続が切断され、新しいリクエストが待機されます。
|
|
–
|
Webサーバー待機のタイムアウト(ミリ秒): 実行中のトランザクションにおいて、ここに入力したミリ秒数の間、通信がないと、そのワークリクエストが中断され、破棄されます。
|
|
–
|
データベースのユーザ名: データベース管理者のユーザ名を入力します。
|
|
–
|
データベースのパスワード: データベース管理者のパスワードを指定します。
|
|
–
|
SSLルート証明書: (JMP Pool Managerコンポーネントのみをインストールしている場合に表示されます。)組織の認証局ファイルがある場所を入力します。
|
図1.30 JMP Liveのインストールを開始
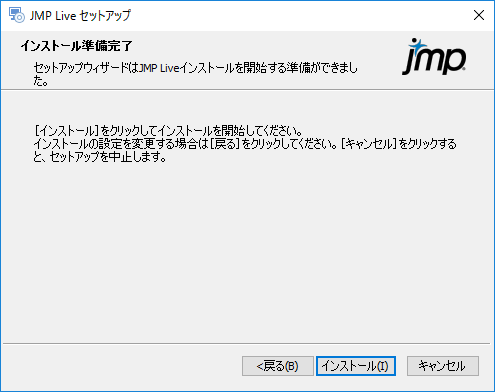
|
18.
|
[インストール]をクリックしてJMP Liveインストールを開始し、インストールが完了したら[終了]をクリックします。
|
JMP Liveが自動的にKeycloakに接続します。インストールが完了してもJMP Liveにログインできない場合は、手動で接続を確立する必要があります。KeycloakをJMP Liveに手動で接続を参照してください。
詳細設定
インストールの際は、JMP Liveでいくつかの設定を行います。これらの設定を後で変更する場合、または詳細な設定を追加する場合は、環境ファイル(.env)を更新します。JMP WebとJMP Pool Managerの各コンポーネントは、次の場所に独自の環境ファイルを作成します。
|
•
|
C:\Program Files\SAS\JMP Live\JMPLive
|
|
•
|
C:\Program Files\SAS\JMP Live\JMPPool
|
警告: 環境ファイルに変更を加えるときは、十分な注意を払ってください。些細なミスでもJMP Liveが機能しなくなる原因になります。
環境ファイルを変更したら、その内容を反映させるため、コンポーネントを再起動する必要があります。コンポーネントを再起動する方法については、KeycloakをJMP Liveに手動で接続を参照してください。
JMP Live環境ファイルの設定
PORT
(必須)このJMP Liveのインスタンスが実行されているHTTPSポート。
PORT_HTTP
(オプション)このJMP Liveのインスタンスが待機(リッスン)し、指定のHTTPSポートにリダイレクトするHTTPポート。デフォルト値は80です。
NODE_ENV
(必須)JMP Serverにとって正しいモードである「production」に設定する。
COOKIE_SECRET
(必須)このJMP LiveインスタンスのセッションCookieに対してハッシュを計算するためのシークレット。
DEBUG
(オプション)コードにあるデバッグステートメントのうち、どれがアクティブでどれがアクティブでないかを示す文字列をカンマで区切ったリスト。デフォルト値はなし。
DEBUG_DEPTH
(オプション)デバッグステートメントにおいて、どの深さまでのオブジェクトをログに送信するかを指定する(たとえば、「debug('This is my object: %O', myObject);」)。デフォルト値は10です。
LOG_LEVEL
(オプション)このJMP Serverインスタンスでアクティブな最低レベルのbunyanロガーメッセージを設定する。これらのメッセージは、Logglyに渡される。可能な値は、trace、debug、info、warn、error、fatal。コード内のロガーの行は、「logger.debug(...);」のようになる。デフォルト値はinfo。
LOG_PRETTY
(オプション、ブール値)コンソールストリーム内のbunyanログを生のJSON(0)とプリティプリント(1)のどちらで表示するかを指定する。これは、コンソールストリームだけを対象とした設定で、Logglyストリームは常に生のJSONで表示される。デフォルトの値は0(生のJSON)。
LOG_HTTPHEADERS
(オプション、ブール値)HTTPリクエストのプリティプリントのログレコードにHTTPヘッダを含めるかどうかを指定する。デフォルトの値は0(ヘッダを含めない)。
DB_HOST
(必須)PostgreSQLデータベースを実行しているコンピュータのホスト名。「ホスト名:ポート」の形式を取る。ポートは必ず含めること。
DB_DATABASE
(必須)使用するDB_HOST上のPostgreSQLデータベースの名前。通常は、webjmp。
DB_USERNAME
(必須)PostgreSQLユーザのユーザ名。通常は、dba_webjmp。
DB_PASSWORD
(必須)DB_USERNAMEがPostgreSQLへの接続時に使用するパスワード。
SHOW_GENERATED_SQL
(オプション、ブール値)Sequelizeによって生成されたすべてのSQLステートメントを、実行前にコンソールログに送る。デフォルトの値は0(オフ)です。ログファイルの数が膨大であることに注意。
SSL_CERT_FILE
(オプション).crtファイルの相対パス。
SSL_KEY_FILE
(オプション)証明書のKEYファイルの相対パス。
SSL_CA_FILE
(オプション)認証局ファイルの相対パス。
AUTH_SCHEME
(必須)JMP Webコンポーネントが使用する認証スキーム。可能な値は、keycloak、ldap、local。これは、特定のJMP Serverインスタンスに対して1度だけ設定し、空白のデータベースを使って最初からやり直す場合を除いて、変更しないようにする。
JMP_RELEASE
(制約あり)このJMP Liveインスタンスにコンテンツを発行できるJMPクライアントのメジャーリリース。この設定はJMP Liveで固定されているため、管理者が変更することはできない。
APIKEY_ENABLED
(オプション、ブール値)ユーザがJSLを使ってJMP Live APIにアクセスする際にキーが必要かどうかを指定する。ユーザは、JMP Liveのユーザプロファイルを通じてAPIキーを取得できる。デフォルトの値は1(有効)。
JMPLIVE_BASEURL
(必須)JMP PoolやKeycloakなどのコンポーネントがJMP Liveサイトと通信するときに使用するURL。
ALLOW_SOCIAL_SHARING
(オプション、ブール値)このJMP Liveインスタンスがソーシャルメディアを使って投稿を共有できるかどうかを指定する。デフォルトの値は0(できない)。
SESSION_TICKET_EXPIRE_MINUTES
(オプション)Ticketsテーブル内でJMPセッションチケットレコードを保持する時間を分を単位として指定する。この時間が過ぎるとレコードは削除される。これは、JMPセッションを対象とするもので、ログインセッションには適用されない。デフォルトの値は1440(24時間)。
SESSION_TICKET_EXPIRE_HOURS
(オプション)Ticketsテーブル内でJMPセッションチケットレコードを保持する時間を時間を単位として指定する。これは、JMPセッションを対象とするもので、ログインセッションには適用されない。_MINUTESと_HOURSの両方を指定した場合は、時間の長い方が適用される。デフォルト値は24時間。
COOKIE_EXPIRE_MINUTES
(オプション)セッションCookieが有効な時間の長さを分を単位として指定する。_MINUTESと_SECONDSの両方を指定した場合は、時間の長い方が適用される。デフォルトの値は720(12時間)。
COOKIE_EXPIRE_SECONDS
(オプション)セッションCookieが有効な時間の長さを秒を単位として指定する。_MINUTESと_SECONDSの両方を指定した場合は、時間の長い方が適用される。COOKIE_EXPIRE_SECONDSを使用する場合は、COOKIE_EXPIRE_MINUTESを0に設定すること。デフォルト値は、許可される最小値である5秒。
SESSION_PURGE_INTERVAL_MINUTES
(オプション)有効期限の切れたセッションをデータベースからパージする頻度を、分を単位として指定する。_MINUTESと_SECONDSの両方を指定した場合は、時間の長い方が適用される。デフォルト値は15分。
SESSION_PURGE_INTERVAL_SECONDS
(オプション)有効期限の切れたセッションをデータベースからパージする頻度を、秒を単位として指定する。_MINUTESと_SECONDSの両方を指定した場合は、時間の長い方が適用される。SESSION_PURGE_INTERVAL_SECONDSを使用する場合は、SESSION_PURGE_INTERVAL_MINUTESを0に設定すること。デフォルト値は、許可される最小値である5分。
JMP Pool環境ファイルの設定
HOST
(オプション)このJMP Poolのホスト名。デフォルトのホスト名は、os.hostname()。
PORT
(必須)このJMP Poolが待機(リッスン)するポート。
JMP_PATH
(必須)JMP実行ファイルのパス。
JMP_INSTALLDIR
(オプション)JMPデスクトップアプリケーションのインストール場所をJMP Liveに知らせる。
JMP_LOGSTART
(オプション)ライセンス情報や環境設定情報をどこから取得したかなどを記録する、JMPのスタートアップログを作成する。
JMP_BASE_PORT
(必須)JMPセッションが待機(リッスン)するポートの範囲のうち最初のもの。
DB_USERNAME
(必須)PostgreSQLデータベースにログインするためのユーザ名。
DB_PASSWORD
(必須)PostgreSQLデータベースにログインするためのパスワード。
IS_MASTER
(オプション、ブール値)このプールがマスタープールかどうかを指定する。マスタープールの場合は、値を1に設定する。
WEBJMP_RETRY_WAIT
(マスタープールの場合のみ使用。)JMP Webコンポーネントに再接続を試みるまでの待機時間をミリ秒を単位として指定する。デフォルトの値は5000ミリ秒。
MASTER_POOL_HOST
(マスタープールでない場合に、マスタープールを見つけるために使用。)マスタープールプロセスを実行しているコンピュータのDNS名。デフォルト値はlocalhost。
MASTER_POOL_PORT
(マスタープールでない場合のみ使用。)マスタープールがワーカープールインスタンスとの通信に使用するポート。デフォルトのポートはPORT。
INITIAL_JMP_PROCESSES
(オプション)Webサイトでレポートが操作される際に、レポートの再計算のために開始されるJMPセッションの数。デフォルト値は4。
MAX_JMP_PROCESSES
(オプション)必要に応じて開始されるJMPプロセスの最大数(エラスティックJMPPool)。デフォルト値は、INITIAL_JMP_PROCESSES。
JMP_SERVER_IDLE_TIMEOUT
(オプション)JMPサーバがリサイクルされるまでにアイドル状態でいられる時間(秒数)。デフォルト値は120秒。
APPLYPACKAGEPREFS
(オプション、ブール値)パッケージに保存されている環境設定をサーバーに適用するかどうかを指定する。0は偽、1は真。デフォルト値は0(偽)です。
WIPE_TEMP_FOLDER_AT_STARTUP
(オプション、ブール値)JMP Poolの最初の起動時に一時フォルダを削除する。複数のJMP Poolが1台のコンピュータを共有している場合は、値を0(偽)に設定する。デフォルト値は、1(真)。
WIPE_TEMP_FOLDER_ON_CRASH
(オプション、ブール値)JMPセッションがクラッシュした場合に、そのセッションのTempフォルダをクリーンアップするには、この値を1(真)に設定する。JMPがどのような状況でクラッシュしたかを調査できるよう、デフォルト値は0(偽)となっている。
JMP Liveのアーキテクチャと認証について
JMP Liveサーバーをオンプレミスでインストールする場合は、JMP Liveシステムのアーキテクチャや、サードパーティのIDプロバイダーによる認証の設定方法について理解しておくことが重要です。
アーキテクチャの概要
JMP Liveは、互いに通信する複数のモジュールで構成されています。このアーキテクチャにより、複数のコンピューティングリソースに作業負荷を分散させ、大量のリクエストが処理できるようになっています。
図1.31 JMP Liveのアーキテクチャ
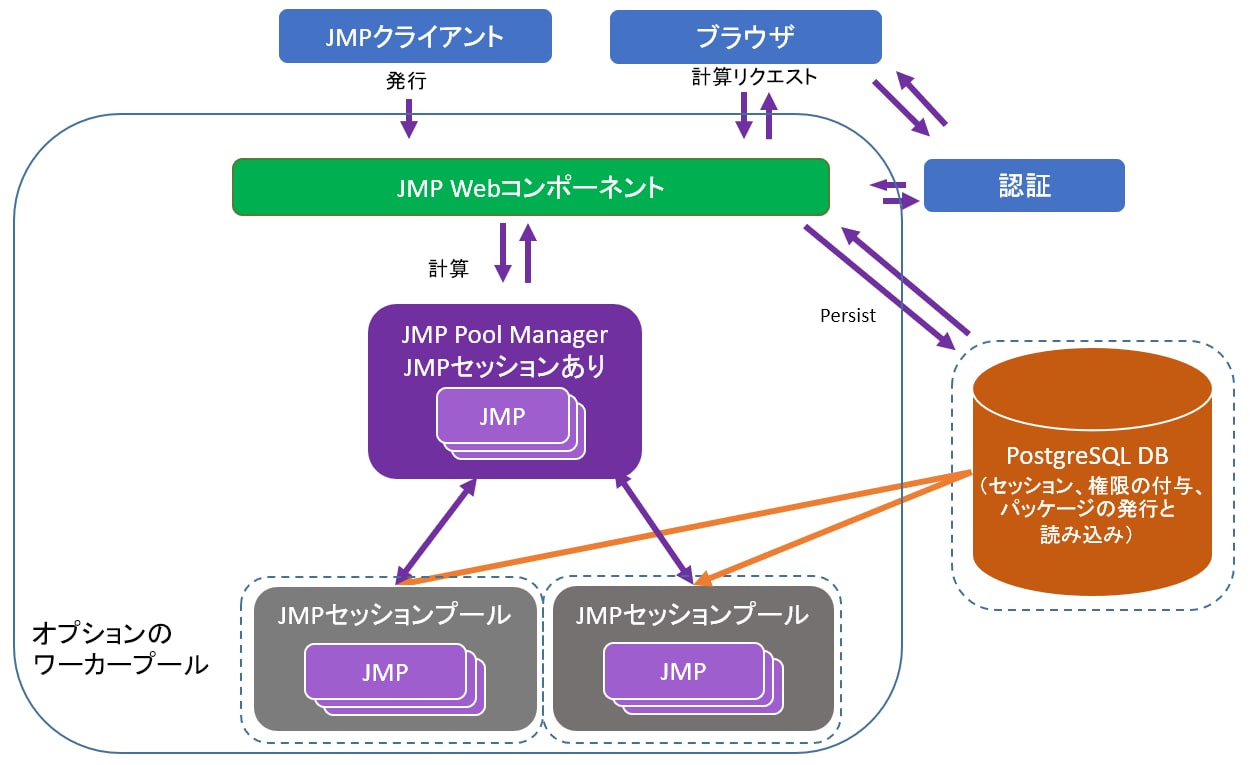
JMP Liveを単一のコンピューティングリソースで実行することもできますが、これはお勧めできません。データベースをJMP Liveの他のコンポーネントから分離し、データベースに専用のコンピューティングインスタンスを割り当てることをお勧めします。このコンピューティングインスタンスを頻繁にバックアップすることで、JMP Liveのコンテンツの安全性を維持できます。データベースにはホスティングサービスを使用し、その他はオンプレミスのリソースにインストールするということもできます。その場合は、JMP Liveデータベースインストーラを使わず、PostgreSQL 9.6と互換性のあるインスタンスをホスティングサービスの環境にセットアップする必要があります。既存のデータベースを使用したインストールの手順に従ってください。
インストールサイズの特定
個々のインストールサイトには、パフォーマンスに影響を及ぼす未知の要因があるため、インストールのサイズを決めるのは簡単ではありません。ネットワーク速度が重要な要因であるほか、専用のコンピュータを使うか、仮想コンピュータを使うかという決定などもパフォーマンスに影響します。SASは、ここでご紹介している構成がどの場所でも十分に機能するということは保証できません。
インストールサイズを検討する上で主要な基準となるのはユーザの数です。
|
•
|
小規模な構成はユーザが100人の場合を想定しています。
|
|
•
|
中規模な構成はユーザが500人の場合を想定しています。
|
|
•
|
大規模な構成はユーザが2000人の場合を想定しています。
|
いずれの場合も、各ユーザが時々サイトを使用していろいろなレポートを見る、負荷がうまく分散されている状況を想定しています。時々の使用というのは、1日に10回ぐらいの頻度を指しています。
|
•
|
サイトを常時使用するユーザがいる場合は、よりしっかりとした構成が必要です。
|
|
•
|
限られた数のレポートに頻繁にアクセスするユーザがいる場合は、JMP Webコンポーネント専用のコンピューティングリソースとデータベースの両方が堅牢でなければなりません。
|
小規模な構成
小規模な構成(ユーザ数が100人程度)では、データベース以外のすべてのコンポーネントを1台の専用コンピュータにインストールすることができます。
図1.32 小規模な構成に推奨される設定
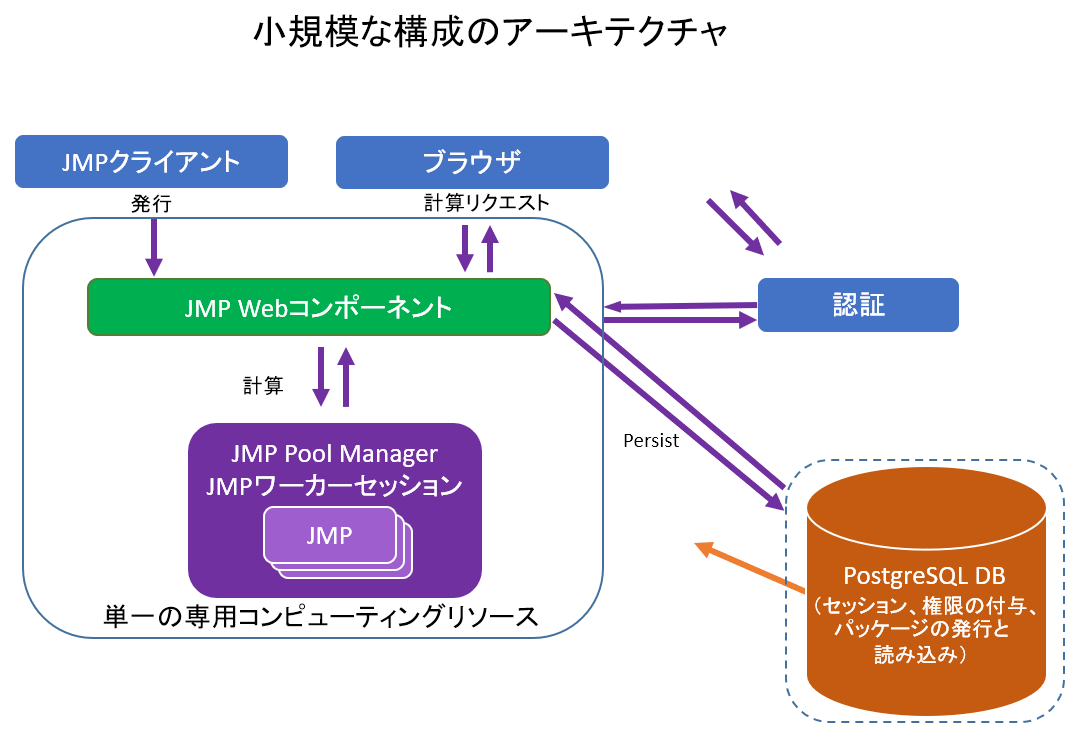
この構成では、JMP WebコンポーネントとJMP Poolコンポーネントを同じコンピュータにインストールします。インストールの際に[Pool Managerとして設定]オプションを選択します。このJMP Pool Managerに関連付けられるJMPインスタンスの数が、このサイトで実行されるJMPインスタンスの総数になります。
コンピューティングリソースの能力は高ければ高いほど良く、大部分がプロセッサのタイプやネットワーク速度などに依存します。最低でも、16 GB以上の専用RAMを備えた4コアのコンピュータが必要です。データベースのため最も重要なストレージの容量は、保管するレポートの数に依存し、最小要件は1 TBです。
中規模な構成
中規模な構成(ユーザ数が500人程度)では、集められるレポートの種類に応じて2つの設定が考えられます。
|
•
|
多数のレポートが発行されるものの、レポート自体にはデータフィルタが含まれず、統計量を再計算する必要性がない場合は、JMP Webコンポーネントに重点を置いて検討します。
|
|
•
|
レポートで大量の計算が必要になる場合は、JMP Pool Managerに重点を置きます。
|
JMP Webコンポーネントに重点を置く場合、または大量の計算が必要な環境かどうか不明な場合は、以下のような設定をお勧めします。
図1.33 中規模な構成に推奨される設定
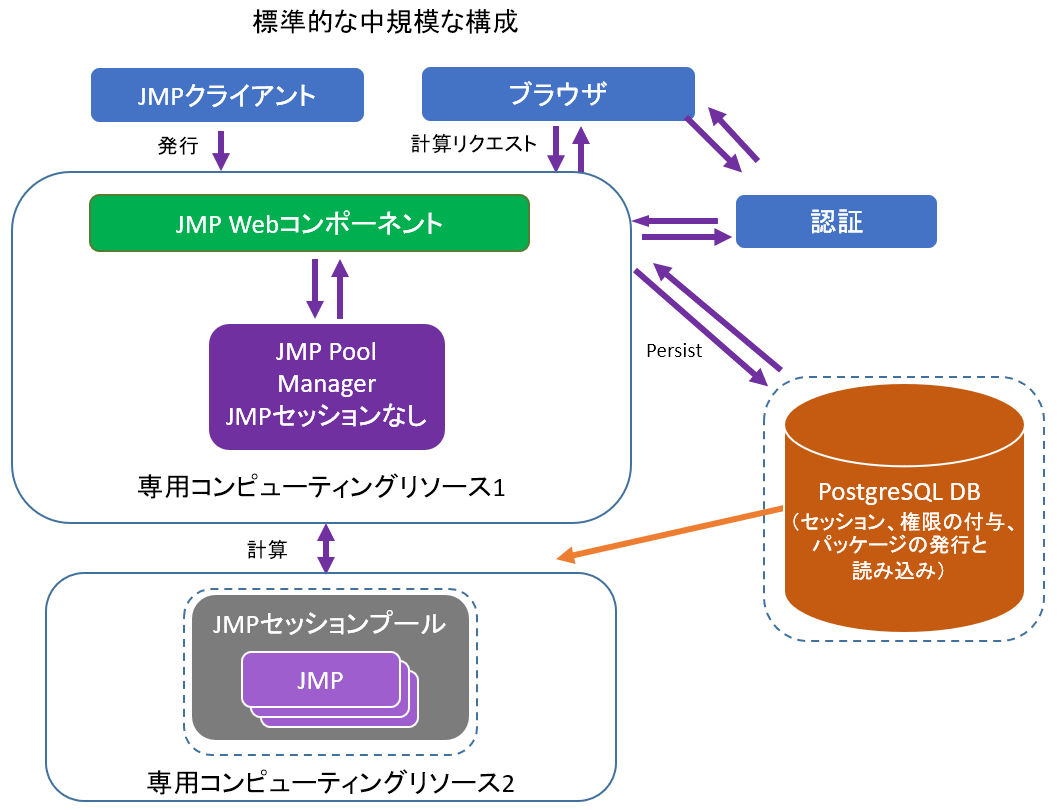
JMP Webコンポーネントのパフォーマンスを最適にする場合の標準的な設定は、JMP Pool Managerが独自のJMPセッションを持たないというものです。JMP Pool ManagerでJMPセッションの数を0に設定します。すべてのJMPセッションが2番目のコンピューティングリソースであるJMP Session Poolにある形になります。
より計算能力の高い環境が必要な場合は、JMP Pool Managerにセッションを割り当てます(たとえば5個)。そうすると、JMP Webコンポーネントのパフォーマンスは下がる可能性がありますが、レポートのための計算能力が高まります。
大規模な構成
大規模な構成(ユーザ数が2000人程度)では、複数のJMP Session Poolが必要なだけでなく、JMP Pool Manager専用のコンピューティングリソースを用意することになります。
図1.34 大規模な構成に推奨される設定

JMP Webコンポーネント、JMP Pool Managerコンポーネント、JMP Session Pool、PostgreSQLデータベースは、すべて専有のインスタンスとします。使用できるJMPセッションの数は、それぞれのインスタンスの計算能力とメモリ容量に依存します。
以下は、各インスタンスに関する要件です。
|
•
|
JMP WebコンポーネントとJMP Session Poolインスタンス: 最低でも4コアのコンピュータ、できれば32 GBのRAMを備えた8コアのコンピュータを使用することをお勧めします。
|
|
•
|
JMP Pool Manager: 最低でも16 GBのRAMを備えた4コアのコンピュータが必要です。
|
|
•
|
PostgreSQLデータベース: コンピュータは、組織のレポート発行量に基づいてストレージ要件を予測し、備える必要があります。スケーラブルなインスタンスが最適ですが、そうでない場合の最小要件は5 TBです。
|
次のような要素の考慮も推奨します。
|
•
|
HTTPリクエストとHTTPSリクエストのセキュリティのために単一のエントリポイントを提供するロードバランサー。
|
|
•
|
主要なデータベースに障害や接続の問題が発生した場合にすばやく切り替えるためのPostgreSQLデータベースのバックアップ。バックアップは頻繁に更新する必要があります。
|
ホスティングサービスに関する検討事項
一部のホスティングサービス(Amazon Web ServicesやMicrosoft Azureなど)では、JMP Session Poolに対して自動スケーリングを設定することができます。これは、次のような仕組みです。
|
1.
|
Session Poolノード上のトリガー(時刻やCPU使用率など)により、追加のコンピューティングリソースが始動します。
|
|
2.
|
新たに始動したリソースのJMP Session Poolが、使用可能になった時点でPool Managerに報告します。
|
自動スケーリングを利用するには、スケーリングの際に複製されるイメージにSession Poolをインストールするプロセスで、コンポーネントをWindowsサービスとしてインストールするオプションを選択しておかなければなりません。これによって、コンピューティングインスタンスのインスタンス化の際に自動的にSession Poolコンポーネントが開始されます。Session PoolがPool Managerに報告し、コンピューティングサービスの提供が可能であることを登録します。
認証に関する検討事項
JMP Liveでは、インストールする場所に応じた認証機能が提供されます。オンプレミスのインストールでは、組織がActive DirectoryまたはLDAP(Lightweight Directory Access Protocol)をサポートしている場合、JMP LiveはMicrosoft Active Directoryエンドポイントに接続できます。そうでない場合は、ユーザがSASプロファイルを持っている必要があります。ユーザは、SASプロファイルのログイン情報を使ってJMP Liveで認証を行います。
ここで説明する認証メカニズムは、JMP LiveとユーザのIDプロバイダーの間の接続に関係します。JMPとJMP Liveの間の通信はこれとは異なります。
図1.35 JMP Live認証のオプションと流れ
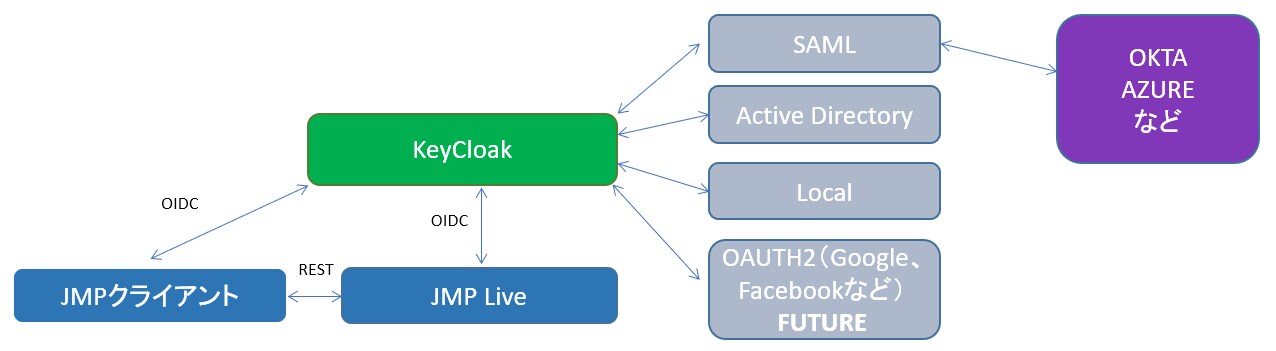
Keycloakアプリケーション
Keycloakアプリケーションは、複数の認証メカニズムへの橋渡しを行います。OpenID Connect(OIDC)を使い、JMPクライアント、JMP Live、Keycloakの間でトランザクションの安全性が維持されます。Keycloakと各種認証メカニズムの間の通信は、そのメカニズムによって異なりますが、TLSであるのが普通です。
Keycloakは、JMP LiveとJMPに認証セッショントークンを渡します。これらのトークンは、ユーザがJMP Liveを使用する権限を持っているかどうかを示します。また、認証セッションの有効期限が切れたときは、それをJMP Liveに知らせます。
Active DirectoryまたはLDAPの使用
Active DirectoryまたはLDAPを使ったオンプレミス認証を可能にするには、JMP Webコンポーネントの環境ファイルで特定のパラメータを設定する必要があります。
|
1.
|
次の場所(デフォルト)にあるJMP Webコンポーネントの環境ファイルを開きます: C:\Program Files\SAS\JMP Live\JMPLive\.env
|
|
2.
|
JMP WebコンポーネントをWindowsサービスとしてインストールした場合は、環境ファイルに変更を加える前にタスクマネージャーでサービスを停止してください。
|
|
3.
|
.envファイルで以下のパラメータを設定します。
|
AUTH_SCHEME=ldap
認証方法をLDAPまたはActive Directoryに設定する。
LDAP_URL="ldap://site_ldap_endpoint.mycompany.com:port#"
Active Directoryリクエストの通信エンドポイント。port#は、Active Directory通信に使用する4桁のポート番号です。Active DirectoryまたはLDAPのインスタンスに直接接続する必要があります。
LDAP_BIND_DN="CN=COMPANY LDAP-Read,OU=Generic and Shared Accounts,OU=Admin,DC=mydepartment,DC=mycompany,DC=com"
Active Directoryバインドの管理者アカウント。値はサイトによって異なります。匿名バインドが許可されていないサイトでは、ドメイン固有のアカウントである場合があります。
LDAP_SEARCH_BASE="DC= mydepartment,DC= mycompany,DC=com"
ユーザをユーザ名で検索する基本ドメイン。
LDAP_BIND_CRED="abcd1234efgh"
管理者アカウントのパスワード。
LDAP_VALIDATION_GROUP=JMP Web Server
JMP Liveに対して認証を許可されているすべてのメンバーを定義したLDAPまたはActive Directoryグループを指定する必要があり、Active Directory内の複数のグループまたはクエリーグループを参照することはできない。複数のActive DirectoryグループJMP Liveグループを作成することはできません。
LDAP_SEARCH_FILTER=(samAccountName={{username}})
ユーザの検索に使用するフィルタ。{{}}の中のユーザ名は、入力されたユーザ名として補間されます。
|
4.
|
.envファイルを保存します。
|
|
5.
|
JMP WebコンポーネントをWindowsサービスとしてインストールした場合は、環境ファイルの変更を完了した後、タスクマネージャーでサービスを再開します。
|
JMPライセンスの更新
JMP Liveでは、JMPセッションがバックグラウンドで実行され、分析の再計算を行います。これらのJMPセッションが機能するためには、有効なJMPライセンスが必要です。
セキュリティ上の理由から、出荷時のJMP Liveには有効期限の切れたライセンスが付属しています。このライセンスを90日以内に更新してください。
JMPライセンスの有効期限が切れている場合
JMP Liveに管理者としてサインインすると、「JMP Poolのステータス」ページの上部に「JMPアプリケーションがライセンスのエラーを報告しています」というメッセージが表示されます。また、レポートの結果も再計算されません。
図1.36 JMP Liveライセンスのエラーメッセージ
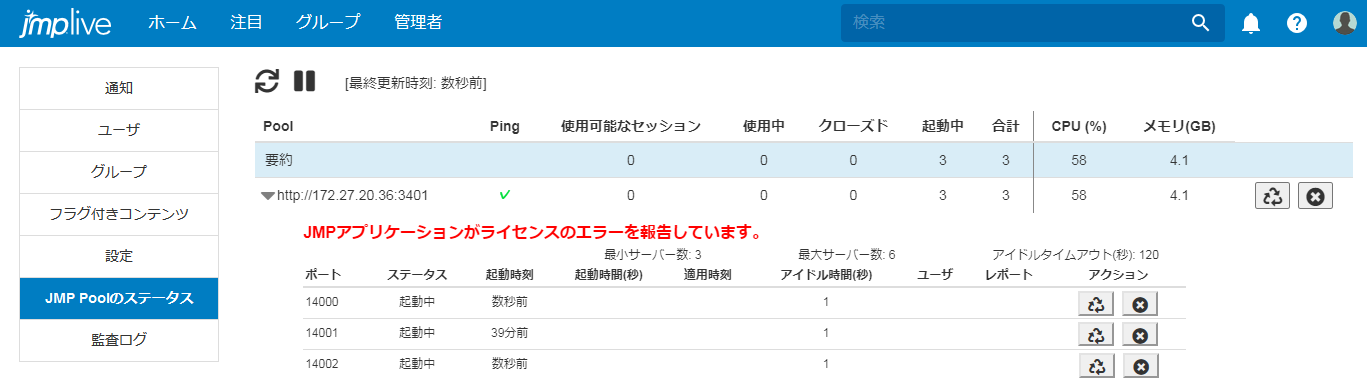
有効期限が切れたJMPライセンスの更新方法
|
1.
|
新しいライセンスファイルを見つけます。ライセンスファイルは、テキストファイルです。JMP Liveが正常に動作していて、JMPライセンスの有効期限が切れた場合に、メールで送信されます。このファイルの1行目は、[_SID_]となっています。
|
ライセンスファイルは、SAS Software Depot\sid_filesフォルダに入っている場合もあります。ただし、JMP Liveを新たにインストールしたときに、もともとインストーラに含まれていたこのファイルの有効期限は切れています。
|
2.
|
コンピュータ上で、SAS Software Depotフォルダを開きます。
|
これは、JMPとJMP Liveソフトウェアのダウンロード時に作成されたフォルダです。
|
3.
|
\JMP\JMP_Pro\<バージョン>\Windows\Extraに移動し、JMPExtractPER64.exeファイルを見つけます。
|
例: C:\SAS Software Depot\JMP\JMP_Pro\15_2\Windows\Extra\JMPExtractPER64.exe
|
4.
|
コンピュータに一時フォルダを作成します。以下のファイルをコピーし、フォルダに貼り付けます。
|
|
–
|
JMPExtractPER64.exe
|
|
–
|
新しいライセンスファイル
|
|
5.
|
Windowsの検索ボックスに「コマンドプロンプト」とタイプします。コマンドプロンプトを管理者として実行してください([コマンドプロンプト]を右クリックし、[管理者として実行]を選択)。
|
図1.37 Windowsのコマンドプロンプトを管理者として実行
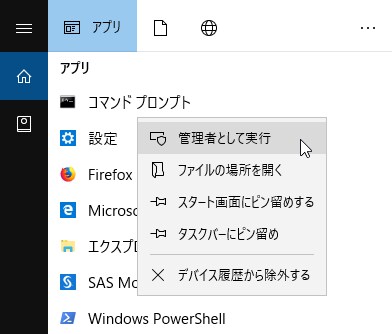
|
6.
|
JMPExtractPER64.exeファイルのコピーと新しいライセンスファイルを入れた一時フォルダに移動します。
|
|
7.
|
次のようなコマンドを実行します。MyLicenseTextFileName_x64.txtの部分は実際の新しいライセンスファイルの名前に置き換えてください。
|
JMPExtractPER64.exe .\MyLicenseTextFileName_x64.txt .\jmp.per
同じディレクトリ(作成した一時フォルダ)にjmp.perファイルが作成されます。
あるいは、以下のようなコマンドで既存のjmp.perファイルを直接置き換えることもできます。
JMPExtractPER64.exe .\MyLicenseTextFileName_x64.txt "C:\Program Files\SAS\JMPPRO\15_2\jmp.per"
|
8.
|
jmp.perファイルをコピーし、JMPのインストールファイルが入っているディレクトリに貼り付けます。デフォルトでは、C:\Program Files\SAS\JMPPRO\<バージョン>です。
|
|
9.
|
JMP Liveを再起動します。詳細は、ステップ8を参照してください。
|
コードモジュールの更新
JMP Liveの大部分は、JavaScriptを使って開発されています。Node.jsは、Webサーバーにおけるコーディングのためのエコシステムや、JMP Liveの実行に必要なインフラストラクチャの多くを提供しています。このエコシステムには、個別に開発された多数のソフトウェアが含まれ、特定の機能を実現しています。これらのモジュールは、随時、セキュリティ修正プログラムを使って更新する必要があり、この更新作業を定期的な自動プロセスの一部にすることも可能です。JMPは、JMP Liveの新しいリリースの配布時に毎回コードモジュールを更新していますが、次のリリースを待たずにモジュールを更新し、セキュリティの問題を修正することもできます。
コードモジュールを更新するには、WindowsのコマンドプロセッサからNodeパッケージマネージャー(npm)を実行しなければなりません。手動で実行するには、WindowsのスタートメニューでNode.jsに移動します。管理者権限を使ってNode.jsコマンドプロンプトを開始します。npmでセキュリティパッケージを使ってパッケージを更新するには、次のようなコマンドを実行します。
npm audit fix
次のようなコマンドで、上記の操作で適用される修正プログラムに接頭辞を付けることもできます。
npm audit -dry-run
JSON形式の出力が必要な場合は、-dry-runコマンドラインに-jsonを追加します。
Windowsサービスのアンインストール
JMP LiveはインストールしたままでWindowsサービスを削除したい場合は、メインのアプリケーションディレクトリにあるuninstall_services.cmdファイルを実行します。Windowsサービスをもう一度インストールする場合は、同様にinstall_services.cmdファイルを実行します。これらのファイルは、インストールの際にWindowsサービスとしてインストールするオプションを選択した場合のみ、作成されています。
JMP Live用管理者アカウントの作成
JMP Liveのインストール時に管理者アカウントを作成しなかった場合でも、後でコマンドラインインターフェースを使って作成することができます。
|
1.
|
Windowsのスタートメニューからコマンドプロントを開きます。
|
|
2.
|
次の場所(デフォルト)にあるJMPLiveフォルダに移動します: C:\Program Files\SAS\JMP Live\JMPLive\
|
|
3.
|
次のコマンドを入力します。
|
.\bin\jmplive-cli createAdminUser -d displayname -p password - u user
オプションの定義は次のとおりです。
|
–
|
-d displayname: 管理者の表示名。スペースを使用する場合は、名前を引用符で囲んでください。デフォルトの名前は「JMP Live Administrator」です。
|
|
–
|
-p password: 管理者のパスワード。指定しない場合、パスワードの入力を求めるプロンプトが表示されます。スペースを使用する場合は、パスワードを引用符で囲んでください。
|
|
–
|
-u user: 管理者の名前。スペースは使用できません。デフォルトの名前は「jmpliveadmin」です。
|
JMP Liveに管理者としてサインイン
JMP Liveで、[ヘルプ] >[管理者としてサインイン]をクリックします。
>[管理者としてサインイン]をクリックします。
JSLを使ってJMP Liveへの発行を管理
JMP Liveは、会社がJMPコンテンツを非公開で共有するために購入し、ホストするWebサイトです。JMP Publicは、JMP Liveのパブリックインスタンスで、誰もがJMPコンテンツの共有に利用できます。
発行の設定は、C:/ProgramData/SAS/JMP/<バージョン>(デフォルト)にあるjmpStartAdmin.jslファイルを使って管理できます。
JMP Liveへの発行を有効または無効にする
管理者は、jmpStartAdmin.jslの中でJMP Liveへの発行を有効にするか(ホワイトリスト)、無効にする(ブラックリスト)ために、Preferences(Enable JMP Live)またはPreferences(Disable JMP Live)を指定できます。
|
•
|
Enable JMP Live()では、ユーザが発行先として使用できるURLのリスト(ホワイトリスト)を指定します。たとえば、
|
Preferences( Enable JMP Live( "\[
{
"https://public.jmp.com" // JMP Publicをホワイトリストに入れる
}
]\" )
);
|
•
|
Disable JMP Live()では、ユーザが発行先として使用できないURLのリスト(ブラックリスト)を指定します。たとえば、
|
Preferences( Disable JMP Live( "\[
{
"https://public.jmp.com" // JMP Publicをブラックリストに入れる
}
]\" )
);
注: あるURLがどちらのリストにも入っている場合、そのURLには発行できなくなります。
URLを指定する際、アスタリスクをワイルドカードとして使用できます。
|
•
|
*(任意のURL)
|
|
•
|
*.jmp.com(jmp.comで終わるURL)
|
|
•
|
https://public.*(https://publicで始まるURL)
|
|
•
|
*public*(publicを含むURL)
|
ブックマークの作成と削除
管理者は、jmpStartAdmin.jslの中で、ユーザがJMPのレポートをJMP LiveやJMP Publicに発行するときに表示されるブックマークを追加することができます。
Add JMP Live Bookmark( "JMP Public 15", URL("https://public.jmp.com" ) );
Add JMP Live Bookmark( "JMP Live 15.2", URL( "myjmpliveinstall.mycompany.com" ) );
Get JMP Live Bookmarks()とDelete JMP Live Bookmarks()も使用できます。
KeycloakをJMP Liveに手動で接続
JMP Pro、JMP Liveデータベース、JMP Live、Keycloakをインストールした後、JMP LiveとKeycloakには自動的に接続されますが、インストールが完了してもJMP Liveにログインできない場合は、手動で接続を確立する必要があります。
|
1.
|
JMP LiveデータベースをKeycloakデータベースとして使用している場合は、JMP Liveを一回実行します。
|
これにより、Keycloakを操作するためのスキーマとテーブルがJMP Liveデータベースに書き込まれます。
|
2.
|
JMP LiveがWindowsサービスとして実行されている場合は、それを停止します。
|
|
a.
|
Windowsの検索ボックスに「タスク マネージャー」とタイプします。または、Ctrl+Alt+Deleteキーを押し、[タスク マネージャー]を選択します。
|
|
b.
|
[サービス]タブをクリックします。
|
ヒント: [サービス]タブが表示されていない場合は、[詳細]をクリックしてみてください。
|
c.
|
webjmpsvc.exe とjmppoolsvc.exeを右クリックし、[停止]をクリックします。
|
|
3.
|
Windowsの検索ボックスに「コマンドプロンプト」とタイプします。コマンドプロンプトを管理者として実行してください([コマンドプロンプト]を右クリックし、[管理者として実行]を選択)。
|
|
4.
|
JMPLiveコンポーネントインストールディレクトリに移動します。「cd C:\Program Files\SAS\JMP Live\JMPLive」と入力してください(JMP Liveがデフォルトのディレクトリにある場合)。
|
|
5.
|
メモ帳を使って.envファイルを編集するため、「start Notepad .env」と入力します。
|
|
6.
|
.envファイルに次のような行を追加します。
|
AUTH_SCHEME=keycloak
注: その他の選択肢には、ldapやlocalがあります。ldapは、旧バージョンでLDAP/Microsoft Active Directoryに接続するための選択肢です(JMP 15.0を使用している場合を除き、選択しないでください)。localでは、IDプロバイダーに接続しないでスタンドアローン型の認証を実行できます。
KEYCLOAK_SERVER_URL=https://mykeycloakserver.mydomain.com:8443
正しいURLとポートを指定してください。この行は、JMP Liveに対し、KeycloakサーバーのURLとHTTPSアクセスを許可するポートを知らせます。
JMPLIVE_BASEURL=https://myjmpliveinstance.mydomain.com:3501
正しいURLとポートを指定してください。この行は、JMP LiveサーバーのDNS名または別名と、HTTPSアクセスのために使用しているポートを設定します。
|
7.
|
.envファイルの変更を保存します。[ファイル]>[上書き保存]をクリックします。
|
|
8.
|
JMP Liveコンポーネントを開始します。
|
|
–
|
JMP LiveをWindowsサービスとしてインストールした場合は、タスクマネージャーを開き、[サービス]タブ(ステップ2を参照)で各JMP Liveサービスを開始します。webjmpsvc.exeとjmppoolsvc.exeを右クリックし、[開始]をクリックします。
|
|
–
|
JMP LiveをWindowsサービスとしてインストールしていない場合は、Windowsサービスとしてインストールされていないコンポーネントの手順を実行します。
|
JMP LiveとKeycloakが接続されます。
Windowsサービスとしてインストールされていないコンポーネント
|
1.
|
JMP Liveがインストールされているディレクトリに移動します。デフォルトの場所は、 C:\Program Files\SAS\JMP Live です。
|
|
2.
|
launch.cmdファイルをダブルクリックします。このコンピュータにインストールされているすべてのコンポーネントが開始されます。
|
|
3.
|
インストールが複数のコンピュータに分散している場合は、ステップ2をそれぞれのコンピュータで繰り返します。
|
各コンポーネントのコマンドプロンプトが表示され、コンポーネントの動作ステータスが確認できます。
ヒント: コンポーネントを停止するには、Ctrl+Breakキー、またはCtrl+Cキーを押します。
テクノロジーに関する通知
JMP Liveソフトウェアに付属する無料のオープンソースソフトウェアについては、お客様のJMP Liveページの[ヘルプ]>[通知]セクション、または次のリンクでご確認ください: https://support.sas.com/en/documentation/third-party-software-reference/licenses.html