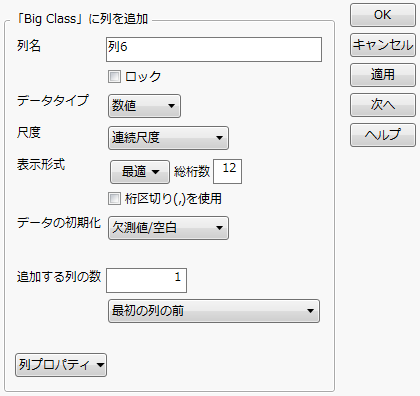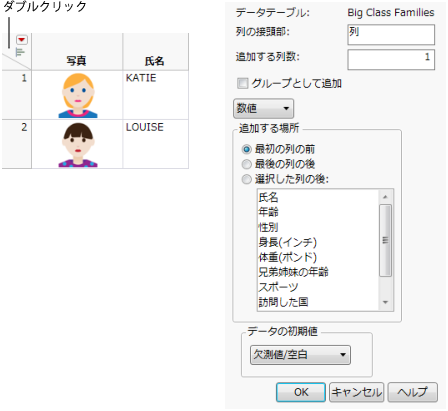データテーブルへの列の追加
データテーブルに新しい列を追加するには、いくつかの方法があります。
• 最後のデータテーブル列の右側にある空のスペースをダブルクリックすると、列が1つ追加されます。列を追加した後に属性を変更する方法の詳細については、列情報ウィンドウについてを参照してください。
• [列]>[列の新規作成]を選択します。このオプションを使用すると、1つまたは複数の列を追加し、その属性を変更できます。
• 行番号の上にあるデータグリッドで、上方の三角をダブルクリックします。[複数の列を追加]ウィンドウが表示されます。
メモ:
• 列を作成する際、データの初期値を設定するかどうかを選択できます。詳細については、列内のデータの初期化を参照してください。ただし、セルを変更した後は、このオプションは表示されません。
• データテーブルで行が選択されている場合は、新しい列を作成するためにダブルクリックすると、それらの行の選択は解除されます。[列]>[列の新規作成]を使用して新しい列を作成する場合、行の選択状態は変わりません。
• 該当のレポートが開いている場合のByグループの列や、リンクされたサブセットの列では、データを編集することはできません。
[列の新規作成]を使用して1つまたは複数の列を追加するには
1. (オプション)新しい列(複数可)を追加する位置の前または後にある列を選択します。
2. [列]>[列の新規作成]を選択します。
3. 列名を変更します。
デフォルトでは、新しい列名は「列1」、「列2」などとなります。
4. データタイプ・尺度・表示形式を選択します。これらは追加するすべての列に適用されます。詳細については、列情報ウィンドウについてを参照してください。
5. (オプション)すべての列に適用される、データの初期値を選択します。詳細については、列内のデータの初期化を参照してください。
6. 新しい列の挿入場所を指定します。このオプションを指定しなかった場合、作成する列は最後の列の後に追加されます。
7. (オプション)複数の列の場合は、列をグループ化するかどうかを指定します。詳細については、データテーブル内での列のグループ化を参照してください。
8. さらに列を追加するには、以下の手順で操作します。
a. [適用]をクリックして新しい列を追加します。
b. [次へ]をクリックし、列プロパティを変更して、[適用]をクリックします。
c. [次へ]をクリックして別の列を追加します。
9. [OK]をクリックすると、ウィンドウが閉じられ、変更内容が保存されます。
図4.2 「列の新規作成」ウィンドウ
ヒント: 列を作成してから尺度を変更するには、「列」パネルの尺度アイコンをクリックして、別のタイプを選択します。
[複数の列を追加]を使用して1つまたは複数の列を追加するには
1. データグリッドの左上隅の部分で、上側にある三角領域をダブルクリックします。[複数の列を追加]ウィンドウが表示されます。
図4.3 複数の列の追加
2. 列名の接頭部を変更します。
デフォルトでは、新しい列名は「列1」、「列2」などとなります。
3. 追加する列数を入力します。
4. 列をグループ化するかどうかを指定します。詳細については、データテーブル内での列のグループ化を参照してください。
5. データタイプを選択します。これは追加するすべての列に適用されます。詳細については、列情報ウィンドウについてを参照してください。
6. 新しい列の挿入場所を指定します。
7. (オプション)すべての列に適用される、データの初期値を選択します。列内のデータの初期化を参照してください。
8. [OK]をクリックすると、ウィンドウが閉じられ、変更内容が保存されます。