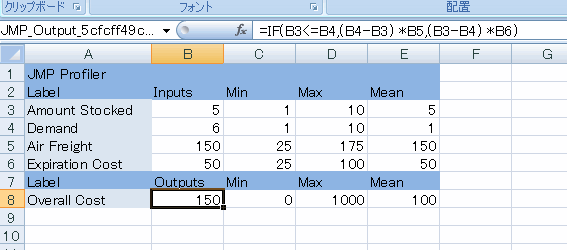Excelモデルの例
Excelにおいてモデルを定義する場合、1つまたは複数のExcelの数式を用います。どの数式も、1つまたは複数のセルを参照していなければいけません。この例では、「Samples/Import Data」フォルダにあるサンプルデータ「Demand.xls」を使用します。
図9.2 Excelで定義された需要モデル
読み込み用サンプルデータ「Demand.xls」について
B8のセルに、総支出(Overall Cost)を算出する計算式が保存されています。数式バーで確認すると、次の4つのセルを参照していることが分かります。
• 在庫(Amount Stocked)。製品の在庫量です。
• 需要(Demand)。製品に対する顧客の需要です。
• 航空貨物料金(Air Freight)。需要が在庫量を上回ったときに、不足分を空輸するのにかかる、1個あたりの送料です。
• 処分コスト(Expiration Cost)。需要が在庫量を下回ったときに、過剰分の廃棄にかかる、1個あたりのコストです。
計算式の計算は、在庫と需要の関係に依存します。
• 在庫が需要を下回る場合、会社は「(需要-在庫)× 航空貨物料金」を払って不足分を空輸する必要があります。たとえば、需要が8で、在庫が6しかない場合、8-6 = 2個を空輸するために2 × 150 = 300を払わなければなりません。
• 在庫が需要を上回る場合、会社は「(在庫-需要)× 処分コスト」を払って過剰分の製品を処分する必要があります。たとえば、需要が5で、在庫が8しかない場合、8-5 = 3個を空輸するために3 × 50 = 150を払わなければなりません。
• 在庫が重要に等しい場合は、空輸コストも処分コストもかかりません。
• 空輸と処分が同時に発生することはありません。
Excelでのモデル作成
1. [ヘルプ]>[サンプルデータライブラリ]を選択し、1つ上のフォルダに移動して、「Samples/Import Data」フォルダを開きます。
2. 「Demand.xls」をダブルクリックして、Microsoft Excelで開きます。
3. Microsoft Excelで、「JMP」リボンをクリックします。
4. [モデルの作成/編集]ボタン( )をクリックします。
)をクリックします。
「モデル」と「モデル名」の両フィールドに、ワークブック名が表示されます。
「入力」と「出力」のフィールドに、ワークシートのデータから得られた情報が表示されます。
5. 「モデル名」フィールドに「顧客需要」と入力して、[Apply]をクリックします。
「モデル」フィールドが更新されます。
6. 「入力」ボックスの「Air Freight」を選択して、下向きの矢印ボタン( )をクリックします。
)をクリックします。
「Air Freight」はプロファイルの最後に表示したいので、リストの末尾に移動しておきます。
7. [OK]をクリックします。
Excelモデルがワークシートに保存されます。
メモ:
• 「モデルの作成/編集」ウィンドウのフィールドに自動的に値が挿入されない場合は、[選択]をクリックし、入力名または出力名を含むセルを選択してください。
– 「入力」には、値を指定してから、[適用]をクリックします。「入力」は、計算式ではなく、値である必要があります。
– 一方、「出力」は、入力セルの情報のみを含む計算式が指定されたセルである必要があります。
• なお、1つのワークシート内に複数のモデルを作成することもできます。「モデルの作成/編集」ウィンドウで、「モデル」の横のプラス記号( )をクリックしてください。必要に応じて「モデル名」フィールドの名前を変更し、[Apply]ボタンをクリックします。次に、必要に応じて「入力」と「出力」のフィールドに変更を加えて、[OK]をクリックします。
)をクリックしてください。必要に応じて「モデル名」フィールドの名前を変更し、[Apply]ボタンをクリックします。次に、必要に応じて「入力」と「出力」のフィールドに変更を加えて、[OK]をクリックします。
• 1つのワークシート内で1つのモデルの全体を定義する必要があります。別のワークシートのセルを参照することはできません。