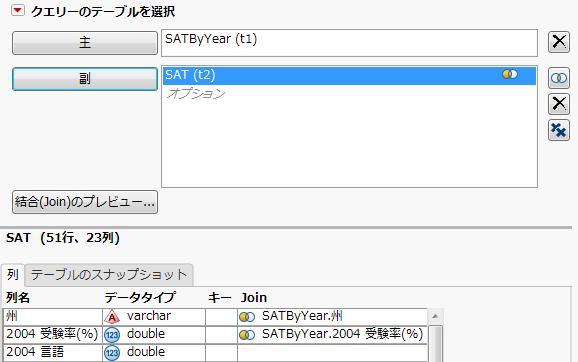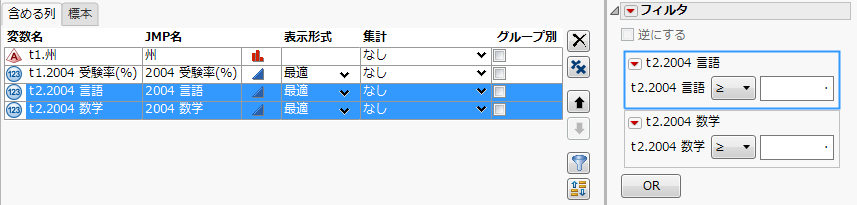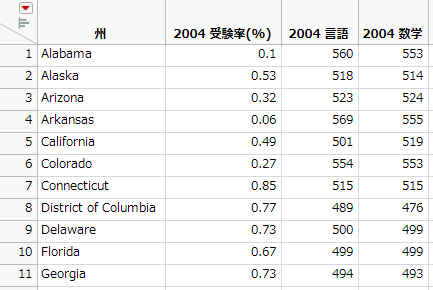[JMPクエリービルダー]を使用したデータテーブルの照会と結合
[テーブル]メニューの[JMPクエリービルダー]オプションを使用すると、データテーブルを照会し、選択したデータを新しいデータテーブルに保存できます。この機能は[結合(Join)]コマンドを使用した場合と似ていますが、データを保存する前にクエリーを実行できるという点で異なります。たとえば、SATデータを照会し、2004年のテストの得点だけをデータテーブルに保存できます。また、クエリーを実行して2004年のテストの得点からなるサブセットを選択するようユーザに促すメッセージを含めることもできます。
1. [ヘルプ]>[サンプルデータライブラリ]を選択し、「SAT.jmp」と「SATByYear.jmp」を開きます。
2. 「SATByYear.jmp」を表示します。
3. [テーブル]>[JMPクエリービルダー]を選択します。
現在のデータテーブルである「SATByYear.jmp」が主テーブルとして選択されています。
4. 「使用可能なテーブル」リストで「SAT.jmp」を選択し、[副]をクリックします。
5. [副]ボタンの横の「SAT.jmp」を選択し、[列]タブを確認します。「Join」列には、2つの列に同じ名前があり、結合されていることが示されます。
図6.33 結合された列
6. [クエリーの作成]をクリックします。
列の追加
1. 「選択可能な列」リストで、「t1.州」、「t1.2004 受験率(%)」、「t2.2004 言語」、および「t2.2004 数学」を選択します。
2. [追加]をクリックします。
列が[含める列]タブに追加されます。
3. 重複する行の保存を避けるために、[重複していない行のみ]チェックボックスをオンにします。
4. [クエリーのプレビュー]タブで、選択した列が表示されるように、[プレビューを自動的に更新]チェックボックスがオンになっていることを確認します。
フィルタの追加
1. [含める列]タブのリストで、「t2.2004 言語」および「t2.2004 数学」を選択し、[選択した列をフィルタに追加](![]() )をクリックします。
)をクリックします。
列が「フィルタ」リストに追加されます。
図6.34 選択したフィルタ
2. 各フィルタの横にある赤い三角ボタンをクリックし、[実行時に確認メッセージを表示]を選択します。確認メッセージはデフォルトのものをそのまま使用します。
クエリーの実行
1. [クエリーの実行]をクリックします。
数学および言語のどの得点をデータテーブルに保存するのかを示すための確認メッセージが表示されます。すべてのデータを保存する場合は、確認ウィンドウの値を変更しないでください。
2. [OK]をクリックして、データテーブルを作成します。
図6.35 クエリーを実行した後のデータ
データベースのクエリービルダーにも表示される機能の詳細については、クエリービルダーでのSQLクエリーの作成を参照してください。
ヒント:
• 異なるソース(例、データベースやMicrosoft Excel)からのデータを結合するには、クエリービルダーを使用してデータベースのデータをデータテーブルに読み込む、あるいはExcelデータをデータテーブルに読み込むなどした後に、[テーブル]メニューの[JMPクエリービルダー]を使用してテーブルを照会および結合してください。
• 保存されているクエリーを開くと、クエリーで使用されているデータテーブルが非表示の状態で開かれます。これらのファイルは、JMPホームウィンドウから開くことができます。この隠しファイルは、クエリーを作成する際に「テーブル」パネルから開くこともできます。
• 列数が255を超えるMicrosoft Excelファイルを照会しようとすると、255列のみ読み込まれます。そのような場合は、代わりに[ファイル]>[開く]を選択してExcel読み込みウィザードでExcelファイルを開き、ファイルをデータテーブルとして保存します。