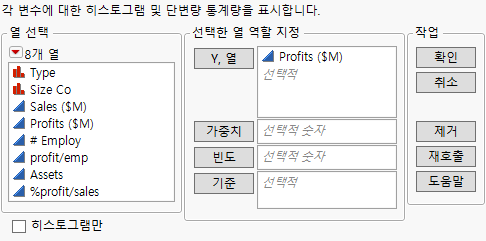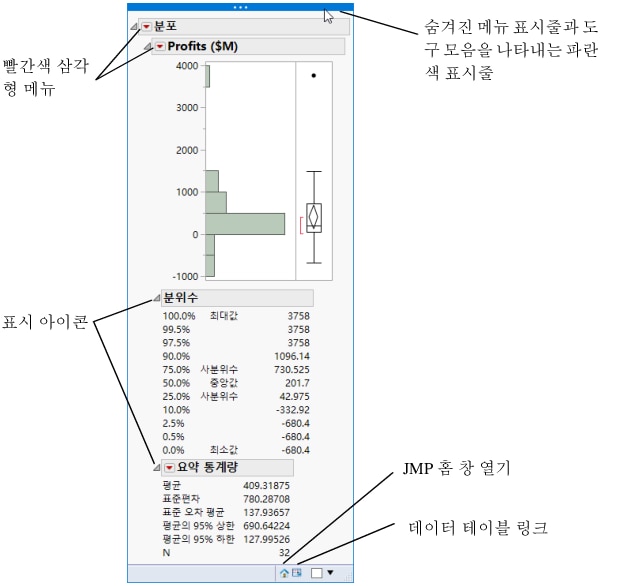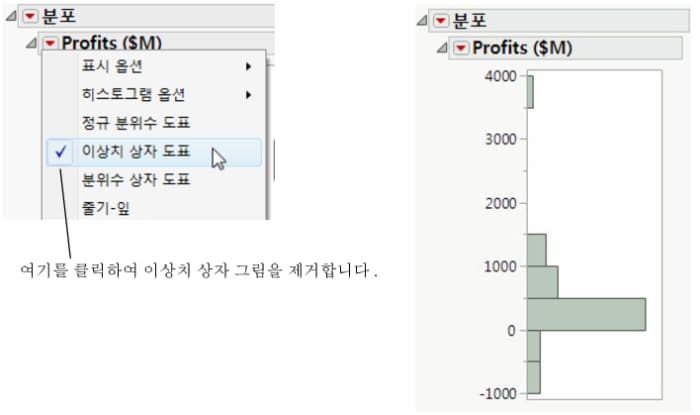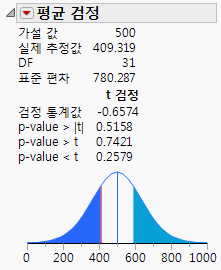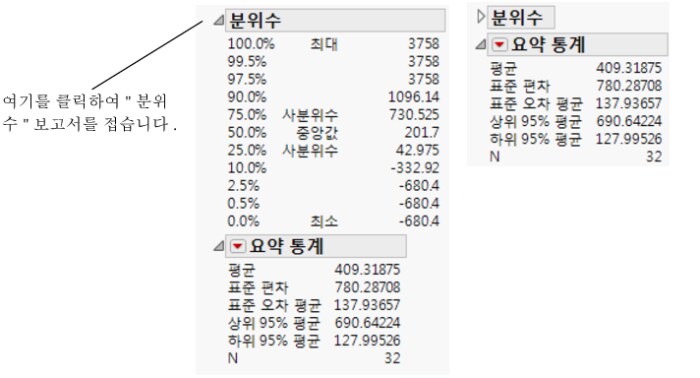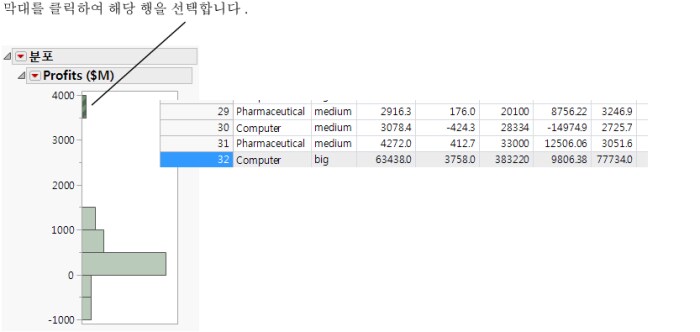데이터가 데이터 테이블에 있으면 그래프 또는 그림을 생성하고 분석을 수행할 수 있습니다. 모든 기능은 플랫폼에 있으며 플랫폼은 주로 분석 또는 그래프 메뉴에 있습니다. 이를 플랫폼이라고 하는 것은 해당 기능이 단순한 정적 결과만 산출하는 것이 아니기 때문입니다. 플랫폼 결과는 보고서 창에 표시되고 대개 대화식이며 데이터 테이블과 연결되고 서로 간에도 연결됩니다.
분석 및 그래프 메뉴의 플랫폼은 다양한 분석 기능과 데이터 탐색 도구를 제공합니다.
|
4.
|
확인을 클릭하여 그래프 및 통계 분석이 포함된 보고서 창을 생성합니다.
|
다음 예에서는 네 단계로 간단한 분석을 수행하고 사용자 정의하는 방법을 보여 줍니다. 이 예에서는 Companies.jmp 파일의 샘플 데이터 테이블을 사용하여 Profits ($M) 변수의 Basic Analysis을 보여 줍니다.
|
1.
|
도움말 > 샘플 데이터 라이브러리를 선택하고 Companies.jmp를 엽니다.
|
|
2.
|
분석 > 분포를 선택하여 분포 시작 창을 엽니다.
|
|
3.
|
Profits ($M) 변수가 Y, 열 역할에 나타납니다.
그림 2.5 Profits ($M) 할당
|
4.
|
확인을 클릭합니다.
|
그림 2.6 Windows의 분포 보고서 창
|
•
|
|
•
|
|
1.
|
Profits ($M) 옆의 빨간색 삼각형을 클릭하여 보고서 옵션 메뉴를 표시합니다.
|
|
2.
|
이상치 상자 그림을 선택 취소하여 이 옵션을 해제합니다.
|
그림 2.7 이상치 상자 그림 제거
|
1.
|
Profits ($M) 옆의 빨간색 삼각형을 클릭하고 평균 검정을 선택합니다.
|
|
2.
|
가설 평균 지정 상자에 "500"을 입력합니다.
|
|
3.
|
확인을 클릭합니다.
|
그림 2.8 평균 검정
그림 2.9 분위수 보고서 닫기
플랫폼 결과는 데이터 테이블과 연결됩니다. 그림 2.10 플랫폼 결과와 데이터 테이블 간의 연결의 히스토그램에서는 한 회사 그룹이 다른 회사보다 훨씬 높은 수익을 올리고 있음을 보여 줍니다. 이 그룹을 빠르게 식별하려면 해당 히스토그램 막대를 클릭합니다. 데이터 테이블에서 해당 행이 선택됩니다.
그림 2.10 플랫폼 결과와 데이터 테이블 간의 연결