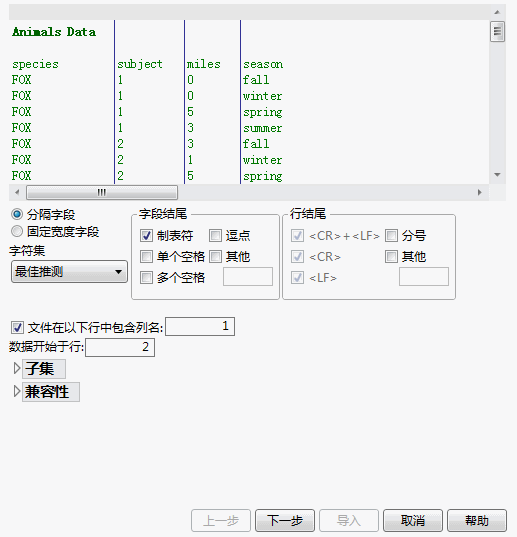导入数据
您可以从其他应用程序中(例如 Excel、SAS 或文本文件)导入数据并将其移动到 JMP 中。导入数据的基本步骤如下:
1. 选择文件 > 打开。
2. 浏览到您的文件位置。
3. 若您的文件没有列在“打开数据文件”窗口中,请从文件类型菜单中选择正确的文件类型。
4. 点击打开。
示例:导入 Microsoft Excel 文件
1. 选择文件 > 打开。
2. 导航至 Samples/Import Data 文件夹。
3. 选择 Team Results.xls。
请注意数据的起始行和列。该电子表格还包含两个工作表。在本例中,您导入的是 Ungrouped Team Results 工作表。
4. 点击打开。
电子表格在“Excel 导入向导”中打开,在其中显示数据预览以及导入选项。
电子表格第一行中的文本为列标题。但是,您希望电子表格第 3 行中的文本转换为列标题。
5. 在列标题起始于行旁边,键入 3,然后按下 Enter。数据预览中的列标题随之更新。数据第一行的值更新为 4。
6. 仅对该工作表保存设置:
‒ 撤销选择窗口左下角中的用于所有工作表。
‒ 选择窗口右上角中的 Ungrouped Team Results。
7. 点击导入按您的指定转换电子表格。
您导入 Excel 文件时,JMP 会预测列标题是否存在,以及列名是否位于第一行。在下列情况下建议使用复制和粘贴方法:
• 列名位于第一行之外的行
• 文件不包含列名并且数据不是从第一行开始
• 文件包含列名并且数据不是从第二行开始
有关导入 Excel 文件的详细信息,请参见《使用 JMP》中的复制和粘贴数据和导入 Microsoft Excel 文件。
示例:导入文本文件
导入文本文件的一种方式是让 JMP 假设数据格式并将数据放入数据表中。该方法使用您在“首选项”中指定的设置。有关设置文本导入首选项的信息,请参见《使用 JMP》中的文本数据文件。
导入文本文件的另一种方式是使用“文本预览”窗口查看导入后的数据表,并进行调整。下面的示例显示如何使用“文本导入预览”窗口。
1. 选择文件 > 打开。
2. 导航至 Samples/Import Data 文件夹。
3. 选择 Animals_line3.txt。
4. 在“打开”窗口的底部,选择数据预览。
5. 点击打开。
图 3.2 初始预览窗口
该文本文件在第一行有标题,列名位于第三行,数据从第四行开始。若您直接在 JMP 中打开该文件,则“Animals Data”行将是第一个列名,后面的所有列名和数据将会与文本文件不一致。使用“预览”窗口可以在打开文件之前调整设置,并且可以查看调整如何影响最终的数据表。
6. 在文件在以下行中包含列名字段中输入 3。
7. 在数据开始于行字段中输入 4。
8. 点击下一步。
在第二个窗口中,您可以排除导入的列并更改列的数据建模方式。本示例使用默认设置。
9. 点击导入。
新的数据表包含名为 species、subject、miles 和 season 的各列。species 和 season 列是字符数据。subject 和 miles 列是连续数值数据。
提示:您可以同时导入多个文本文件以创建数据表。请参见《使用 JMP》中的导入多个文件 。