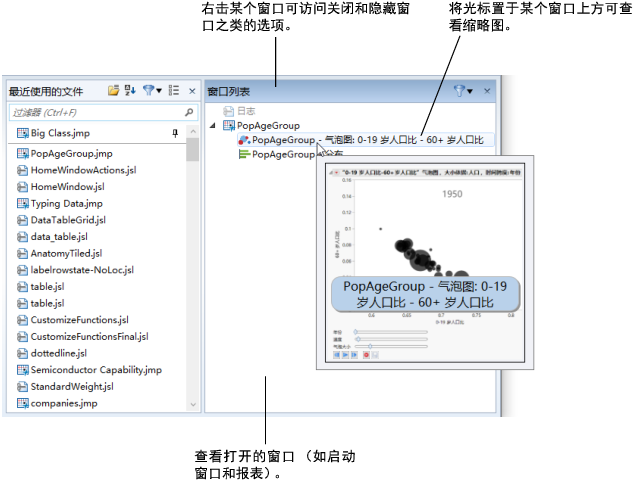管理 JMP 文件和打开的窗口
“JMP 主窗口”提供对打开的窗口和文件的即时访问。打开最近打开的文件、关闭窗口和固定常用的文件均为其中的选项。
Windows 系统中的“JMP 主窗口”
在 Windows 上,打开 JMP 时将显示“JMP 主窗口”。
• 打开“最近使用的文件”列表中最近使用的文件或固定常用文件。
• 右击“最近使用的文件”列表中的文件执行常见任务。
• 打开或关闭“窗口列表”中的活动 JMP 窗口。
• 通过从顶部的数据表列表中选择打开的数据表以将其设置为当前数据表。
图 2.14 “JMP 主窗口”操作
“JMP 主窗口”按钮
在 Windows 上,“JMP 主窗口”面板可包含以下按钮:
 “打开选定项”按钮用于打开“最近使用的文件”列表中选定的文件。
“打开选定项”按钮用于打开“最近使用的文件”列表中选定的文件。
![]() “按名称排序”按钮用于按字母顺序对最近使用的文件排序。
“按名称排序”按钮用于按字母顺序对最近使用的文件排序。
![]() “过滤器”按钮用于对“最近使用的文件”和“窗口列表”面板中出现的文件类型进行过滤。
“过滤器”按钮用于对“最近使用的文件”和“窗口列表”面板中出现的文件类型进行过滤。
![]() 加大“最近使用的文件”列表中项的字体大小和图标大小。
加大“最近使用的文件”列表中项的字体大小和图标大小。
![]() “关闭”按钮用于关闭面板。
“关闭”按钮用于关闭面板。
最近使用的文件
在 Windows 上,“最近使用的文件”列表提供对最近打开的文件的快速访问。
将常用文件保留在列表顶部以便于快速访问。将光标置于文件名上方并点击固定图标 ![]() 。要取消固定某个文件,请点击固定图标
。要取消固定某个文件,请点击固定图标 ![]() 。
。
您可以将文件从“最近使用的文件”列表拖放到以下位置:
• 拖放至“JMP 窗口列表”以打开该文件
• 拖放至 Windows 文件夹或您的桌面上以创建该文件的副本
• 拖放至 Microsoft 记事本或 Microsoft Word 之类的应用程序以编辑该文件
右击文件可访问以下选项:
• 打开一个文件
• 将位置路径复制到文件
• 在包含文件的文件夹中打开该文件
• 按名称或最近打开的文件的字母顺序对文件排序
• 从列表中删除所选的一个或多个文件
• 删除不再位于同一位置的一个或多个文件(也可以选择这些文件并按 Delete 键。)
• (JSL 脚本)编辑、运行或调试脚本
• (文本文件)更改导入方法或以纯文本方式打开
• (SQL 查询)运行您保存在“查询生成器”中的 SQL 查询。您还可以使用现有查询作为模板来创建新的查询。
• 运行或编辑 JMP 应用程序
从“最近使用的文件”列表中打开非 JMP 文件时,JMP 使用导入首选项来排列数据。您可以通过右击某一文本文件,更改导入方法或在文本编辑窗口中打该文件。导入首选项在弹出式菜单中以粗体显示。
提示:要防止脚本打开的文件出现在“最近使用的文件”窗口中,请选择文件 > 首选项 > 常规,并取消选择将脚本打开的文件添加到“最近使用的文件”列表。
在“最近使用的文件”列表中搜索 JMP 文件
要在较长的文件列表中查找最近打开的文件,可在“最近使用的文件”的“过滤器”框中输入部分文件名。
提供以下选项:
• 在文件列表上方的“过滤器”框中输入部分文件名。
• 将光标置于“过滤器”框上方可查看搜索提示。
• 过滤文件时,上箭头键或下箭头键可更改选定的文件。按 Enter 键可打开选定的文件,也可以使用光标选择文件。
• 若在“最近使用的文件”列表中选定了某个文件,先按 Ctrl 再按 F 即可激活“过滤器”框。
• 键入搜索项后,按 Esc 或点击 X 按钮可退出过滤模式。
窗口列表
在 Windows 上,“窗口列表”显示打开的 JMP 窗口,如数据表、报表和脚本。您可以打开、关闭、重新排列和隐藏 JMP 窗口。
• 若将鼠标指针置于“窗口列表”中的某个文件上方,此时将出现一个缩略图。
• 要单独在一个窗口中打开“窗口列表”,请选择视图 > 窗口列表。
• 要并排显示各个窗口,请右击选定的窗口,然后选择排列。
• 若要始终在最大化窗口中自动显示“窗口列表”,请选择文件 > 首选项 > Windows 特定,然后选择在最大化窗口中停放窗口列表。
右击文件可访问以下选项:
• 查看窗口
• 关闭窗口(也可以选择文件并按 Delete 键。)
• 关闭除当前选定窗口之外的所有窗口(若所选窗口是一个报表窗口,相关的数据表也会保持打开)
• 将某窗口移到最后
• 在 Windows 任务栏中隐藏窗口或取消隐藏窗口
• 选择所有窗口,或清除所有选择内容
注意:当前文件的格式设置为加粗文本。
在主窗口中重新排列面板
要在 Windows 上的主窗口中重新排列面板,请点击并拖动面板的标题栏。将标题栏放到上箭头、下箭头、左箭头或右箭头上,对面板定位。会有蓝框指示面板要放到的位置。要将面板转换为选项卡,请将任意面板拖放到主窗口的中央。
提示:
• 要使主窗口恢复原始排列顺序,请选择视图 > 主窗口窗格 > 恢复为出厂布局。
• 若在关闭某面板后又想重新打开,请选择视图 > 主窗口窗格,然后选择要打开的面板。
• 要打开“JMP 主窗口”,可以通过选择视图 > 主窗口,或点击多数 JMP 窗口右下角的 JMP 主窗口 ![]() 按钮。若看不到 JMP 主窗口按钮,请选择视图 > 状态栏。
按钮。若看不到 JMP 主窗口按钮,请选择视图 > 状态栏。
• 若希望在启动后看到“JMP 起始页”或“窗口列表”,可以在“首选项”中进行相关指定(仅限 Windows)。选择文件 > 首选项 > 常规,然后从“初始 JMP 窗口”列表中选择一个选项。