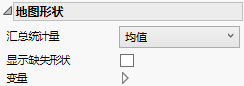地图形状
“地图形状”元素 ![]() 显示“地图形状”区域中的变量所定义的区域。
显示“地图形状”区域中的变量所定义的区域。
若数据表中的某列包含地理区域(如国家/地区、州、省、县)的名称,您可以将该列分配至“地图形状”区域。当某个变量放入“地图形状”区域后,“图形生成器”会搜索与该列中的值对应的内部地图。若找到合适的地图,就会在图形区域中绘制该地图。
或者,您可以为相关列定义“地图角色”列属性。该属性指示 JMP 如何使用地图形状数据连接该列中的各值。该属性在创建定制地图时尤其有用。请参见定制地图文件。
若“地图形状”区域中有变量,X 和 Y 区域将消失。您可以使用“颜色”和“大小”从其他变量添加信息。
• 要按照汇总统计量的值对地图形状着色,请将相关列拖至颜色区域。在“首选项”中选定的分类或连续颜色主题会应用于每个形状。
• 要按照汇总统计量的值调整地图形状的大小,请将相关列拖至大小区域。这将按照大小变量的汇总统计量值统一地图形状的尺度,将失真最小化。
请参见地图。例如,请参见创建地图的示例,或运行以下样本数据表中的关联脚本:PopulationByMSA.jmp 或 SAT.jmp。
图 3.41 地图形状选项
汇总统计量
更改标绘为“颜色”或“大小”变量的统计量。
显示缺失形状
显示或隐藏地图中的缺失数据。
变量
显示或隐藏变量的图形元素,或重新排列变量的显示顺序。
注意:这些选项不适用于“X 分组”、“Y 分组”、“重叠”或“页面”区域中的变量。
复选框后跟区域指定和变量的名称。使用复选框执行以下操作:
‒ 显示或隐藏对应于区域中某个变量的元素。
‒ 添加或删除将“颜色”、“大小”、“形状”或“频数”变量应用到区域中变量的效果。
提示:若您有多个图形,可以使用不同变量为每个图形着色或调整大小。将第二个变量拖到颜色或大小区域,然后将它放到角落。在“变量”选项中,选择要应用到每个图形的特定颜色或大小变量。
若区域中有多个变量,可使用箭头来重新排列其显示顺序。突出显示某个变量名称并点击箭头来对它调整位置。