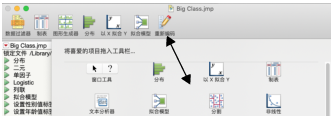发布日期: 04/13/2021
在 macOS 上对工具栏进行个性化设置
在 macOS 上,您可以设置工具栏仅显示您需要的图标。图标的显示取决于窗口类型。例如,脚本窗口会显示用于重新格式化、加密和运行脚本等选项的图标。表图标仅可用于数据表工具栏。
您可以指定在工具栏上是显示图标、图标和图标名称,还是仅显示名称。还可以指定显示小图标。
添加、删除或重新排列工具栏图标
1. 打开要定制工具栏的窗口的类型。
2. 选择视图 > 定制工具栏。
出现一个窗口,其中显示与当前窗口类型相关的图标。
3. 请执行以下任意操作:
‒ 要向工具栏添加图标,请将图标从窗口拖到工具栏上。
‒ 要移动工具栏上的图标,请将图标拖至工具栏上的新位置。
‒ 要从工具栏中删除图标,请将图标从工具栏拖到窗口中。
所做更改应用于当前窗口以及同类型的所有打开窗口。
图 12.5 在 macOS 上添加、重新排列和删除工具栏按钮
4. 点击完成。
若工具栏因太宽而无法完全显示,请点击工具栏上的右箭头进行显示,然后选择其他图标。或者,您可以点击并拖动窗口,直到显示整个工具栏。
注意:要显示最初的一组工具栏图标,请将工具栏定制窗口底部的默认设置拖至工具栏。
更改工具栏图标的外观
1. 打开要定制工具栏的窗口的类型。
2. 选择视图 > 定制工具栏。
随即显示包含工具栏图标的窗口。
3. 在该窗口底部,从“显示”列表中选择以下选项之一:
‒ 要仅显示图标,请选择仅图标。
‒ 要显示图标及其名称,请选择图标和文本。
‒ 要仅显示图标名称,请选择仅文本。
4. 要显示小图标或标准图标,请选择或取消选择使用小图标。
所做更改应用于当前窗口以及同类型的所有打开窗口。
5. 点击完成。
需要更多信息?有问题?从 JMP 用户社区得到解答 (community.jmp.com).