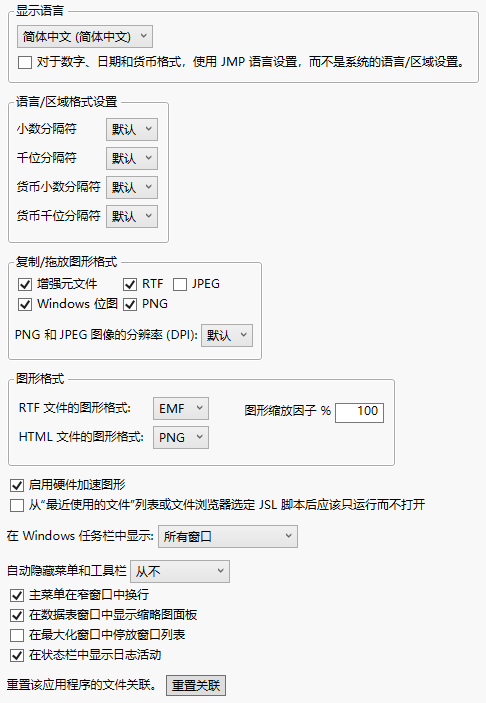Windows 首选项
Windows 特定的首选项用于定制针对 Windows 计算机的设置,包括自动隐藏菜单和工具栏,以及选择默认图形格式。
图 13.12 “Windows 特定”首选项
首选项 | 说明 |
|---|---|
显示语言 | 选择要运行 JMP 所用的语言。 操作系统的语言/区域设置通常确定数字、日期和货币格式的设置。选择语言菜单下面的选项可以改用该语言来确定这些格式。 在操作系统提供的窗口中显示的文本(例如,文件 > 打开)并不反映语言设置中的变化。 注意: • 更改显示语言后,关闭并重新启动 JMP 可使语言设置完全生效。 • 您在 JMP 安装程序中选择的语言确定哪些语言可用。要令某种语言可用,重新运行 JMP 安装程序,选择“修改”,然后选择该语言。 |
对于数字、日期和货币格式,使用 JMP 语言设置,而不是系统的语言/区域设置 | 使用 JMP 的显示语言来指定数字、日期和货币格式。 |
语言/区域格式设置 | 指定用于数字和货币值的小数和千位分隔符。“默认”设置使用系统语言/区域和“显示语言”首选项中的设置。若指定了非默认设置,则该设置将覆盖“显示语言”首选项和系统语言/区域。 |
复制/拖放图形格式 | 选择将图形从 JMP 复制并粘贴(或拖放)到其他应用程序时要使用的一个或多个图形格式。默认选定增强元文件、Windows 位图、RTF 和 PNG。PNG 和 JPEG 图像的分辨率是“默认值”。 |
PNG 和 JPEG 图像的分辨率 (DPI) | 指定复制图形格式时要使用的 DPI。选择默认值 (96) 或 300。300 适用于必须拉伸、嵌入商业出版物或打印的图像。但是,该设置占用更多的内存,对于大图像生成速度较慢。 以下脚本支持您设置默认 DPI。根据需要将该数字改为不同的 DPI,然后运行该脚本。 Pref( Save Image DPI( 600 ) ); 要在运行前面的脚本后验证默认 DPI,请运行以下脚本: Get Preferences( Save Image DPI );有关指定更高 DPI 的详细信息,请参见设置导出图形的图形 DPI。 |
图形格式 | 选择将 JMP 报表保存为 RTF 文件(EMF、PNG 或 JPEG)或 HTML 文件(PNG、JPEG、GIF 和 SVG)时要用于图形的格式。 在“图形缩放因子 %”框中,输入要在其他应用程序中显示图形的百分比。该功能可能不适用于某些版本的所选应用程序。“100%”是默认设置。 |
启用硬件加速图形 | 更好地利用计算机的图形处理单元 (GPU) 以提升视频性能。若您的计算机在绘制 JMP 窗口时速度较慢,请考虑选择该选项。这是一项试用功能。 |
从“最近使用的文件”列表或文件浏览器选定 JSL 脚本后应该只运行而不打开 | 选择该选项可在打开时强制运行所有脚本。若选择该选项,将不打开脚本的脚本窗口。默认取消选择该选项。 |
在 Windows 任务栏中显示 | 选择要在 Windows 任务栏中显示的 JMP 窗口。默认选择“所有窗口”。还可以选择显示 JMP 主窗口和数据表窗口。 |
自动隐藏菜单和工具栏 | 选择用于确定何时隐藏菜单和工具栏的规则。菜单和工具栏总是隐藏在报表和布局窗口中。对于其他窗口,将根据窗口的高度显示菜单和工具栏。默认设置为“从不”。 |
主菜单在窄窗口中换行 | 选择该选项可在窗口比菜单窄时用额外数行显示菜单。默认选择该选项。 |
在数据表窗口中显示缩略图面板 | 选择该选项可在数据表底部显示报表的缩略图面板。默认选择该选项。 |
在最大化窗口中停放“窗口列表” | 选择该选项可在将 JMP 窗口最大化时自动停放窗口列表。默认取消选择该选项。 |
在状态栏中显示日志活动 | 选择该选项可在“日志”窗口中检测到活动时出现的状态栏中显示一个图标。随后可点击该图标将日志窗口调至最前。默认选择该选项。 |
重置该应用程序的文件关联 | 点击该按钮可将所有 JMP 文件类型与您正在运行的 JMP 版本关联。 |