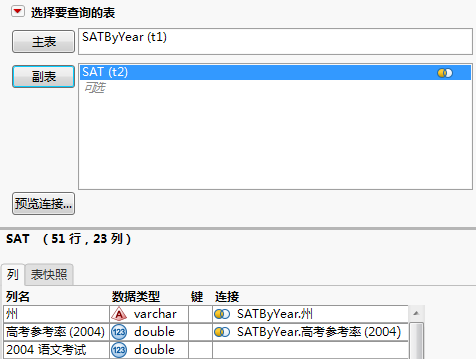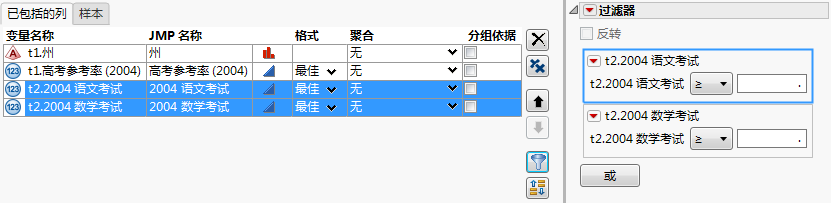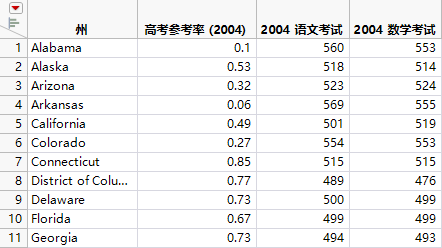使用 JMP 查询生成器查询和连接数据表
使用“表”菜单中的“JMP 查询生成器”选项,您可以查询数据表并将选定的数据保存到一个新数据表。该功能类似于使用“连接”命令,但是您可以在保存数据前执行查询。例如,您可以查询 SAT 数据并在数据表中仅保存 2004 年测验得分的数据。您还可以包括一个提示,允许用户运行该查询并选择 2004 年测验得分的一个子集。
1. 选择帮助 > 样本数据库,然后打开 SAT.jmp 和 SATByYear.jmp。
2. 显示 SATByYear.jmp。
3. 选择表 > JMP 查询生成器。
将当前数据表 SATByYear.jmp 选定为主表。
4. 在“可用表”列表中选择 SAT.jmp,然后点击副表。
5. 选择“副表”按钮旁边的 SAT.jmp,然后查看“列”选项卡。“连接”列显示这两个列具有相同的名称且已连接。
连接的列
6. 点击生成查询。
添加列
1. 在“可用列”列表中,选择 t1.州、t1.高考参考率 (2004)、t2.2004 语文考试和 t2.2004 数学考试。
2. 点击添加。
这些列被添加到“已包括的列”选项卡。
3. 选择仅非重复行以避免保存重复行。
4. 在“查询预览”选项卡上,确保选择自动更新预览以便您可以看到选定的列。
添加过滤器
1. 在“已包括的列”列表中,选择 t2.2004 语文考试和 t2.2004 数学考试,然后点击将选定项添加至过滤器![]() 。
。
将这些列添加到“过滤器”列表。
选定的过滤器
2. 点击每个过滤器旁边的红色小三角菜单,然后选择运行时提示。接受默认提示消息。
运行查询
1. 点击运行查询。
系统提示您指明在数据表中保存哪些数学和词语得分。若要保存所有数据,请不要更改提示窗口中的值。
2. 点击确定以创建数据表。
查询的数据
有关也在数据库的查询生成器中显示的功能的详细信息,请参见在“查询生成器”中生成 SQL 查询。
提示:
• 要连接不同源(如一个数据库和 Microsoft Excel)的数据,请使用查询生成器将数据库数据导入数据表,将 Excel 数据导入数据表,然后使用“表”菜单中的“JMP 查询生成器”来查询和连接这些表。
• 打开一个查询时,查询中的数据表作为隐藏文件打开,您可以从“JMP 主窗口”打开该文件。生成查询时还可以从表面板中打开隐藏文件。
• 若您尝试查询的 Microsoft Excel 文件包含的列数超过 255,则仅导入 255 列。应改为选择文件 > 打开,在“Excel 导入向导”中打开该 Excel 文件,然后将该文件另存为数据表。