Using the Review Builder
Creating a Review Template
| 8 | Click  to open the Review Builder and Select Reports... windows (shown below). to open the Review Builder and Select Reports... windows (shown below). |
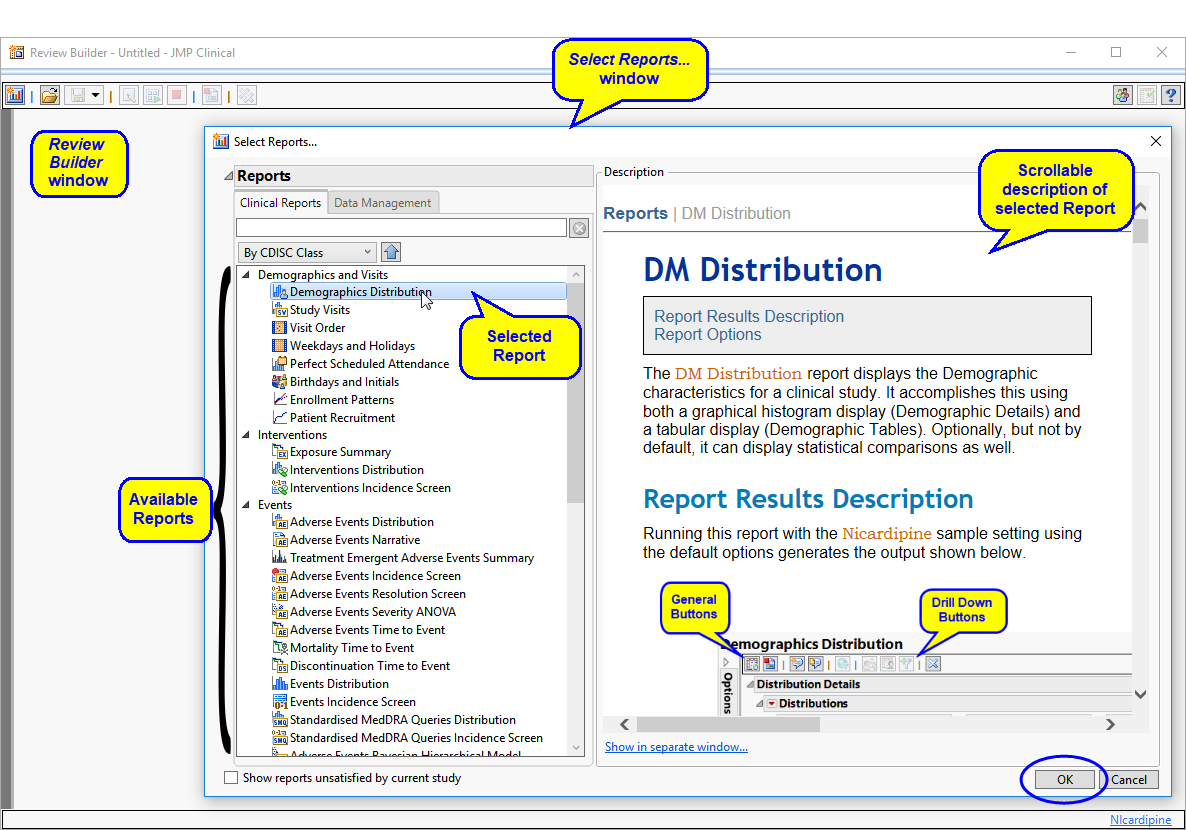
The Select Reports... window lists all of the reports that are available for analyzing the specified study. This window is used to select the reports that are to be included in the review.
Note: Normally, only those reports whose domain/variable requirements are satisfied, and therefore can be run are shown. Check the Show reports unsatisfied by the current study check box to show all reports.
| 8 | Select the report(s) that you want to run and click . |
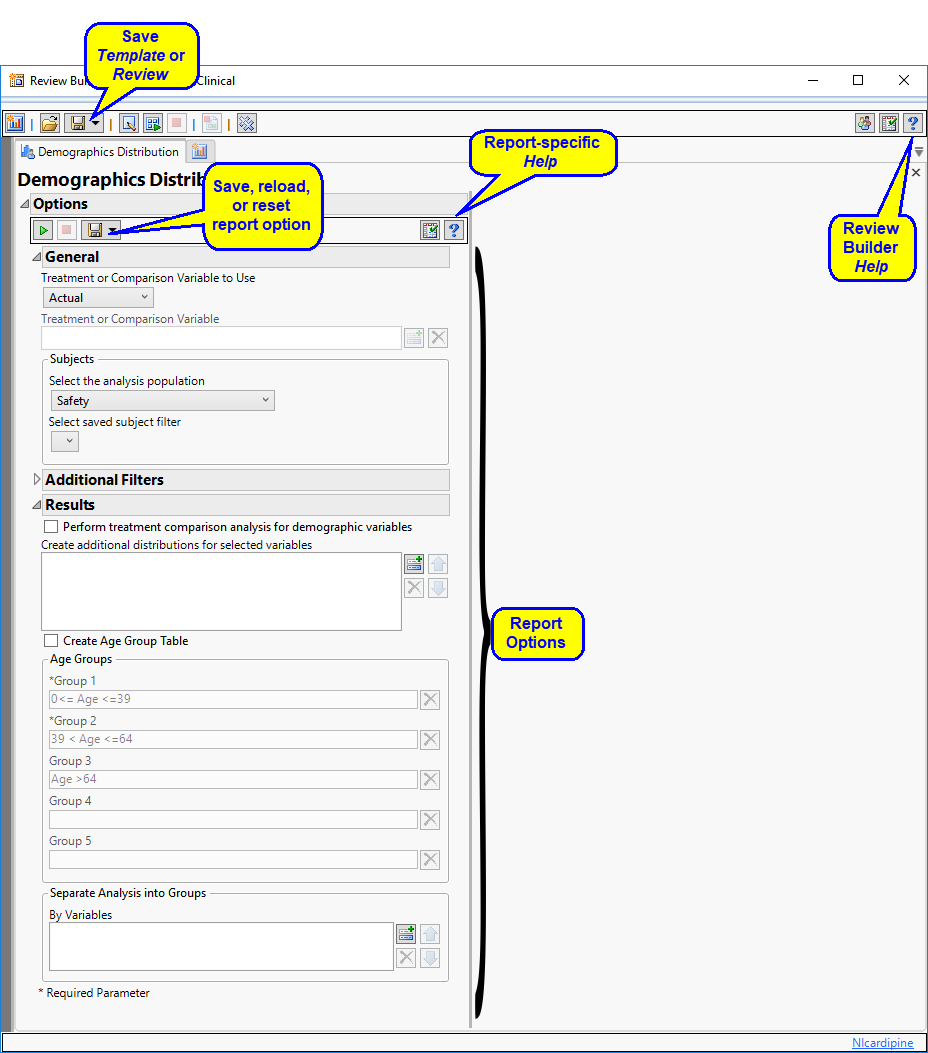
The Review Builder window contains all of the specified reports. There is a separate tab for each report. Initially, each tab lists the options for the analysis. You can accept the default settings or adjust them as desired. After the report(s) is run, results are shown in the tab.
The following action buttons1 are available on the Review Builder to enable you to add or delete reports and run, save, or change the review.
| • | Add Report: Click  to add a report to the review. to add a report to the review. |
| • | Open Review Template: Click  to open an existing review template. to open an existing review template. |
| • | Save: There are two Save  action buttons. The first is a review-level option that surfaces a drop-down menu that enables you to save either the template for the current review or the review itself. The second enables you to save the current option settings as the default selections for the report, reload any saved options, or revert to the factory-specified option settings. action buttons. The first is a review-level option that surfaces a drop-down menu that enables you to save either the template for the current review or the review itself. The second enables you to save the current option settings as the default selections for the report, reload any saved options, or revert to the factory-specified option settings. |
| • | Manage Tabs... Click  to reorder, duplicate, or delete reports. You can also apply a saved subject filter2 to all reports in the review. to reorder, duplicate, or delete reports. You can also apply a saved subject filter2 to all reports in the review. |
| • | Run All Reports: Click  to run all of the specified reports. to run all of the specified reports. |
| • | Cancel Run: Click  to stop a run that is in progress. to stop a run that is in progress. |
| • | Generate Review: Click  to generate the review. Note: You must run all of the reports before you can generate a review. to generate the review. Note: You must run all of the reports before you can generate a review. |
| • | Create static report for Review: Click  to create a PDF, RTF, or PPT version of the Review. to create a PDF, RTF, or PPT version of the Review. |
| • | Clear all report results: Click  to clear the results of all of the reports. to clear the results of all of the reports. |
You can reports one at a time using the tab-specific  action button or all at once using
action button or all at once using  .
.
Additional options include the following:
| • | Explore Subjects for this study: Click  to open the Subject Explorer/Review Subject Filter to explore data for individual subjects. to open the Subject Explorer/Review Subject Filter to explore data for individual subjects. |
| • | Check Variable Requirements: Click  to open the Check Variable Requirement and Usage window. to open the Check Variable Requirement and Usage window. |
Saving a Review Template
Once you have created a template for analyzing a study, you can save it for use in future analyses. This template can be reused either for the same study (when new data becomes available, for example) or for a different study, for which you want to use the same report options.
To save a study template:
| 8 | Click the drop-down menu and select Save Template..., as shown below: |
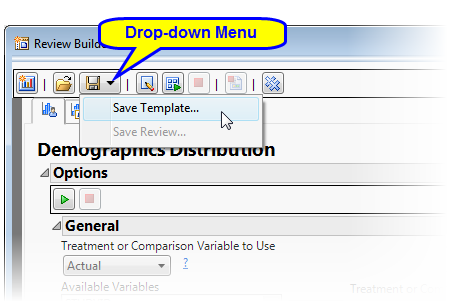 Name
Name
The Save Template window (shown below)3 appears.
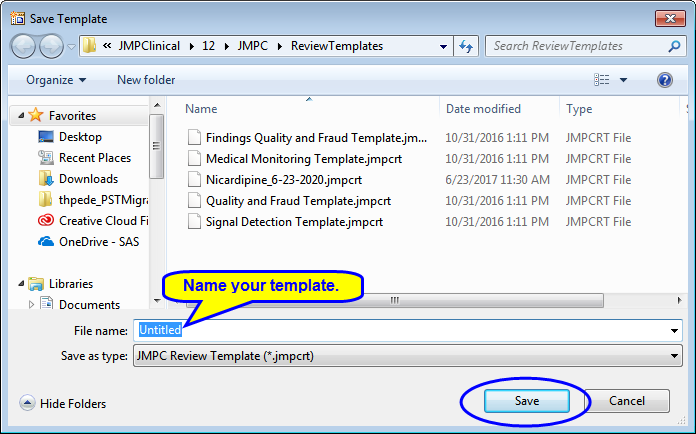
| 8 | Provide a name for your template and click to template with the reports and options specified |
Using a Prior Template for a New Study
When you generate a review for a study, you can save the template (reports, option settings, and so on) for that review using the Save Review Template... action button (see above). Saved templates can be used again and again for new studies.
| 8 | Make sure that the new study has been selected. |
| 8 | Click the drop-down menu and select Open Template..., as shown below: |
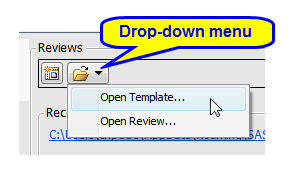
The Open Review Template window (shown below)4 appears.
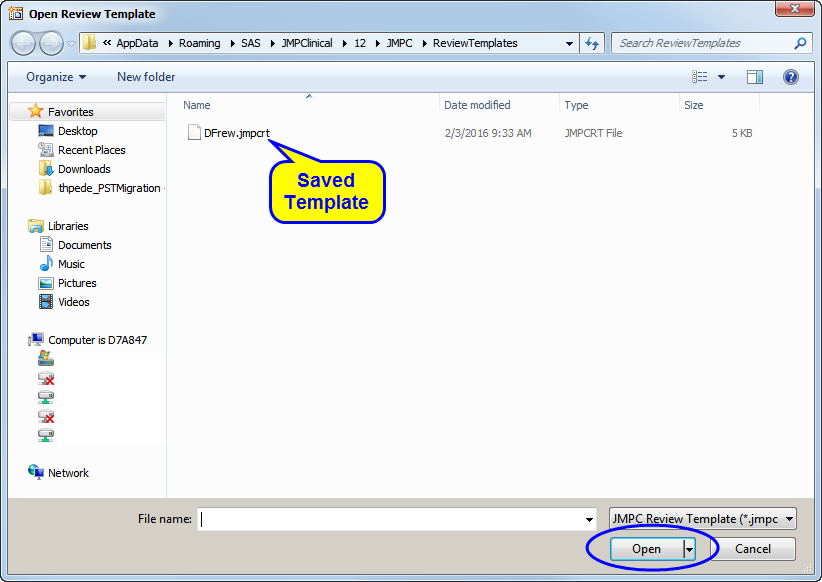
| 8 | Select the desired template and click to open the Review Builder window with the reports and options specified |