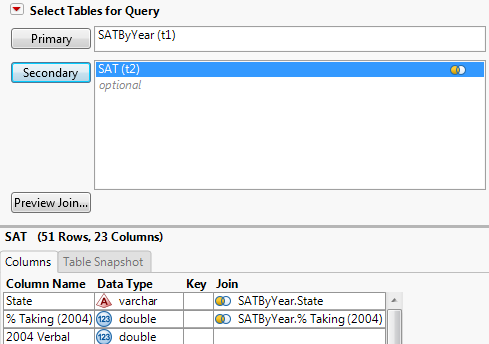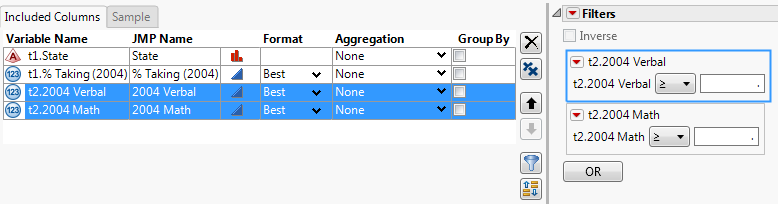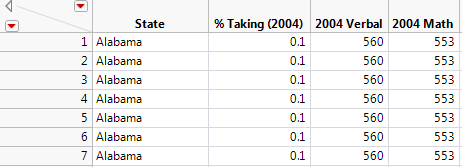Query and Join Data Tables with JMP Query Builder
|
1.
|
|
2.
|
Display SATByYear.jmp.
|
|
3.
|
Select Tables > JMP Query Builder.
|
The current data table, SATByYear.jmp, is selected as the Primary table.
|
4.
|
|
5.
|
Select SAT.jmp next to the Secondary button and view the Columns tab. The Join column shows that two columns have the same name and were joined.
|
|
6.
|
Click Build Query.
|
|
1.
|
In the Available Columns list, select t1.State, t1.%Taking (2004), t2.2004 Verbal, and t2.2004 Math.
|
|
2.
|
Click Add.
|
|
3.
|
Select Distinct rows only to avoid saving duplicate rows.
|
|
4.
|
On the Query Preview tab, make sure that Update preview automatically is selected so that you can see the selected columns.
|
|
1.
|
In the Included Columns list, select t2.2004 Verbal and t2.2004 Math, and then click Add Selected Items to Filter
|
|
2.
|
Click the red triangle next to each filter and select Prompt on Run. Accept the default prompt message.
|
|
1.
|
Click Run Query.
|
|
2.
|
Click OK to create the data table.
|
See Build SQL Queries in Query Builder in Import Your Data for more information about features that also appear in Query Builder for databases.