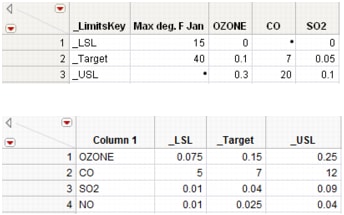You can also retrieve a limits data table with the Import Spec Limits option from the Spec Limits red triangle menu. Select Import Spec Limits and then select the appropriate data table that contains the specification limits for the analysis. After selecting the appropriate limits table, the values populate the window. Click Next to continue to the reports window.
All limits data tables must have a column for each of the variables whose values are the known standard parameters or limits. A limits data table can be in two different formats: wide or tall. Either you have a column for each response with the limits key or you have one column for each response and the limits key words are the columns. Either of these formats can be read using the Import Spec Limits command. Wide (Top) and Tall (Bottom) Spec Limit Tables shows an example of both types of limits data tables.
|
•
|
A wide table contains one column for each column analyzed in the Capability platform, with three rows plus a _LimitsKey column. In the _LimitsKey column, the three rows need to contain the identifiers _LSL, _USL, and _Target.
|
|
•
|
The easiest way to create a limits data table is to save results computed by the Capability platform. The Save Spec Limits command in the Capability red triangle menu automatically saves limits from the sample values. After entering or loading the specification limits, you can save the limits in the following ways:
|
•
|
Save the limits to the data table by selecting Save Spec Limits as Column Properties.
|
|
•
|
Save the limits to a new wide data table, with a column for each analyzed column, by selecting Save Spec Limits in New Table.
|
|
•
|
Save limits to a new tall data table, with a row for each analyzed column, by selecting Save Spec Limits in New Table - Tall. Consider this option for tables that have hundreds of variables.
|