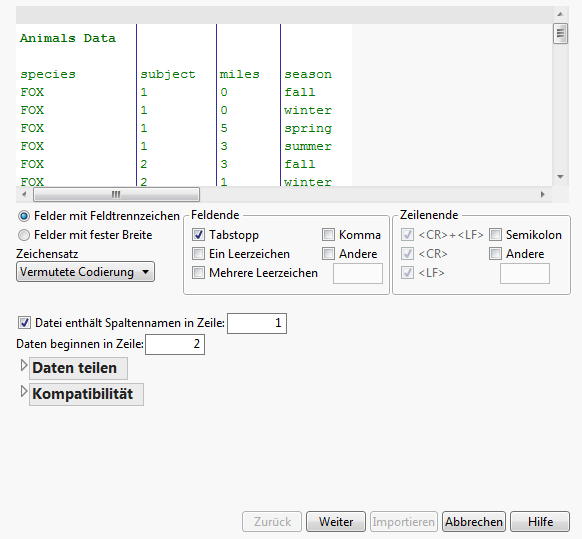Daten in eine Datentabelle importieren
Sie können Daten in eine JMP-Datentabelle verschieben, indem Sie sie aus einer anderen Anwendung, wie Microsoft Excel, SAS oder aus einer Textdatei, importieren. Dies sind die grundlegenden Schritte zum Importieren von Daten:
1. Wählen Sie Datei > Öffnen.
2. Navigieren Sie zum Speicherort der Datei.
3. Wenn die Datei nicht im Fenster „Datendatei öffnen“ aufgelistet wird, wählen Sie den richtigen Dateityp im Menü Dateityp aus.
4. Klicken Sie auf Öffnen.
Beispiel für das Importieren einer Microsoft Excel-Datei
1. Wählen Sie Datei > Öffnen.
2. Navigieren Sie zum Ordner Samples/Import Data.
3. Wählen Sie Team Results.xlsx aus.
Achten Sie auf die Zeilen und Spalten, in denen die Daten beginnen. Die Tabellenkalkulation enthält zwei Arbeitsblätter. In diesem Beispiel importieren Sie das Arbeitsblatt "Ungrouped Team Results".
4. Klicken Sie auf Öffnen.
Die Tabelle wird im Excel-Importassistenten geöffnet. Ein Vorschau und Importoptionen werden angezeigt.
Die Texte in der ersten Zeile der Tabelle sind Spaltentitel. Sie möchten allerdins, dass die Texte in Zeile 3 der Tabelle in Spaltentitel umgewandelt werden.
5. Geben Sie neben Spaltenüberschriften ab Zeile die Ziffer 3 ein und drücken Sie die Eingabetaste. Die Spaltentitel werden in der Datenvorschau aktualisiert. Der Wert für die erste Datenzeile wird auf 4 aktualisiert.
6. Speichern Sie die Einstellungen nur für dieses Arbeitsblatt:
– Deaktivieren Sie Für alle Arbeitsblätter verwenden links unten im Fenster.
– Wählen Sie Ungrouped Team Results rechts oben im Fenster.
7. Klicken Sie auf Importieren, um die Tabelle entsprechend zu konvertieren.
Wenn Sie Excel-Dateien importieren, gibt JMP vorab an, ob Spaltenüberschriften vorhanden und Spaltennamen in der ersten Zeile angegeben sind. Für folgende Situationen wird die Kopieren- und Einfügen-Methode empfohlen:
• Wenn die Spaltennamen nicht in der ersten Zeilen enthalten sind
• Wenn die Datei keine Dateinamen enthält und die Daten nicht in der ersten Zeile beginnen
• Wenn die Datei Spaltennamen enthält und die Daten nicht in der zweiten Zeile beginnen
Weitere Informationen zum Importieren von Excel-Dateien finden Sie unter Daten kopieren und in eine Datentabelle einfügen und Arbeit mit JMP.
Beispiel für das Importieren einer Textdatei
Eine Möglichkeit, eine Textdatei zu importieren, ist das Datenformat von JMP bestimmen zu lassen und die Daten in eine Datentabelle zu positionieren. Diese Methode verwendet die in „Einstellungen“ festgelegten Werte. Informationen zum Einstellen der Voreinstellungen zum Importieren von Texten finden Sie unter Arbeit mit JMP.
Eine weitere Möglichkeit zum Importieren einer Textdatei ist die Verwendung eines Textvorschaufensters, um zu sehen, wie Ihre Datentabelle nach dem Importieren aussehen werden, und ggf. Korrekturen vorzunehmen. Das folgende Beispiel zeigt die Verwendung des Vorschaufensters für den Textimport.
1. Wählen Sie Datei > Öffnen.
2. Navigieren Sie zum Ordner Samples/Import Data.
3. Wählen Sie Animals_line3.txt.
4. Wählen Sie unten im Fenster „Öffnen“ Daten mit Vorschau.
5. Klicken Sie auf Öffnen.
Abbildung 3.2 Erstes Vorschaufenster
Diese Textdatei hat eine Überschrift in der ersten Zeile, Spaltennamen in der dritten Zeile und die Daten beginnen in der vierten Zeile. Wenn Sie diese Datei direkt in JMP öffnen würden, wäre die Zeile „Animals Data“ der erste Spaltenname und alle folgenden Spaltennamen und Daten wären verschoben. Im Vorschaufenster können Sie die Einstellungen anpassen, bevor Sie die Datei öffnen, und die Auswirkungen Ihrer Korrekturen auf die endgültige Datentabelle sehen.
6. Geben Sie im Feld Datei enthält Spaltennamen in Zeile den Wert 3 ein.
7. Geben Sie im Feld Daten beginnen in Zeile den Wert 4 ein.
8. Klicken Sie auf Weiter.
Im zweiten Fenster können Sie Spalten aus dem Importvorgang ausschließen und die Datenmodellierung der Spalten ändern. In diesem Beispiel verwenden Sie die Standardeinstellungen.
9. Klicken Sie auf Importieren.
Die neue Datentabelle enthält die Spalten species, subject, miles und season. Die Spalten species und season sind Zeichendaten. Die Spalten subject und miles sind stetige numerische Daten.
Tipp: Sie können mehrere Textdateien gleichzeitig importieren, um eine Datentabelle zu erstellen. Siehe Arbeit mit JMP.