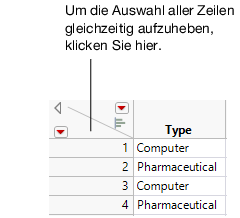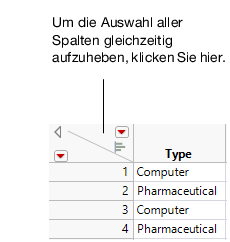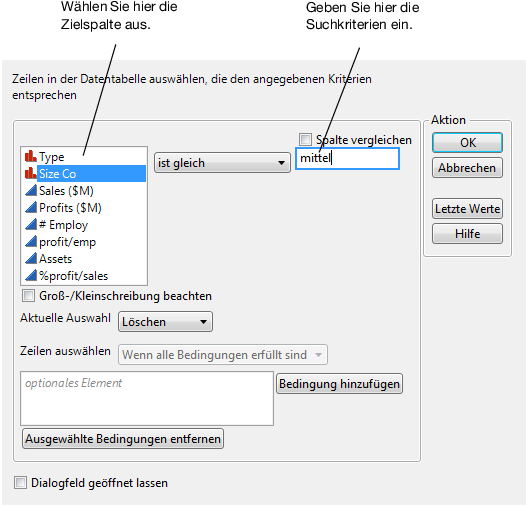Werte in einer Datentabelle auswählen, abwählen oder finden
Sie können Zeilen, Spalten oder Zellen innerhalb einer Datentabelle auswählen. Um eine Teilmenge einer bestehenden Datentabelle zu erstellen, wählen Sie zuerst die Teile der Tabelle aus, die in der Teilmenge enthalten sein sollen. Durch das Auswählen von Zeilen können mehrere Datenpunkte in einem Graph hervorgehoben werden. Wählen Sie Zeilen und Spalten manuell aus, indem Sie auf sie klicken, oder wählen Sie Zeilen aus, die bestimmte Kriterien erfüllen. Dieser Abschnitt enthält folgende Informationen:
• Zeilen auswählen und die Auswahl aufheben
• Spalten auswählen und die Auswahl aufheben
• Zellen auswählen und die Auswahl aufheben
Zeilen auswählen und die Auswahl aufheben
|
Aufgabe |
Aktion |
|---|---|
|
Zeilen einzeln auswählen |
Klicken Sie auf die Zeilennummer. |
|
Mehrere aneinander grenzende Zeilen auswählen |
Klicken Sie auf eine Zeilennummer und ziehen Sie den Mauszeiger über die anderen Zeilennummern. oder Wählen Sie die erste Zeile aus, drücken Sie die Umschalttaste und klicken Sie auf die Nummer der letzten Zeile. |
|
Mehrere nicht aneinander grenzende Zeilen auswählen |
Wählen Sie die erste Zeile aus, drücken Sie die Strg-Taste und klicken Sie auf die anderen Zeilennummern. |
|
Auswahl von Zeilen einzeln aufheben |
Drücken Sie die Strg-Taste und klicken Sie auf die Zeilennummern. |
|
Auswahl aller Zeilen aufheben |
Klicken Sie in den unteren dreieckigen Bereich oben links in der Tabelle (Abbildung 3.8). |
Abbildung 3.8 Zeilenauswahl aufheben
Spalten auswählen und die Auswahl aufheben
Aufgabe | Aktion |
|---|---|
Spalten einzeln auswählen | Klicken Sie auf die Spaltenüberschrift. |
Mehrere aneinander grenzende Spalten auswählen | Klicken Sie auf eine Spaltenüberschrift und ziehen Sie den Mauszeiger über die anderen Spaltenüberschriften. oder Wählen Sie die erste Spalte aus, drücken Sie die Umschalttaste und klicken Sie auf die Überschrift der letzten Spalte. |
Mehrere nicht aneinander grenzende Spalten auswählen | Wählen Sie die erste Spalte aus, drücken Sie die Strg-Taste und klicken Sie auf die anderen Spaltenüberschriften. |
Auswahl von Spalten einzeln aufheben | Drücken Sie die Strg-Taste und klicken Sie auf die Spaltenüberschrift. |
Auswahl aller Spalten aufheben | Klicken Sie in den oberen dreieckigen Bereich oben links in der Tabelle (Abbildung 3.9). |
Abbildung 3.9 Aufheben der Spaltenauswahl
Zellen auswählen und die Auswahl aufheben
Aufgabe | Aktion |
|---|---|
Zellen einzeln auswählen | Klicken Sie auf jede einzelne Zelle. |
Mehrere aneinander grenzende Zellen auswählen | Klicken Sie auf eine Zelle und ziehen Sie den Mauszeiger über die anderen Zellen. oder Wählen Sie die erste Zelle aus, drücken Sie die Umschalttaste und klicken Sie auf die letzte Zelle. |
Mehrere nicht aneinander grenzende Zellen auswählen | Wählen Sie die erste Zelle aus, drücken Sie die Strg-Taste und klicken Sie auf die anderen Zellen. |
Auswahl aller Zellen aufheben | Klicken Sie in den oberen und unteren dreieckigen Bereich oben links in der Tabelle. |
Nach Werten suchen
In einer Datentabelle mit Tausenden oder Zehntausenden Zeilen kann es schwierig sein, eine bestimmte Zelle durch Blättern in der Tabelle zu finden. Wenn Sie nach bestimmten Informationen suchen, können Sie die Suchfunktion verwenden. Wenn Daten den Suchkriterien entsprechen, wird die Zelle markiert und das Datenblatt wird abgerollt, um die Daten im Fenster anzuzeigen. Die Datentabelle Companies.jmp enthält z. B. Informationen über ein Unternehmen mit einem Gesamtumsatz von 11.899 US-Dollar. Mithilfe der Suchfunktion können Sie diese Zelle finden.
Beispiel für das Suchen nach einem Wert
1. Wählen Sie Bearbeiten > Suchen > Suchen, um das Suchfenster zu starten.
2. Im Feld Suchen nach geben Sie den Wert 11899 ein.
3. Klicken Sie auf Suchen. JMP findet die erste Zelle mit dem Wert 11.899 und markiert sie.
Wenn mehrere Zellen die Suchkriterien erfüllen, klicken Sie erneut auf Suchen, um die nächste Zelle zu finden, die mit dem Suchbegriff übereinstimmt.
Sie können auch nach mehreren Zeilen gleichzeitig suchen, die jeweils bestimmten Kriterien entsprechen.
Beispiel für das Auswählen aller Zeilen, die mittelständische Unternehmen repräsentieren
1. Wählen Sie Zeilen > Zeilenauswahl > Auswahl nach Bedingung, um das Fenster Zeilen auswählen zu öffnen.
2. Wählen Sie links im Spaltenlistenfeld Size Co für die Unternehmensgröße aus.
3. Rechts im Textfeld geben Sie „medium“ ein.
4. Klicken Sie auf OK.
Abbildung 3.10 Fenster „Zeilen auswählen“
JMP markiert alle Zeilen, deren Wert für Size Co für die Unternehmensgröße „medium“ ist. Es sind sieben mittelgroße Unternehmen vorhanden.