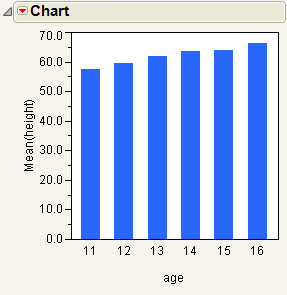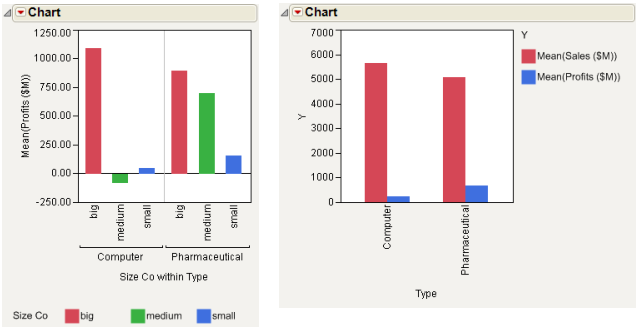The Chart Report
Follow the instructions in Example of the Chart Platform to produce the report shown in Figure A.4.
Charts can be bar charts, pie charts, line charts, needle charts, point charts, and range charts. Figure A.4 shows a standard bar chart.
Figure A.4 The Initial Chart Report Window
For information about additional options for the report, see Chart Platform Options.
Legends
Legends are shown as needed. If your chart uses different colors or markers to show levels of one or two X variables, a legend below the chart shows them. If your chart uses different colors or markers to show more than one statistic, a legend to the right of the chart shows them.
Figure A.5 Examples of an X Legend (left) and Y Legend (right)
Ordering
By default, the Chart platform orders the bars using one of the common orders supported by JMP (months, days of the week, and so on). If the grouping column has a Value Order column property, it uses that order. With no Value Order property, bars are drawn in alphanumeric order.
Coloring Bars in a Chart
There are a few ways to color bars after the chart has been created.
Manually Set the Color of All Bars
1. Ensure that no bars are selected.
2. Click the Chart red triangle and select Level Options > Colors.
3. Select a color from the color palette that appears.
Set the Color of a Single Bar
1. Select a bar in the chart.
2. Click the Chart red triangle and select Level Options > Colors.
3. Select a color from the color palette that appears.
Note: If you assigned both a category variable and a grouping variable in your chart, all of the bars are colored even if you selected only one bar.
Set the Color of a Single Bar Using the Legend
1. Select the legend bar color.
2. Right-click and select Colors.
3. Select a color from the color palette that appears.
Automatically Assign a Color to a Level
1. Select the column in the data table.
2. Select Cols > Column Info.
3. Assign colors using Value Colors in the Column Properties menu. For more information about the Value Colors property, see Value Colors in Using JMP.