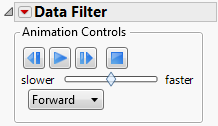Animation in Data Filters
The animation feature sequentially highlights the values of a single variable. The variable’s values are highlighted in the data table. However, patterns are more interesting if you first create a plot and then animate a variable using the Data Filter to see how it behaves on the plot.
To use the animation feature, click the Data Filter red triangle and select Animation. Then select the variable that you want to animate. The highlighted frame around the variable indicates which variable is selected for animation.
Figure 9.13 Animation Control Panel in the Data Filter
The Animation Control panel contains the following controls:
• The middle button (![]() ) starts and pauses the animation. After you start the animation cycles, the button changes to a pause button (
) starts and pauses the animation. After you start the animation cycles, the button changes to a pause button (![]() ). By default the animation begins with the first value of the topmost variable.
). By default the animation begins with the first value of the topmost variable.
• The backward arrow (![]() ) moves the animation backward one cycle. Click more than once to go backward more than one cycle.
) moves the animation backward one cycle. Click more than once to go backward more than one cycle.
• The forward arrow (![]() ) moves the animation forward one cycle. Click more than once to go forward more than one cycle.
) moves the animation forward one cycle. Click more than once to go forward more than one cycle.
• The square button (![]() ) hides the Animation Control section on the Data Filter window. Select Animation from the menu on the Data Filter title bar again to see the Animation Control.
) hides the Animation Control section on the Data Filter window. Select Animation from the menu on the Data Filter title bar again to see the Animation Control.
Use the slider to adjust the speed of the animation (slower to faster).
The Animate drop-down menu contains the following options:
Forward
Highlights values from first to last.
Backward
Highlights values from last to first.
Bounce
Highlights forward and then backward repeatedly.
Save WHERE Clause in Data Filters
Once you have filtered variable values in the Data Filter, that information can be expressed as a JMP WHERE clause. The WHERE clause is used in JSL (JMP Scripting Language) programs to identify specific rows of data for processing or analysis. The Data Filter builds a WHERE clause based on the value selections that you make.
The options in the Save Where Clause menu include the following:
To Clipboard
Creates a WHERE clause from the filter criteria and puts it on the clipboard.
To Row State Column
Creates a row state column in the data table that has a formula equivalent to the filter criteria.
To Data Table
Creates a WHERE clause from the filter criteria and saves it as a JSL command with the current data table in a table property called Filter.
To Script Window
Creates a WHERE clause from the filter criteria and appends it to the current script text window, or creates a new script if one does not exist already.
To Journal
Creates the WHERE clause from the filter criteria and appends it to the current journal, or creates a new journal if one does not already exist.
Example of Saving a WHERE Clause
1. Select Help > Sample Data Library and open Big Class.jmp.
2. Select Rows > Data Filter.
3. Select age, sex, and height and click Add.
Select all females who are twelve and fourteen years old and whose height is between 56 and 60 inches:
4. Hold down the Ctrl key and click the 12 and 14 blocks and the F block.
5. Click 51 and type 56.
6. Click 70 and type 60.
7. Click the Data Filter red triangle and select Save Where Clause > To Script Window.
The WHERE clause that is created from this example appears in a script window, as follows:
Select Where(
(:age == 12 | :age == 14) & :sex == "F" & (:height >= 56 & :height <= 60)
);
Search Filter Options
To show search filter options in the columns list, you select Show Filter from the columns list’s red triangle menu. This enables you to customize your search for columns, which is particularly helpful with long lists of columns.
Click the down arrow button next to the search box to refine your search.
Contains Terms
Returns items that contain a part of the search criteria. A search for “ease oom” returns messages such as “Release Zoom”.
Contains Phrase
Returns items that contain the exact search criteria. A search for “text box” returns entries that contain “text” followed directly by “box” (for example, “Context Box” and “Text Box”).
Starts With Phrase
Returns items that start with the search criteria.
Ends With Phrase
Returns items that end with the search criteria.
Whole Phrase
Returns items that consist of the entire string. A search for “text box” returns entries that contain only “text box”.
Regular Expression
Enables you to use the wildcard (*) and period (.) in the search box. Searching for “get.*name” looks for items that contain “get” followed by one or more words. It returns “Get Color Theme Names”, “Get Name Info”, and “Get Effect Names”, and so on.
Invert Result
Returns items that do not match the search criteria.
Match All Terms
Returns items that contain both strings. A search for “t test” returns elements that contain either or both of the search strings: “Pat Test”, “Shortest Edit Script” and “Paired t test”.
Ignore Case
Ignores the case in the search criteria.
Match Whole Words
Returns items that contain each word in the string based on the Match All Terms setting. If you search for “data filter”, and Match All Terms is selected, entries that contain both “data” and “filter” are returned.