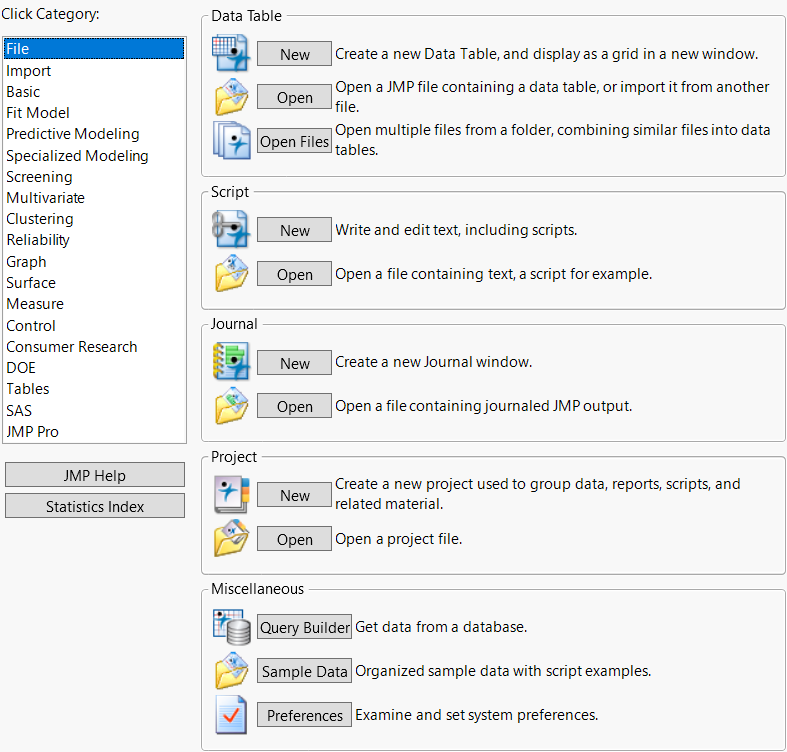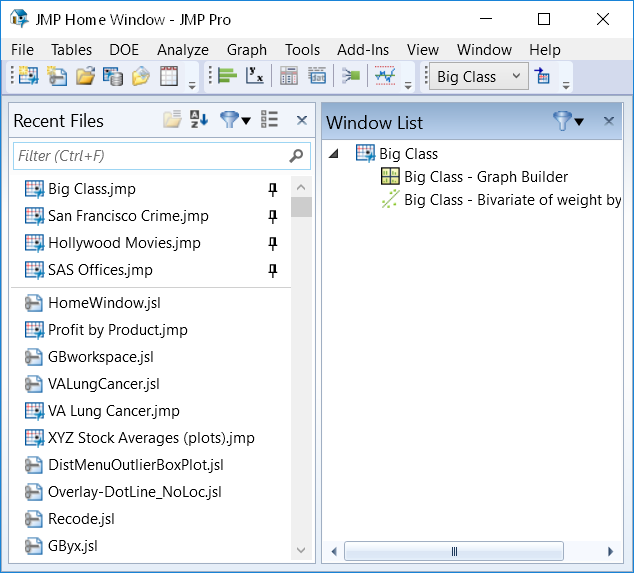Starting JMP
Start JMP in two ways:
• Double-click the JMP icon, normally found on your desktop. This starts JMP but does not open any existing JMP files.
• Double-click an existing JMP file. This starts JMP and opens the file.
The initial view of JMP includes the Tip of the Day window and the Home Window on Windows; on macOS, the Tip of the Day and JMP Starter, and Home Window initially appear.
The JMP Starter window classifies actions and platforms using categories.
Figure 2.2 The JMP Starter
On the left is a list of categories. Click a category to see the features and the commands related to that category. The JMP Starter also lists JMP Pro features and platforms.
The Home Window helps you organize and access files in JMP.
Figure 2.3 The Home Window on Windows
To open the Home Window on Windows, select View > Home Window. On macOS, select Window > JMP Home. The Home Window includes links to the following:
• the data tables and report windows that are currently open
• files that you have opened recently
For more information about the Home Window, see Manage Files and Open Windows in Using JMP.
Almost all JMP windows contain a menu bar and a toolbar. You can find most JMP features in three ways:
• using the menu bar
• using the toolbar buttons
• using the buttons on the JMP Starter window
About the Menu Bar and Toolbars
The menus and toolbars are hidden in many windows. To see them, hover over the blue bar under the window’s title bar. The menus in the JMP Starter window, the Home Window, and all data tables are always visible.