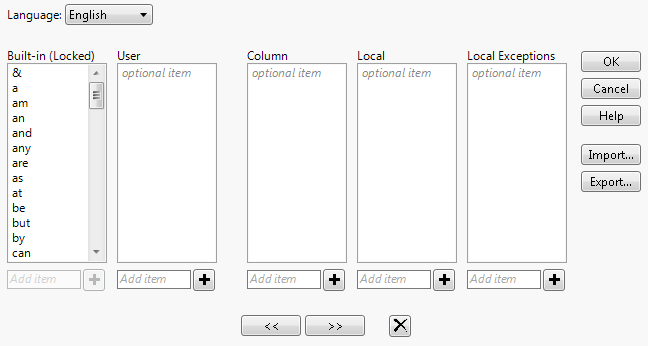Text Preparation Options
The Text Explorer red triangle menu contains the following options for text preparation:
Display Options
Shows a submenu of options to control the report display.
Show Word Cloud
Shows or hides the Word Cloud report. The Word Cloud red triangle menu enables you to change the layout and font for the word cloud. See Word Cloud Options.
The word cloud can be interactively resized by changing the width. The height is then determined automatically. The rows in the Term List are linked to the terms in the Word Cloud.
Show Term List
Shows or hides the Term List.
Show Phrase List
Shows or hides the Phrase List.
Show Term and Phrase Options
Shows buttons in the Term and Phrase Lists report corresponding to the options available in the pop-up menus for each list. See Term and Phrase Lists.
Show Summary Counts
Shows or hides the Summary Counts table. See Summary Counts Report.
Show Stop Words
Shows or hides a list of the stop words used in the analysis. A built-in list of stop words is used initially. To add a stop word, right-click it in the Term List and select Add Stop Word from the pop-up menu. See Term Options Management Windows.
Show Recodes
Shows or hides a list of the recoded terms. See Term Options Management Windows.
Show Specified Phrases
Shows or hides a list of the phrases that have been specified by the user to be treated as terms. See Term Options Management Windows.
Show Stem Exceptions
(Available only when the Language option is set to English, German, Spanish, French, or Italian.) Shows or hides the terms that are excluded from stemming. See Term Options Management Windows.
Show Delimiters
(Available only when the Language option is set to English, German, Spanish, French, or Italian and the selected Tokenizing method is Basic Words.) Shows or hides the delimiters used by the Basic Words Tokenizing method. To modify the set of delimiters used, you must use the Add Delimiters() or Set Delimiters() messages in JSL.
Show Stem Report
(Available only when the Language option is set to English, German, Spanish, French, or Italian and the selected Stemming method is not No Stemming.) Shows or hides the Stemming report that contains two tables of stemming results. The table on the left maps each stem to the corresponding terms. The table on the right maps each term to its corresponding stem.
Show Selected Rows
Opens a window that contains the text of the documents that are in the currently selected rows.
Show Filters for All Tables
Shows or hides filters that can be used for searching tables in the report. This option applies to the following tables: Stop Words, Specified Phrases, Stem Exceptions, Term List, Phrase List, and the Stem Report. For more information about the filter tool, see Search Filter Options.
Term Options
Shows a submenu of options that apply to the Term List.
Stemming
(Available only when the Language option is set to English, German, Spanish, French, or Italian.) See the description of stemming options in Launch the Text Explorer Platform.
Include Builtin Stop Words
Specifies if the stop words used in the tokenizing process include built-in stop words or not.
Include Builtin Phrases
Specifies if the phrases used in the tokenizing process include built-in phrases or not.
Manage Stop Words
Shows a window that enables you to add or remove stop words. The changes made can be applied at the User, Column, and Local levels. You can also specify Local Exceptions that exclude stop words that are specified in any of the other levels. See Term Options Management Windows.
Manage Recodes
Shows a window that enables you to add or remove recodes. The changes made can be applied at the User, Column, and Local levels. You can also specify Local Exceptions that exclude recodes that are specified in any of the other levels. See Term Options Management Windows.
Manage Phrases
Shows a window that enables you to add or remove the phrases that are treated as terms. The changes made can be applied at the User, Column, and Local levels. You can also specify Local Exceptions that exclude phrases that are specified in any of the other levels. See Term Options Management Windows.
Manage Stem Exceptions
(Available only when the Language option is set to English, German, Spanish, French, or Italian.) Shows a window that enables you to add or remove exceptions to stemming. The changes made can be applied at the User, Column, and Local levels. You can also specify Local Exceptions that exclude stem exceptions that are specified in any of the other levels. See Term Options Management Windows.
Parsing Options
Shows a submenu of options that apply to parsing and tokenization.
Tokenizing
(Available only when the Language option is set to English, German, Spanish, French, or Italian.) See the description of tokenizing options in Launch the Text Explorer Platform.
Customize Regex
(Available only with the Regex Tokenizing method.) Shows the Customize Regex window. This option enables you to modify the Regex settings for the current Text Explorer report.
Note: If you specified a By variable in the platform launch window, the Customize Regex option automatically broadcasts to all level of the By variables.
Treat Numbers as Words
(Available only when the Language option is set to English, German, Spanish, French, or Italian and Basic Words is the selected Tokenizing method.) Allows numbers to be tokenized as terms in the analysis. Note that this option is affected by the setting for Minimum characters per word.
Word Cloud Options
The Word Cloud red triangle menu contains the following options:
Layout
Specifies the arrangement of the terms in the Word Cloud. By default, the Layout is set to Ordered.
Ordered
Presents the terms in horizontal lines ordered from most to least frequent.
Alphabetical
Presents the terms in horizontal lines sorted in ascending alphabetical order.
Centered
Presents the terms in a cloud and sized by frequency.
Coloring
Specifies the coloring of the terms in the Word Cloud. By default, the Coloring is set to None.
None
Colors each term the same color as it is colored in the Term List.
Uniform Color
Colors each term the same color. You can change this color in the Legend.
Arbitrary Grays
Colors each term in varying shades of gray.
Arbitrary Colors
Colors each term in various colors. You can adjust the colors in the Legend.
By column values
Colors each term on a gradient color scale. The scale is based on the score for a term generated by the Score Terms by Column option. You can adjust the colors and gradient in the Legend.
Font
Specifies the font, style, and size of the terms in the Word Cloud.
Show Legend
Shows or hides the legend for the Word Cloud.
Term Options Management Windows
Stop word, recode, phrase, and stem exception information can be specified for many different scopes. They can be stored in the following locations: the Text Explorer user library (User scope), the current project, a column property for the analysis column (Column scope), or in a platform script (Local scope). You can save the local specifications and local exceptions for a specific instance of Text Explorer by saving the script for the Text Explorer report.
The Term Options management windows are four similar windows that enable you to manage the collections of stop words, recodes, phrases, and stem exceptions. Figure 12.9 shows the Manage Stop Words window. The Manage Phrases and Manage Stem Exceptions are identical to the Manage Stop Words window. The Manage Recodes window differs slightly. See Manage Recodes.
Figure 12.9 Manage Stop Words Window
Manage Stop Words
The Manage Stop Words window contains multiple lists of stop words that represent the different scopes (or locations) of specified stop words. Below each list is a text edit box and an add button. These controls enable you to add custom stop words to each scope. You can move stop words from one scope to another by dragging them. You can copy and paste items from one list to another list. Two buttons at the bottom of the window move the selected items from one scope to the next, either left or right. The X button removes the selected items from their current scope. You can edit existing items in the lists by double-clicking on an item and changing the text.
Language
Specifies the list of built-in stop words and to which language the user library selections are saved. If you select Apply Items for Language, the changes are saved to the main user library. The Language setting applies only to the Built-in, User, and Project scopes.
Built-in (Locked)
Lists the built-in list of stop words for the specified language. You can exclude a built-in stop word by placing it in the Local Exceptions list.
User
Lists the stop words in the user library for the specified language.
Project
(Available only when Text Explorer is launched within a project.) Lists the stop words in the current project for the specified language.
Column
Lists the stop words in the “Stop Words” column property for the text column.
Local
Lists the stop words in the local scope. You can specify them when Text Explorer is launched via JSL. These stop words are used only in the current Text Explorer platform report.
Local Exceptions
Lists words that are not treated as stop words in the current Text Explorer platform. You can specify them when Text Explorer is launched via JSL. The words listed in Local Exceptions override words listed in all of the other scopes.
Import
Enables you to import stop words from a text file. The stop words are copied to the clipboard. You can paste them into any of the lists other than Built-in.
Export
Enables you to export stop words to the clipboard or to a text file. An Export window appears that enables you to select the scopes for which you would like to export stop words and the location of the export.
The user library files are located in a TextExplorer directory. The location of this directory is based on your computer’s operating system:
• Windows: "C:/Users/<username>/AppData/Roaming/SAS/JMP/TextExplorer/<lang>/"
• macOS: "/Users/<username>/Library/Application Support/JMP/TextExplorer/<lang>/"
The main user library files are located in the TextExplorer directory itself. These files are not language-specific.
When you click OK, changes to the User, Project, and Column lists are saved to the user library, the project, and the column properties, respectively. Anything specified in the Local and Local Exceptions lists is saved only when you save the script of the Text Explorer report.
If you are saving stop words to the user library, the file is named stopwords.txt. If you are saving to a column property, the property is called “Stop Words”.
Manage Recodes
The Manage Recodes window differs slightly from the Manage Stop Words window. Instead of one text edit box below each list, there are two text edit boxes. The old value (specified in the top box) is recoded to the new value (specified in the bottom box).
If you are saving recodes to the user library, the file is named recodes.txt. If you are saving to a column property, the property is called “Recodes”.
Manage Phrases
If you are saving phrases to the user library, the file is named phrases.txt. If you are saving to a column property, the property is called “Phrases”.
Manage Stem Exceptions
If you are saving stem exceptions to the user library, the file is named stemExceptions.txt. If you are saving to a column property, the property is called “Stem Exceptions”.
Note: The Local Exceptions list in the Manage Stem Exceptions window lists stem exceptions that are excluded from the stem exception list. The words in this list are involved in the stemming operation.
 Manage Negation Terms
Manage Negation Terms
The Manage Negation Terms window is available in the Sentiment Analysis report. See Sentiment Analysis.
If you are saving negation terms to the user library, the file is named negations.txt. If you are saving to a column property, the property is called “Negation Terms”.
Note: Terms that appear in the Local or Local Exceptions lists apply only to the current Sentiment Analysis report.
 Manage Intensifier Terms
Manage Intensifier Terms
The Manage Intensifier Terms window, which is available in the Sentiment Analysis report, differs slightly from the Manage Stop Words window. In addition to the text edit box below each list, there is a Multiplier control. The Multiplier control enables you specify an intensification multiplier for a term when you add it to the set of intensifier terms. See Sentiment Analysis.
If you are saving intensifier terms to the user library, the file is named intensifiers.txt. If you are saving to a column property, the property is called “Intensifier Terms”.
Note: Terms that appear in the Local or Local Exceptions lists apply only to the current Sentiment Analysis report.
 Manage Sentiment Terms
Manage Sentiment Terms
The Manage Sentiment Terms window, which is available in the Sentiment Analysis report, differs slightly from the Manage Stop Words window. In addition to the text edit box below each list, there is a Score control. The Score control enables you specify a sentiment score for a term when you add it to the set of sentiment terms. See Sentiment Analysis.
If you are saving sentiment terms to the user library, the file is named sentiments.txt. If you are saving to a column property, the property is called “Sentiment Terms”.
Note: Terms that appear in the Local or Local Exceptions lists apply only to the current Sentiment Analysis report.