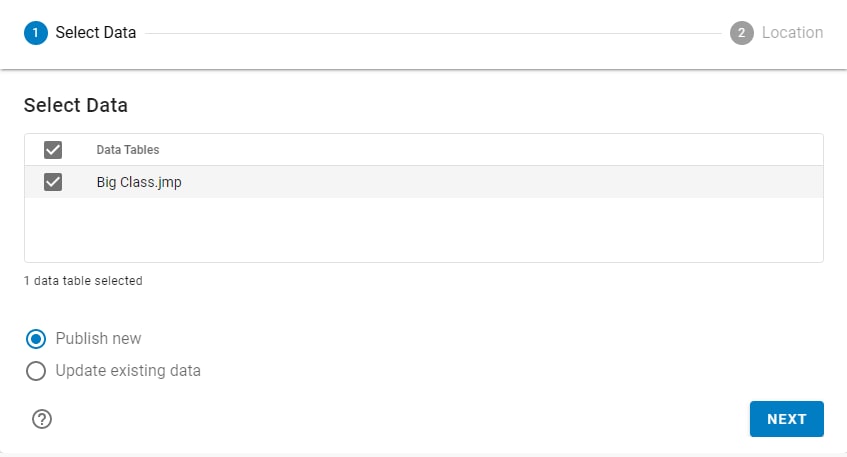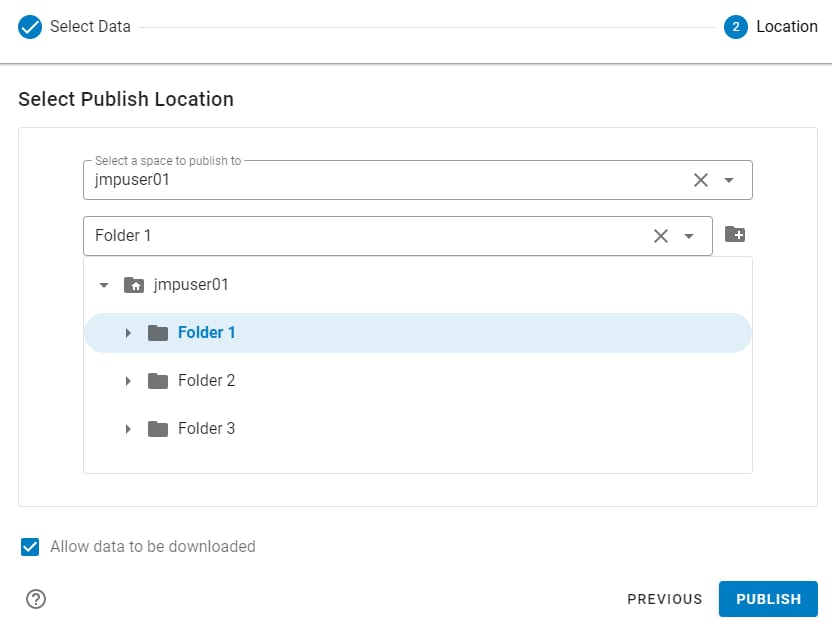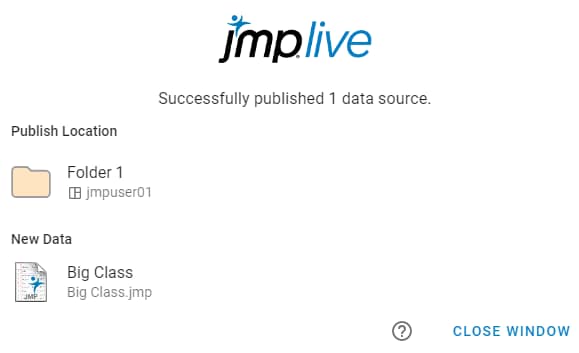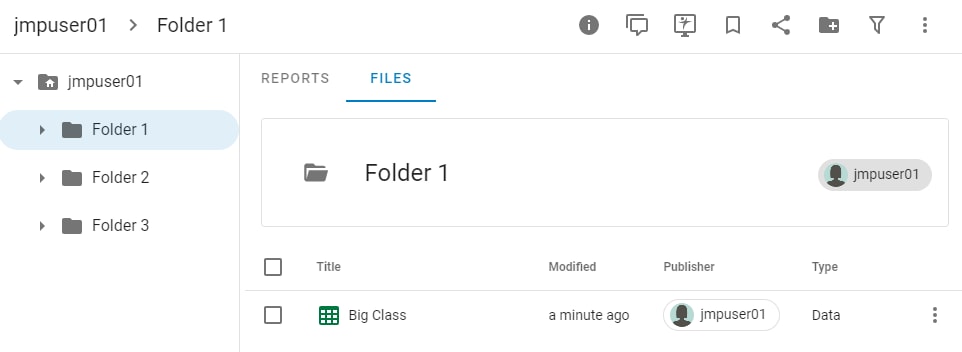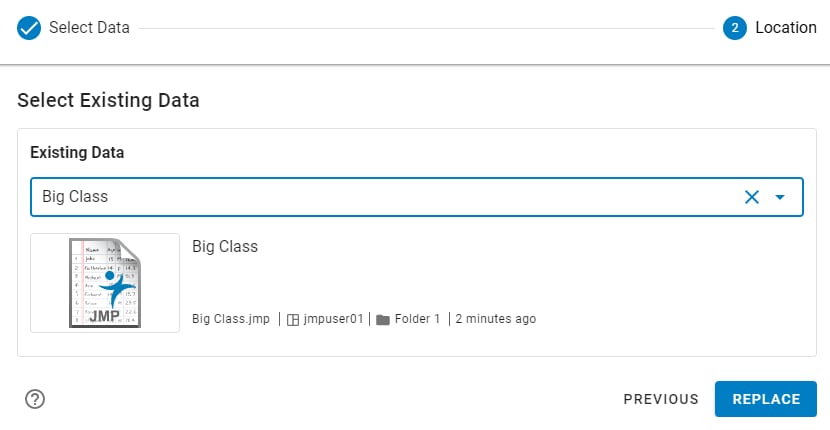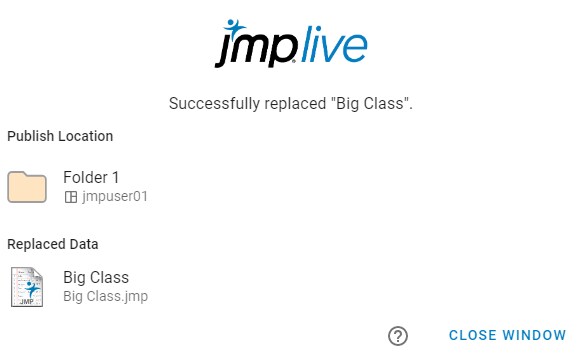Share Data to JMP Live
1. Open a data table in JMP.
2. Select File > Publish > Publish Data to JMP Live.
– If you have not added a JMP Live server, add one now. See Add a JMP Live Server.
– You might need to sign in to JMP Live.
Note: To register for a SAS login, visit jmp.com and click Sign In near the search box at the top of the page.
Figure 10.13 Select the Data
Tip: To choose all open data tables, select the Data Tables box.
3. Choose what you want to do:
– Update an Existing Data Table
4. Click Next.
Publish a New Data Table
Figure 10.14 Select Where to Publish the Data
1. Select an existing space from the list or enter text to find a space that you want to publish your data to.
You see only spaces that you have permission to publish to.
2. (Optional) Select an existing folder from the list or enter text to find the folder where you want to publish your data.
3. Choose whether to allow users to download the data.
4. Click Publish.
Figure 10.15 Publish Status for a New Data Table
5. Click a link to open JMP Live, or click Close Window.
Figure 10.16 Published Data File in JMP Live
Space access determines who can see your data post. For details, see the JMP Live Help.
Update an Existing Data Table
Figure 10.17 Select an Existing Data Table
Note: You see only data tables that you have permission to update.
1. Select an existing data table from the list or enter text to find a table.
2. Click Replace.
Figure 10.18 Publish Status for Updating a Data Table
3. Click a link to open JMP Live, or click Close Window.
Figure 10.19 Published Data File in JMP Live
Space access determines who can see your data post. For details, see the JMP Live Help.
JMP Live and JMP Public Help
For help with using JMP Live or JMP Public, click  > Help.
> Help.
Note on Data Accessibility
The data that is represented in your published reports will exist online in HTML5 files as well as in the JMP data table format.
Disabling the Allow data to be downloaded option prevents any user who has access to the JMP Live page from being able to download the data in the JMP data table format, but it does not prevent a user from being able to get the HTML file containing the data in XML format. Enabling the Allow data to be downloaded option allows a user who has access to the JMP Live page to get the data in either way. The JMP format is only useful to users who have access to the JMP Live page who also have a separate license of JMP software or a third-party software that knows how to read JMP files, but a user of the JMP Live page only needs a web browser to see the data in the HTML file.