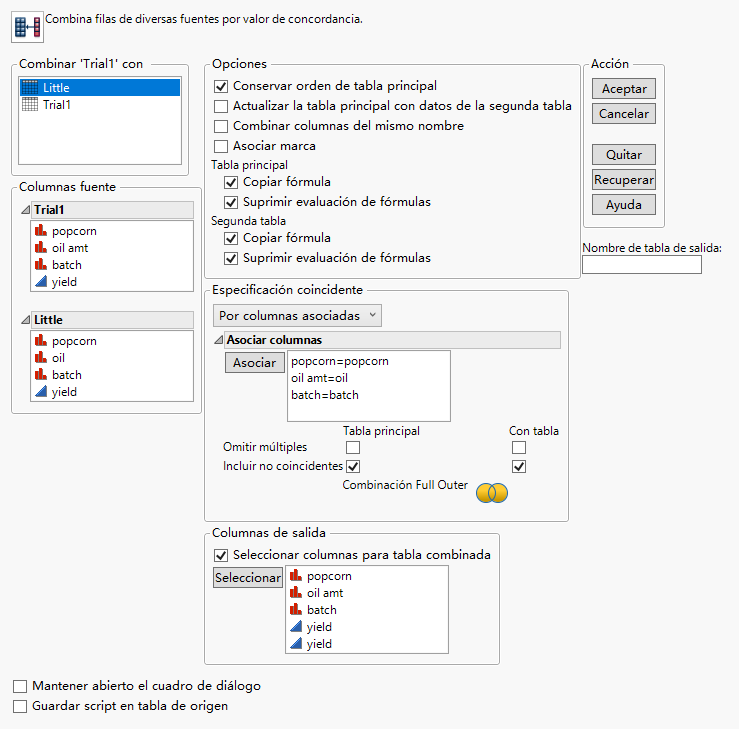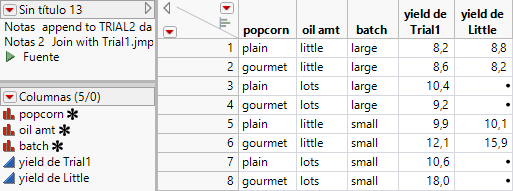Ejemplos de combinación de tablas de datos
Utilice la opción Combinar para combinar información de múltiples tablas de datos en una sola. Por ejemplo, supongamos que disponemos de una tabla de datos que contiene los resultados de un experimento sobre el rendimiento de la preparación de palomitas. En otra tabla de datos, disponemos de los resultados de un segundo experimento sobre el rendimiento de la preparación de palomitas. Para comparar ambos experimentos o para analizar los ensayos utilizando ambos conjuntos de resultados, es necesario disponer de los datos en una misma tabla. Además, los datos experimentales no se han introducido en las tablas de datos en el mismo orden. Una de las columnas tiene un nombre distinto y el segundo experimento está incompleto. Esto significa que no es posible copiar y pegar una tabla dentro de la otra.
Ejemplo de combinación de dos tablas de datos
1. Seleccione Ayuda > Librería de datos de muestra y abra Trial1.jmp y Little.jmp.
2. Haga clic en Trial1.jmp para definirla como tabla de datos activa.
3. Seleccione Tablas > Combinar.
4. En el cuadro Combinar ‘Trial1’ con, seleccione Little.
5. En el menú Especificación coincidente seleccione Por columnas asociadas si no estuviera ya seleccionada.
6. En los cuadros Columnas fuente, seleccione popcorn en ambos cuadros y, a continuación, haga clic en Asociar.
7. Del mismo modo, una batch con batch y oil amt con oil en ambos cuadros.
No es necesario que las columnas asociadas tengan el mismo nombre.
8. Seleccione Incluir no coincidentes en ambas tablas.
Puesto que uno de los experimentos es parcial, incluiremos todas las filas, incluso aquellas en las que falten datos.
9. Para evitar columnas duplicadas, seleccione la opción Seleccionar columnas para tabla combinada.
10. Seleccione las cuatro columnas de Trial1 y haga clic en Seleccionar.
11. En la tabla Little seleccione únicamente yield y haga clic en Seleccionar.
Figura 3.27 Ventana Combinar completada
12. Haga clic en Aceptar.
Figura 3.28 Tabla combinada