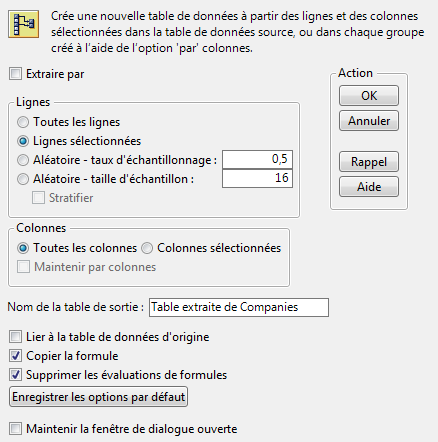Exemples de création de tables extraites
Pour examiner une partie de votre table de manière plus approfondie, vous pouvez créer une table extraite. Supposons que vous ayez comparé les ventes et bénéfices des grandes, moyennes et petites sociétés informatiques et pharmaceutiques, et que vous voulez maintenant étudier les ventes et bénéfices des sociétés de taille moyenne uniquement.
Vous pouvez créer une table extraite en deux étapes : sélectionnez les données cibles, puis extrayez-les dans une nouvelle table.
Créer une table extraite avec la commande Extraire
1. Choisissez Aide > Bibliothèque d'échantillons de données et ouvrez le fichier Companies.jmp.
Sélectionner les lignes et les colonnes à extraire
2. Choisissez Lignes > Sélection des lignes > Sélectionner où.
3. Dans la liste des colonnes située à gauche, sélectionnez Size Co.
4. Saisissez medium dans la zone de saisie de texte.
5. Cliquez sur OK.
6. Appuyez sur Ctrl et sélectionnez les colonnes Type, Sales ($M) et Profits ($M).
Créer la table extraite
7. Choisissez Tables > Extraire pour ouvrir la fenêtre d'extraction.
Figure 3.26 Fenêtre d'extraction
8. Sélectionnez Colonnes sélectionnées pour n’extraire que les colonnes sélectionnées. Vous pouvez également personnaliser votre table extraite en choisissant des options supplémentaires.
9. Cliquez sur OK.
La table de données extraite ainsi créée est composée de sept lignes et trois colonnes. Pour plus d'informations sur la commande Extraire, voir Using JMP.
Créer une table extraite avec la plate-forme Distribution
Vous pouvez également créer des tables extraites en utilisant la connexion entre les résultats de la plate-forme et les tables de données.
Exemple de création d'une table extraite à l'aide de la commande Distribution
1. Choisissez Aide > Bibliothèque d'échantillons de données et ouvrez le fichier Companies.jmp.
2. Choisissez Analyse > Distribution.
3. Sélectionnez Type et cliquez sur Y, Colonnes.
4. Cliquez sur OK.
5. Double-cliquez sur la barre de l’histogramme représentant Computer pour créer une table extraite des sociétés informatiques.
Attention : Cette méthode permet de créer une table extraite liée. Autrement dit, toute modification apportée à la table extraite est répercutée dans la table source.