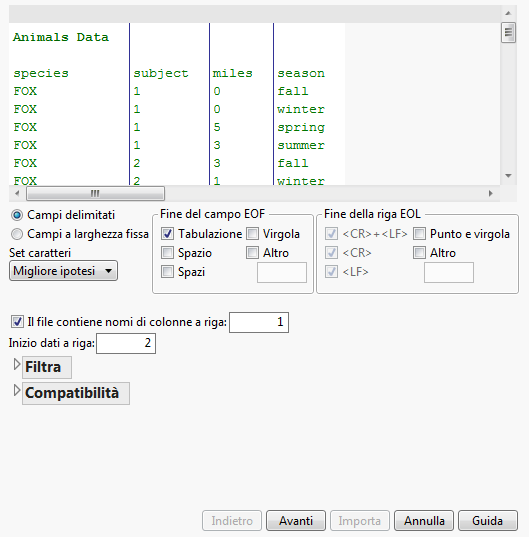Importazione di dati in una tabella di dati
È possibile spostare dati in una tabella di dati JMP importandoli da un'altra applicazione, come Microsoft Excel, SAS o file di testo. Di seguito sono riportati i passaggi di base per l'importazione di dati:
1. Selezionare File > Apri.
2. Posizionarsi nel percorso del file.
3. Se il file non è elencato nella finestra Apri file di dati, selezionare il tipo di file corretto dal menu Tipo file.
4. Fare clic su Apri.
Esempio di importazione di un file Microsoft Excel
1. Selezionare File > Apri.
2. Posizionarsi nella cartella Samples/Import Data.
3. Selezionare Team Results.xlsx.
Osservare le righe e le colonne in cui iniziano i dati. Il foglio di calcolo contiene anche due fogli di lavoro. In questo esempio, si importa il foglio di lavoro Ungrouped Team Results.
4. Fare clic su Apri.
Il foglio di calcolo si apre nella Procedura guidata di importazione da Excel, in cui appare un'anteprima dei dati insieme alle opzioni di importazione.
Il testo della prima riga del foglio di calcolo rappresenta le intestazioni delle colonne. Tuttavia, si desidera che il testo presente nella riga 3 del foglio di calcolo sia convertito in intestazioni delle colonne.
5. Accanto a Le intestazioni delle colonne iniziano alla riga, immettere 3 e premere Invio. Le intestazioni delle colonne vengono aggiornate nell'anteprima dei dati. Il valore della prima riga di dati viene aggiornato a 4.
6. Salvare le impostazioni soltanto per questo foglio di lavoro:
– Deselezionare Usa per tutti i fogli di lavoro nell'angolo inferiore sinistro della finestra.
– Selezionare Ungrouped Team Results nell'angolo superiore destro della finestra.
7. Fare clic su Importa per convertire il foglio di calcolo specificato.
Quando si importano file Excel, JMP capisce se esistono intestazioni delle colonne e se i nomi delle colonne si trovano nella riga uno. Il metodo di copia e incolla è consigliato nelle seguenti situazioni:
• Se i nomi delle colonne sono contenuti in una riga diversa dalla riga uno
• Se il file non include nomi di colonne e i dati non iniziano nella riga uno
• Se il file contiene nomi di colonne e i dati non iniziano nella riga due
Per ulteriori informazioni sull'importazione di file Excel consultare Copia e incolla dei dati in una tabella di dati e Using JMP.
Esempio di importazione di un file di testo
Un modo per importare un file di testo consiste nel lasciare che JMP stabilisca il formato dei dati e li inserisca in una tabella di dati. Questo metodo utilizza le impostazioni che possono essere specificate in Preferenze. Per informazioni sull'impostazione delle preferenze di importazione di testo consultare Using JMP.
Un altro modo per importare un file di testo consiste nell'utilizzare una finestra di anteprima del testo per vedere come si presenta la tabella di dati dopo l'importazione e apportare eventuali correzioni. Il seguente esempio mostra come utilizzare la finestra Anteprima dell'importazione di testo.
1. Selezionare File > Apri.
2. Posizionarsi nella cartella Samples/Import Data.
3. Selezionare Animals_line3.txt.
4. Nella parte inferiore della finestra Apri, selezionare Dati con anteprima.
5. Fare clic su Apri.
Figura 3.2 Finestra di anteprima iniziale
Questo file di testo ha un titolo sulla prima riga, nomi di colonne sulla terza riga e i dati iniziano sulla quarta riga. Se il file è stato aperto direttamente in JMP, la riga Animals Data è il nome della prima colonna e tutti i nomi delle colonne e i dati successivi non risultano sincronizzati. La finestra Anteprima consente di modificare le impostazioni prima di aprire il file e vedere come le modifiche apportate influiscono sulla tabella di dati definitiva.
6. Immettere 3 nel campo Il file contiene nomi di colonna sulla riga.
7. Immettere 4 nel campo Inizio dati sulla riga.
8. Fare clic su Avanti.
Nella seconda finestra, è possibile escludere colonne dall'importazione e cambiare la modellizzazione dei dati delle colonne. Per questo esempio, utilizzare le impostazioni predefinite.
9. Fare clic su Importa.
La nuova tabella di dati ha colonne denominate species, subject, miles e season. Le colonne species e season sono alfanumeriche. Le colonne subject e miles sono numeriche continue.
Suggerimento: È possibile importare diversi file di testo contemporaneamente per creare una tabella di dati. Consultare Using JMP.