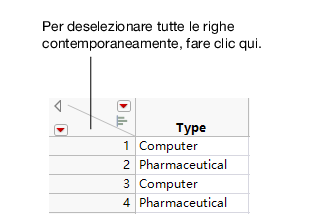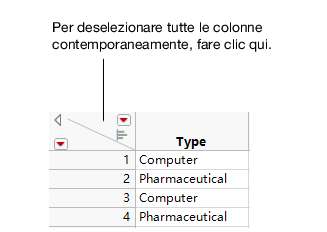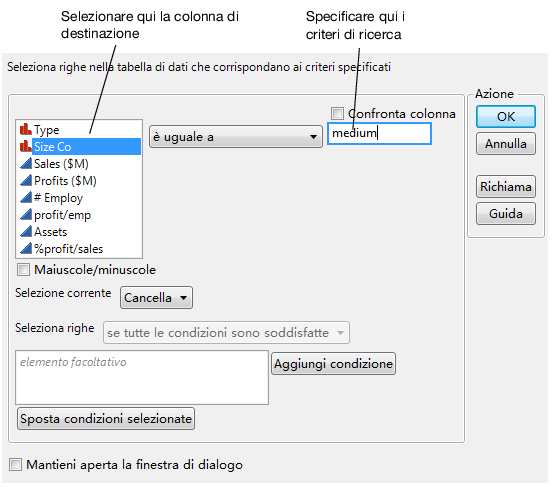Selezione, deselezione e ricerca dei valori in una tabella di dati
È possibile selezionare, righe, colonne o celle all'interno di una tabella di dati. Per esempio, per creare un sottoinsieme di una tabella di dati esistente, è necessario dapprima selezionare le parti della tabella da estrarre. Inoltre, selezionando righe è possibile rendere più evidenti i punti di dati in un grafico. Selezionare righe e colonne manualmente facendo clic oppure selezionare righe che soddisfino specifici criteri di ricerca. Questa sezione contiene le seguenti informazioni:
• Selezione e deselezione di righe
• Selezione e deselezione di colonne
• Selezione e deselezione di celle
Selezione e deselezione di righe
|
Operazione |
Azione |
|---|---|
|
Selezionare righe una alla volta |
Fare clic sul numero di riga. |
|
Selezionare più righe adiacenti |
Fare clic e trascinare sui numeri delle righe. o Selezionare la riga iniziale, premere Maiusc, quindi fare clic sul numero dell'ultima riga. |
|
Selezionare più righe non adiacenti |
Selezionare la prima riga, premere Ctrl, quindi fare clic sui numeri delle altre righe. |
|
Deselezionare righe una alla volta |
Premere Ctrl e fare clic sui numeri di riga. |
|
Deselezionare tutte le righe |
Fare clic nello spazio triangolare nell'angolo superiore sinistro della tabella (Figura 3.8). |
Figura 3.8 Deselezione di righe
Selezione e deselezione di colonne
Operazione | Azione |
|---|---|
Selezionare colonne una alla volta | Fare clic sull'intestazione della colonna. |
Selezionare più colonne adiacenti | Fare clic e trascinare orizzontalmente sulle intestazioni delle colonne. o Selezionare la colonna iniziale, premere Maiusc, quindi fare clic sull'ultima intestazione. |
Selezionare più colonne non adiacenti | Selezionare la prima colonna, premere Ctrl, quindi fare clic sulle altre intestazioni di colonna. |
Deselezionare colonne una alla volta | Premere Ctrl e fare clic sull'intestazione della colonna. |
Deselezionare tutte le colonne | Fare clic nello spazio triangolare nell'angolo superiore sinistro della tabella (Figura 3.9). |
Figura 3.9 Deselezione di colonne
Selezione e deselezione di celle
Operazione | Azione |
|---|---|
Selezionare celle una alla volta | Fare clic su ciascuna cella singolarmente. |
Selezionare più celle adiacenti | Fare clic e trascinare orizzontalmente sulle celle. o Selezionare la cella iniziale, premere Maiusc, quindi fare clic sull'ultima cella. |
Selezionare più celle non adiacenti | Selezionare la prima cella, premere Ctrl, quindi fare clic sulle altre celle. |
Deselezionare tutte le celle | Fare clic negli spazi triangolari superiore e inferiore nell'angolo superiore sinistro della tabella. |
Ricerca di valori
In una tabella di dati che contiene migliaia o decine di migliaia di righe, può risultare difficile individuare una determinata cella scorrendo l'intera tabella. Se si cercano specifiche informazioni, utilizzare la funzione Cerca per trovarle. Se sono presenti dati che corrispondono ai criteri della ricerca, la cella viene selezionata e la griglia dei dati scorre in modo da mostrarla nella finestra. Per esempio, la tabella di dati Companies.jmp contiene informazioni su una società con un fatturato totale pari a $11.899. Utilizzare la funzione Cerca per individuare tale cella.
Esempio di ricerca di un valore
1. Selezionare Modifica > Cerca > Trova per visualizzare la finestra Cerca.
2. Nella casella Trova, specificare 11899.
3. Fare clic su Trova. JMP trova la prima cella che contiene 11.899 e la seleziona.
Se più celle soddisfano i criteri di ricerca, fare clic nuovamente su Trova per trovare la cella successiva che corrisponde al termine della ricerca.
È anche possibile cercare più righe contemporaneamente, con ogni riga che soddisfa specifici criteri.
Esempio della funzione Selezionare tutte le righe che corrispondono alle aziende di medie dimensioni
1. Selezionare Righe > Selezione righe > Seleziona Where per aprire la finestra Seleziona righe.
2. Nella casella di elenco delle colonne sulla sinistra, selezionare Size Co.
3. Nella casella di testo sulla destra, digitare medium.
4. Fare clic su OK.
Figura 3.10 Finestra Seleziona righe
JMP seleziona tutte le righe che hanno Size Co uguale a medium. Sono in tutto sette.