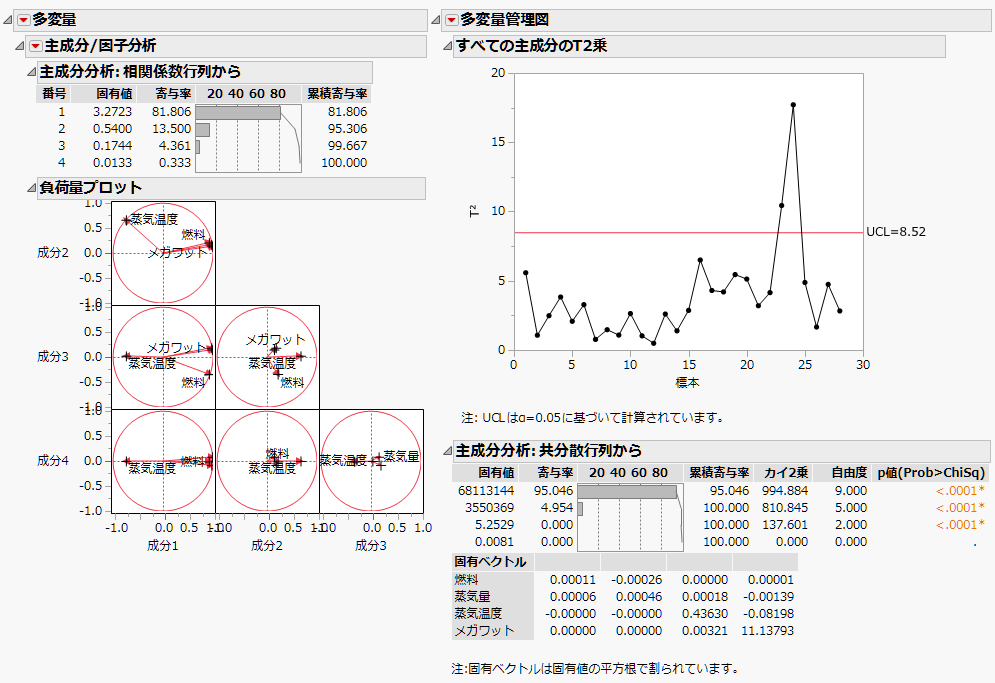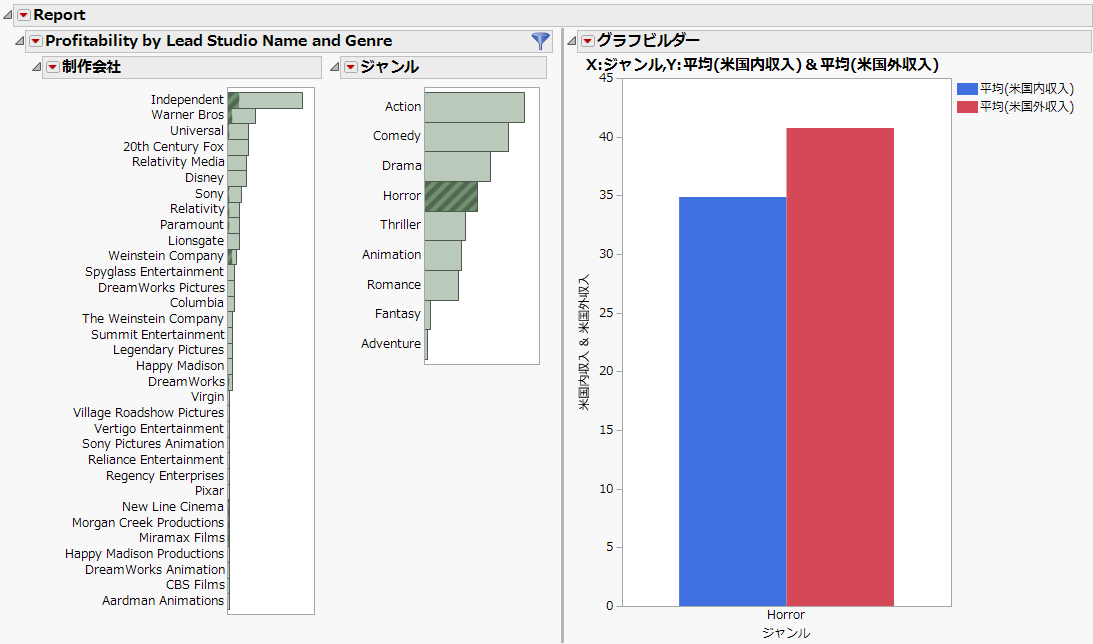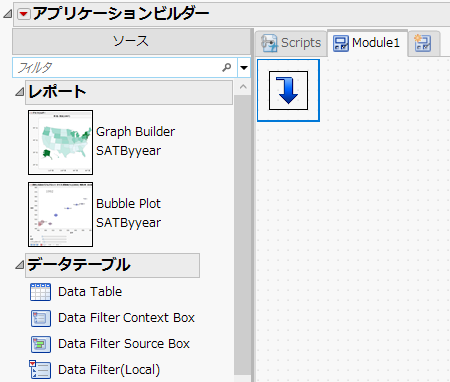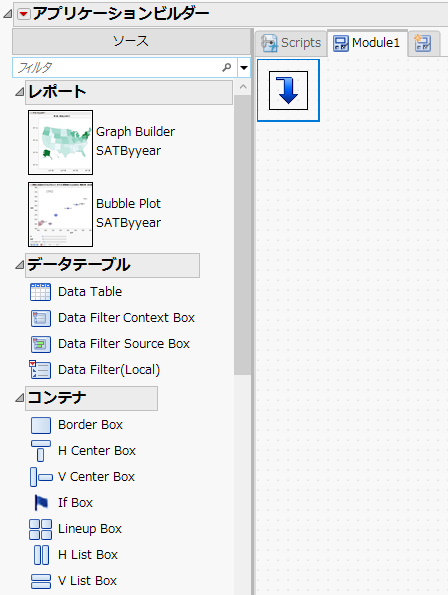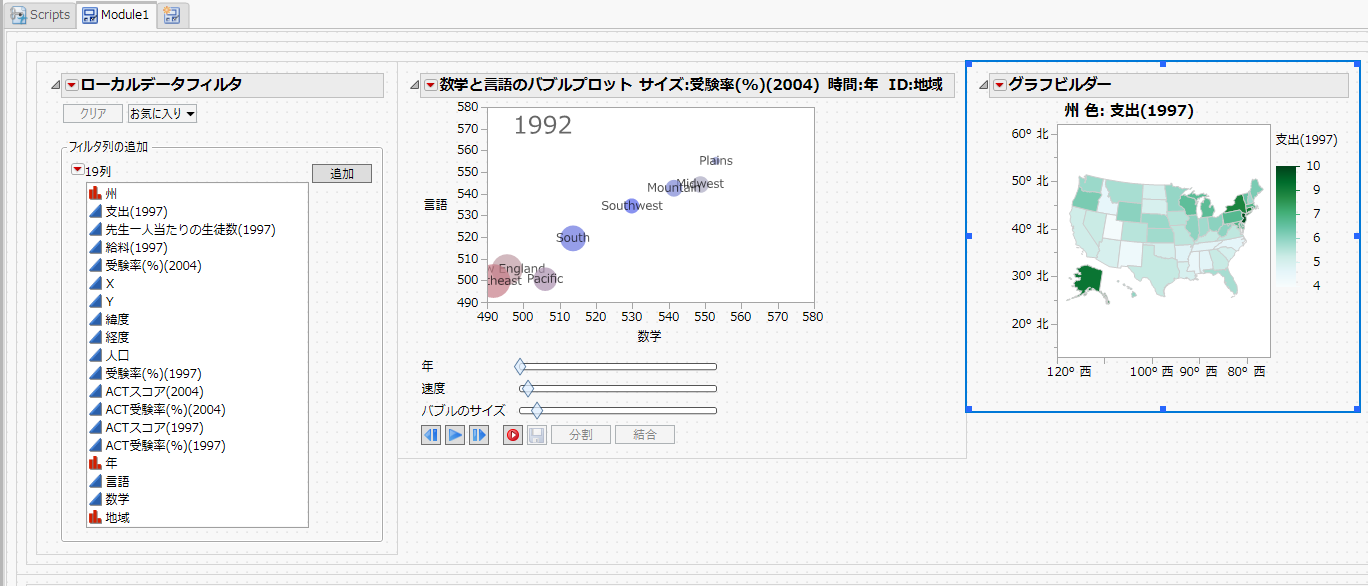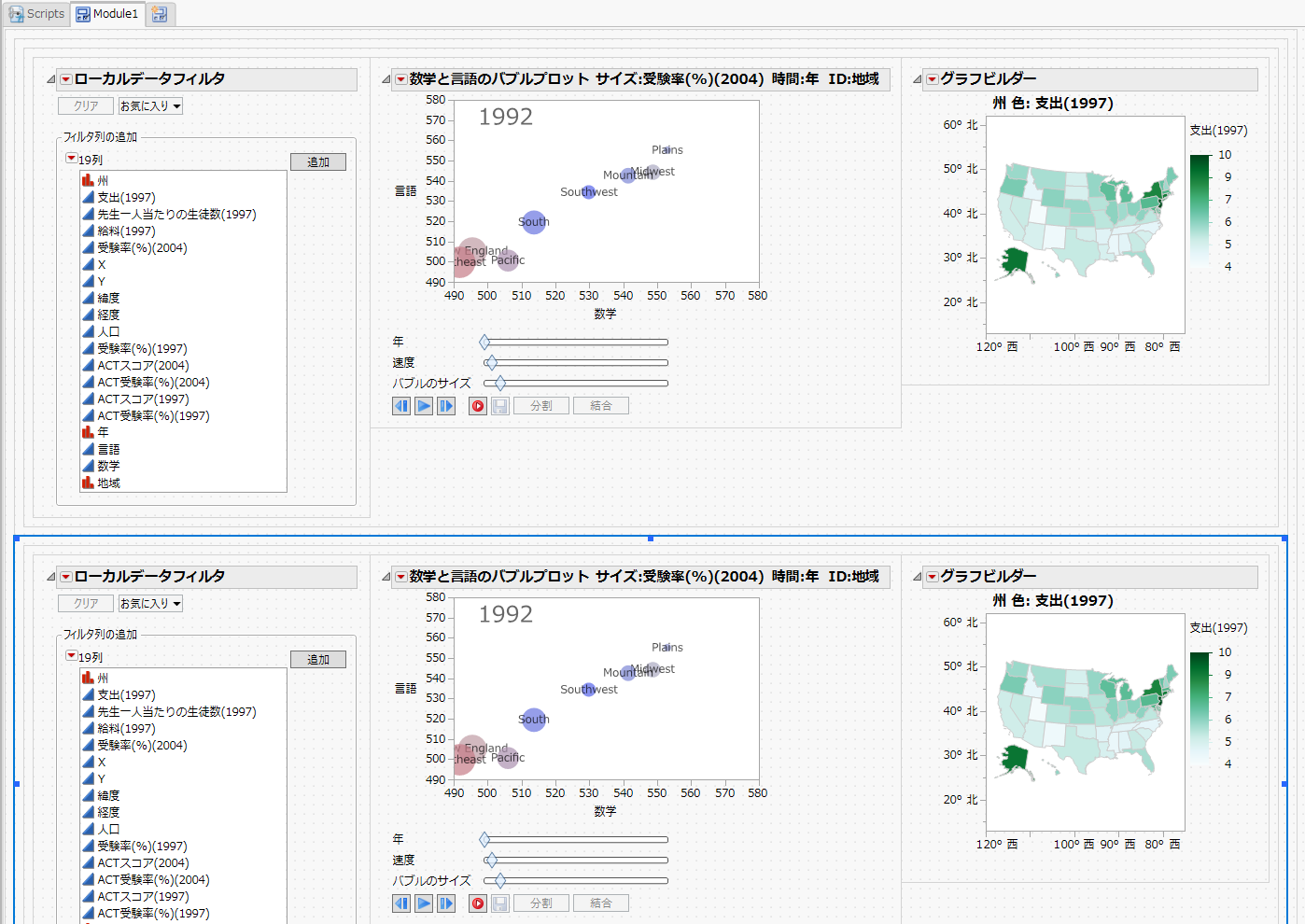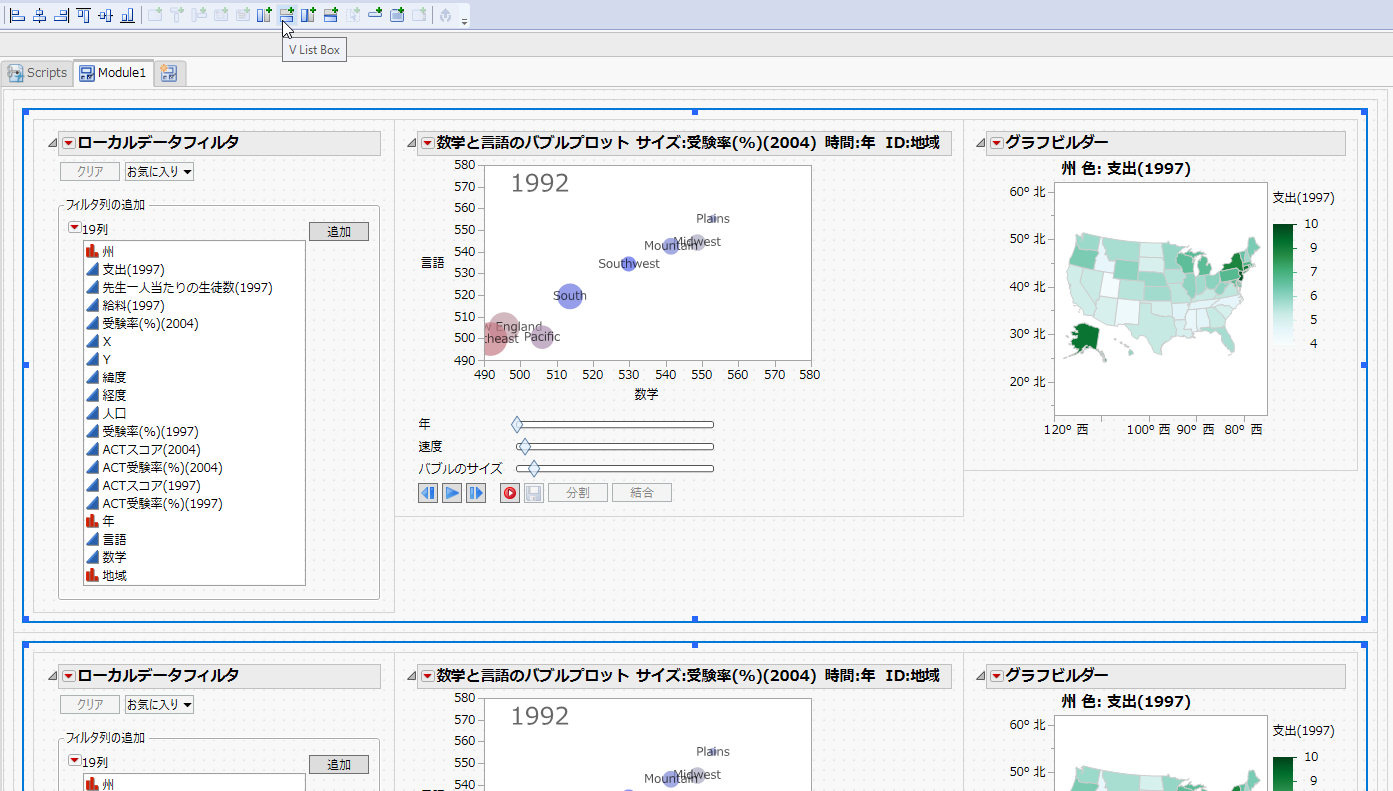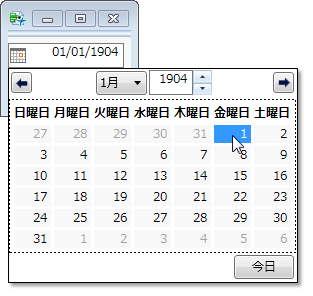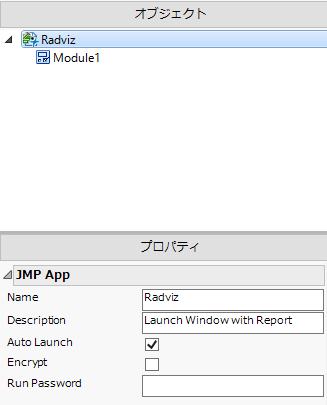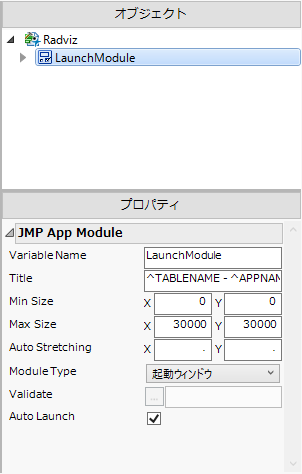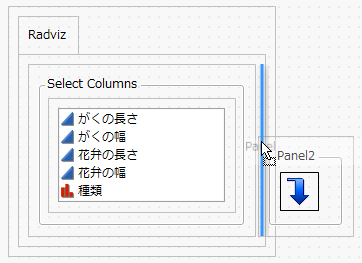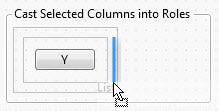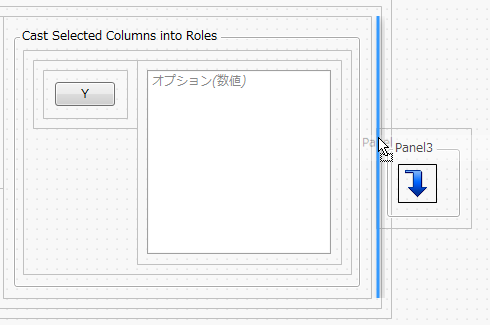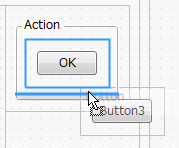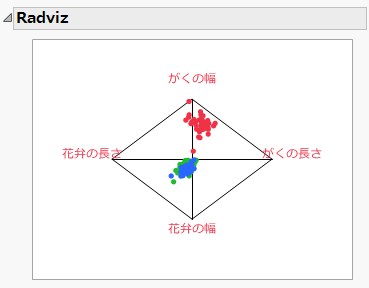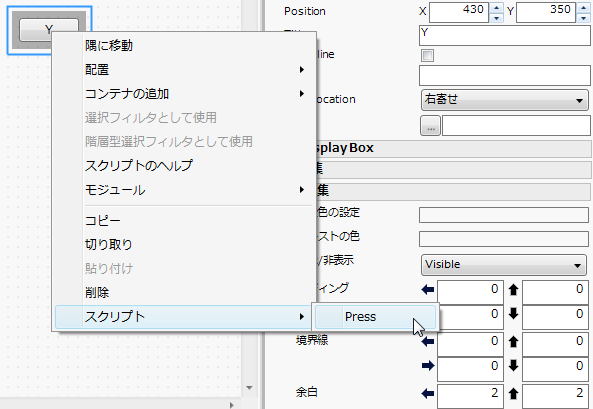|
1.
|
[ヘルプ]>[サンプルデータライブラリ]を選択し、「Quality Control¥Steam Turbine Historical.jmp」を開きます。
|
|
3.
|
[ファイル]>[新規作成]>[アプリケーション]を選択します。
|
|
4.
|
「空白のアプリケーション」を選択します。
|
|
7.
|
[編集]>[すべて選択]を選択します。
|
|
8.
|
[構成]>[コンテナの追加]>[H List Box]を選択し、レポートを横方向に並べます。
|
|
9.
|
|
10.
|
「アプリケーションビルダー」の赤い三角ボタンメニューから、[アプリケーションの実行]を選択します。
|
|
11.
|
|
12.
|
[OK]をクリックします。
|
図16.12 多変量アプリケーション
ヒント: データテーブルのプロパティには、デフォルトでは、データテーブルへの絶対パスが設定されます。サンプルデータをデータとして使った場合、パスに自動的に$SAMPLE_DATAパス変数が含まれます。絶対パスまたは相対パスを入力することもできます。パスは、ユーザにとってアクセス可能でなければなりません。
|
3.
|
メインのレポートを右クリックし、[選択フィルタとして使用]を選択します。
|
|
4.
|
アプリケーションビルダーの赤い三角ボタンのメニューから[アプリケーションの実行]を選択します。
|
図16.13 フィルタしたコンテンツの例
|
1.
|
|
4.
|
|
5.
|
[Data Filter Context Box]をダブルクリックします。
|
図16.14 Data Filter Context Boxの追加
|
6.
|
図16.15 H List Boxの追加
図16.16 ローカルデータフィルタと2つのレポートの追加
図16.17 ローカルデータフィルタとレポートのコピー
|
10.
|
「アプリケーションビルダー」の赤い三角ボタンメニューをクリックし、[アプリケーションの実行]を選択します。
|
|
11.
|
|
3.
|
|
6.
|
アプリケーションビルダーの赤い三角ボタンのメニューから[アプリケーションの実行]を選択します。
|
図16.19 日付セレクタの例
「Launcher with Report」サンプルアプリケーションは、プラットフォームの起動ウィンドウとレポートを組み合わせたものです。このサンプルアプリケーションを表示するには、[ファイル]>[新規作成]>[アプリケーション]を選択します。
|
1.
|
[ファイル]>[新規作成]>[アプリケーション]を選択し、「Launcher with Report」サンプルをクリックします。
|
これからこのサンプルにあるJSLをコピーし、自分のアプリケーションに貼り付けます。アプリケーションを開くと、「Iris.jmp」サンプルデータテーブルが開きます。
|
2.
|
[ファイル]>[新規作成]>[アプリケーション]を選択し、「空白のアプリケーション」をクリックします。
|
図16.20 アプリケーションのカスタマイズ
|
3.
|
[Scripts]タブをクリックし、「名前空間」のリストから「Radviz」を選択します。
|
dt = Current Data Table();
このアプリケーションに追加するスクリプトの中には、dtを参照してデータテーブルを特定するものがあります。
|
5.
|
「オブジェクト」ペインで「Module1」を選択します。
|
図16.21 LaunchModuleのカスタマイズ
|
7.
|
[LaunchModule]タブをクリックし、V List Box(「コンテナ」の下)をワークスペース上にドラッグします。
|
図16.22 H List Boxの追加
|
11.
|
いろいろな変更を加えたので、ここで[ファイル]>[保存]を選択して保存しましょう。このときファイルの名前を変更できます。ファイルの種類として.jmpappsourceが選択されていることを確認します。
|
|
5.
|
「オブジェクト」ペインで「DataTable1」を選択します。
|
「Path」ボックスに現在のデータテーブルである「Iris.jmp」が表示されます。
図16.23 Panel Boxの追加
図16.24 Col List Boxの追加
ヒント: 「Min Items」を変更すると、Col List Boxの表示で必要最小限の項目数がわかるようになります。「3」と入力すると、ボックス内にユーザへのヒントとして「必須(数値)」が3つ表示されます。
図16.25 Panel Boxの追加
図16.26 キャンセルボタンの追加
|
11.
|
右クリックし、[隅に移動]を選択します。
|
|
12.
|
[ファイル]>[上書き保存]を選択し、.jmpappsourceファイルに変更を保存します。
|
|
6.
|
[ファイル]>[上書き保存]を選択し、.jmpappsourceファイルに変更を保存します。
|
|
11.
|
[ファイル]>[上書き保存]を選択し、.jmpappsourceファイルに変更を保存します。
|
|
6.
|
[ファイル]>[上書き保存]を選択し、.jmpappsourceファイルに変更を保存します。
|
|
6.
|
[ファイル]>[上書き保存]を選択し、.jmpappsourceファイルに変更を保存します。
|
|
1.
|
自分のアプリケーションのウィンドウで、「アプリケーションビルダー」の赤い三角ボタンをクリックし、[アプリケーションの実行]を選択します。
|
|
2.
|
図16.27 「Iris.jmp」のグラフ
|
3.
|
|
4.
|
「.jmpapp」ファイルを他のユーザに配布します。このファイルは変更ができません。
|
|
5.
|
アプリケーションを「.jmpappsource」ファイルとして保存すれば、編集を加え、JMPアプリケーションとして保存し直すことができます。
|
図16.28 スクリプトをインタラクティブに追加する
[スクリプト]メニューからスクリプトを選択すると、選択されているモジュールの[Scripts]タブにプレースホルダースクリプトが追加されます。たとえば、スクリプトをインタラクティブに追加するに表示されている[Press]スクリプトは、[Scripts]タブに次のようなスクリプトを追加します。
Button5Press=Function({this},
// This function is called when the button is pressed
name = this << Get Button Name;
);
プレースホルダースクリプトに、独自のJSLを書き込みます。先ほど作成したアプリケーションでは、2つの変数に「SetY」、「ColumnList」という名前をつけました。プレースホルダースクリプトを次のように書き換えています。
SetY = Function({},
// This function will be called when the Y button is
// pressed
items = ColumnList << Get Selected;
YList << Append(items);
);
Get Selectedは、ColumnListに渡されます。なぜなら、オブジェクトの「プロパティ」ペインでCol List BoxにColumnListという変数名を付けたためです。Get Selectedは、選択されている列のリストを戻します。Append(items)は、選択されている列をYList(「Cast Selected Columns into Roles」パネルのCol List Box に割り当てられた変数)に追加します。