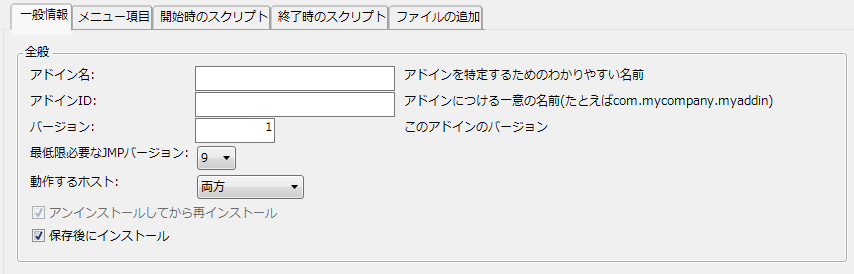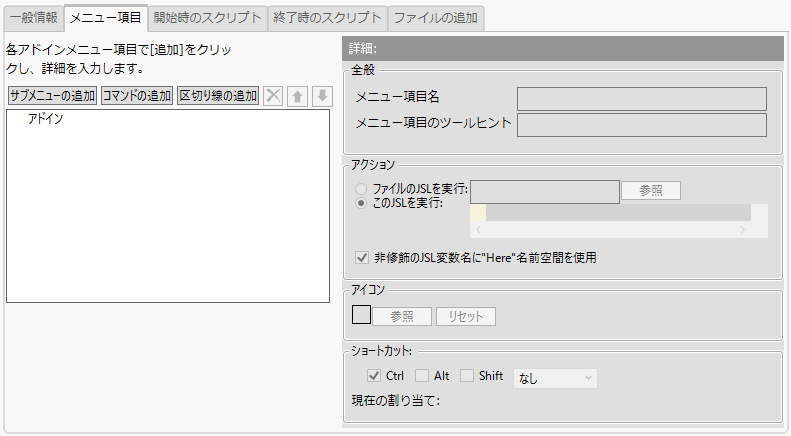|
•
|
Windowsでは[ファイル]>[新規作成]>[アドイン]を選択します。
|
|
•
|
Macintoshでは[ファイル]>[新規]>[アドインの新規作成]を選択します。
|
|
•
|
ダッシュボードビルダーでは、赤い三角ボタンのメニューから[スクリプトの保存]>[アドインへ]を選択できるようになっています。
|
まず、[一般情報]タブで、アドインの識別と設定に必要な一般情報を入力します。
図16.29 アドインビルダーの[一般情報]タブ
これがアドインの登録名となり、[表示]>[アドイン]のウィンドウに表示されます。
一意のID文字列では、大文字と小文字が区別されます。一意であることを確実にするため、DNS名の逆(たとえばcom.mycompany.myaddin)を使用することを推奨します。ID文字列は、次の要件を満たす必要があります。
|
–
|
メモ: アドインはJMP 9で導入されたため、それ以前のバージョンではサポートされません。また、アプリケーションをアドインとして保存する場合は、JMPの最低バージョンとして10または11を選択してください。
|
6.
|
(オプション)アドインを保存後にインストールする場合は、[保存後にインストール]のチェックボックスにチェックを入れます。
|
このオプションにチェックが入っていない場合、アドインを保存してもインストールはされません。なお、アドインをインストールすると、[アドイン]メニューの項目に表示されます。
|
1.
|
[メニュー項目]タブをクリックします。
|
図16.30 アドインビルダーの[メニュー項目]タブ
|
2.
|
(オプション)[サブメニューの追加]をクリックします。
|
|
3.
|
サブメニューを追加するときは、[メニュー項目名]の隣にサブメニューの名前を入力します。
|
この名前が[アドイン]メニューに表示されます。
|
4.
|
[コマンドの追加]をクリックします。
|
|
5.
|
[メニュー項目名]の隣にアドインコマンドの名前を入力します。
|
|
6.
|
(オプション)ツールヒントを表示させたい場合には、「メニュー項目のツールヒント」の横に、ツールヒントのテキストを入力します。このテキストは、ユーザがメニュー項目の上にカーソルを置いたときに表示されます。
|
|
7.
|
|
8.
|
|
–
|
カスタムメニューまたはツールバーを作成するスクリプトの場合、変数はデフォルトでHere名前空間に含まれます。
|
|
–
|
|
9.
|
(オプション)必要に応じて、アイコンを追加します。ここで設定されたアイコンは、[アドイン]メニューのメニュー項目の横に表示されます。
|
|
12.
|
[保存]をクリックし、アドインを任意のディレクトリに保存します。
|
|
13.
|
[閉じる]をクリックします。
|
メモ: JMPのメニューのカスタマイズについて、詳しくは、『JMPの使用法』の「JMPのカスタマイズ」章を参照してください。
[開始時のスクリプト]タブでは、JMP(とアドイン)の起動時に実行されるスクリプトを設定できます。既存のスクリプトを選択するか([ファイルのJSLを実行])、スクリプトをコピーして貼り付けます([このJSLを実行])。たとえば、起動の直後にアドインがインストールされていることを知らせるメッセージを表示できます。
[終了時のスクリプト]タブでは、JMPの終了時、または、アドインを無効にしたときに実行されるスクリプトを設定できます。既存のスクリプトを選択するか([ファイルのJSLを実行])、スクリプトをコピーして貼り付けます([このJSLを実行])。たとえば、アドインを終了するとき、または無効にするときに、開いているJMPデータテーブルを保存するかどうかを確認するプロンプトを表示できます。
いずれかのタブの[保存]ボタンをクリックすることで、アドインを保存します。この操作により、アドインのファイルが作成されます。
|
•
|
|
•
|
[保存後にインストール]オプションが選択されていない場合は、保存したアドインファイルを開いたときに、インストールするかどうかを確認するプロンプトが表示されます。
|
|
1.
|
[表示]>[アドイン]を選びます。
|
|
2.
|
アドインを選択して、[登録解除]をクリックします。
|
|
3.
|
[ファイル]>[開く]を選択するか、.jmpaddinファイルをダブルクリックして、アドインを再インストールします。
|