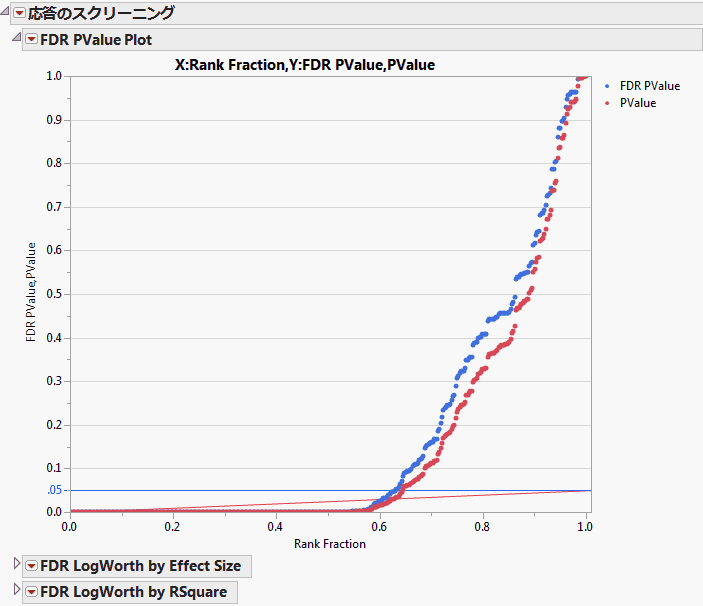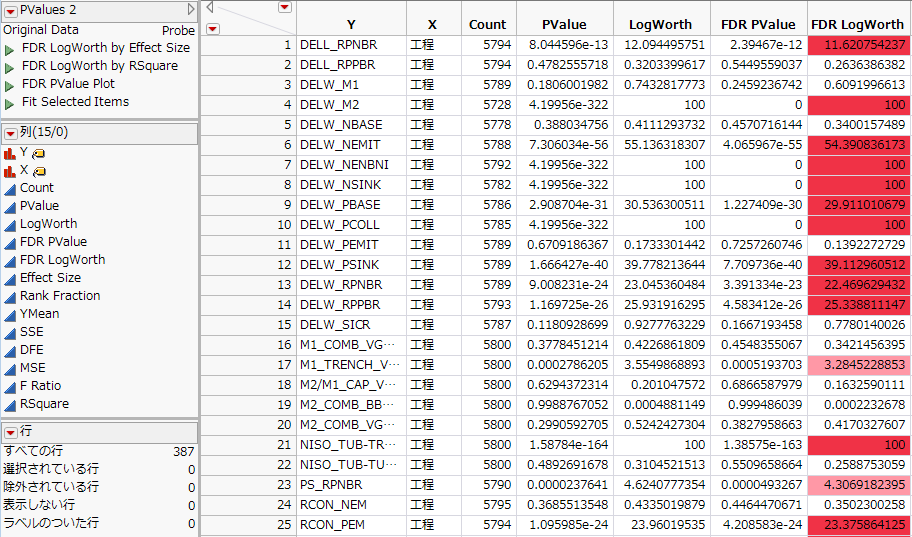「Probe.jmp」サンプルデータには、5800のウエハについて387の特性を調べたデータが(「Responses」列グループに)記録されています。「ロットID」列と「ウエハ番号」列は、一意にウエハを識別します。工程の変化(「工程」列)の前後で値が違っている特性を調べたいと思います。
|
1.
|
[ヘルプ]>[サンプルデータライブラリ]を選択し、「Probe.jmp」を開きます。
|
|
2.
|
[分析]>[スクリーニング]>[応答のスクリーニング]を選択します。
|
|
3.
|
「Responses」列グループを選択し、[Y, 応答変数]をクリックします。
|
|
4.
|
「工程」を選択し、[X]をクリックします。
|
|
5.
|
「最大対数価値」ボックスに「100」と入力します。
|
対数価値が100以上だと、p値は極端に小さくなります。「最大対数価値」の値を設定することで、プロットの尺度を調整できます。
|
6.
|
[OK]をクリックします。
|
いくつかの統計量を含んだデータテーブルが作成され、そのデータテーブルから「応答のスクリーニング」レポートが作成されます。 レポート(「工程」に対する387回の検定の「応答のスクリーニング」レポート)には、「FDR PValue Plot」と、他にも2つプロットレポートがあります。データテーブルには、[Y, 応答変数]として指定した387個の列ごとに1行ずつ結果が含まれています。
「FDR PValue Plot」には、387個の各検定について、「FDR Pvalue」(FDR調整したp値)と、「PValue」(生のp値)がプロットされています。グラフのY軸がこれら2種類のp値を、X軸が「Rank Fraction」(順位の割合)を表しています。「PValue」は、工程に対するYの通常のp値です。「FDR PValue」は、偽発見率(false discovery rate)を制御するように調整されたp値です。「FDR PValue」は青、「PValue」は赤でプロットされます。「Rank Fraction」は、「FDR PValue」を小さい方から順番に(有意性が高い順で)順位付けしています。
グラフにおける青の水平線と赤の右上がりの直線は両方とも、FDR調整したp値に対する5%の閾値を示します。FDR調整p値が青い線を下回る場合、FDRを5%に抑えたなかで有意となっています。同じように、通常のp値が赤い線を下回る場合、FDRを5%に抑えたなかで有意となります。このように、プロットのどちらのp値を見ても、FDR法で有意かどうかを確認できます。
「FDR PValue Plot」から、60%以上の検定で有意差が認められていることがわかります。通常のp値だと「有意差あり」と判断されるのに、FDR調整したp値だと「有意差なし」となる検定は、赤い線より上で、青い線より下にある赤い点が該当します。そのような検定は少ないことが分かります。
「工程」に対して有意差が認められる特性を見極めるためには、プロット上で該当する点の周りをドラッグし、四角く囲みます。これで、これらの点に対応する行が「PValues」データテーブルで選択されます。その第1列を見れば、該当する応答変数の変数名がわかります。または、「PValues」データテーブルで興味のある行を選択することもできます。
「PValues」データテーブル(「PValues」データテーブル(一部))には、「Responses」グループの応答ごとに1行ずつ、計387行あります。応答は第1列(「Y」)に含まれています。各応答変数が「X」列(つまり、「工程」)の効果に照らして検定されています。
図18.3 「PValues」データテーブル(一部)
残りの列には、「Y」と「X」の検定に関する情報が記録されています。この例で使われている検定は、一元配置の分散分析です。このデータテーブルには他にも、p値、LogWorth(p値の対数価値)、FDR調整したp値、FDR LogWorth(FDR調整p値の対数価値)が含まれています。このデータテーブルにおいて、各種の統計量を並べ替えたり、行を選択したり、目的の統計量のグラフを作成したりすることができます。
起動ウィンドウで「最大対数価値」を100に設定したため、LogWorthとFDR LogWorthの値のうち、p値が1e-100以下である値は「100」として表示されています。また、FDR LogWorthの値が2を超えるセルは、背景色に色が付けられます。